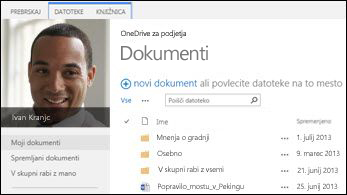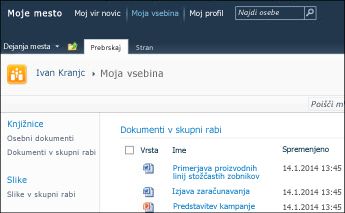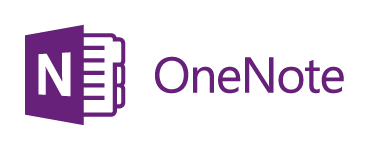Če želite vso vsebino iz strežnika SharePoint Server 2013 premakniti v Microsoft 365, je najboljše mesto za začetek orodje za selitev v SharePoint.
Če želite ročno premikati datoteke, preberite ta članek. V storitev Office 365 lahko premaknete tudi datoteke iz knjižnice »Moje mesto« v strežniku SharePoint Server 2010.
|
SharePoint 2013 OneDrive knjižnice |
Knjižnice »Moje mesto« v strežniku SharePoint 2010 |
|---|---|
|
|
|
Zakaj naj premaknem datoteke v OneDrive v službi ali šoli v Microsoft 365 ?
OneDrive za službo ali šolo vam omogoča dostop do službenih dokumentov v oblaku. To pomeni, da lahko do datotek dostopate v katerem koli računalniku ali prenosni napravi, v kateri imate dostop do interneta. Poleg tega je vaša organizacija spremenila nastavitev tako, da se z izbiro storitve OneDrive v vrstici za krmarjenje OneDrive v službi ali šoli.
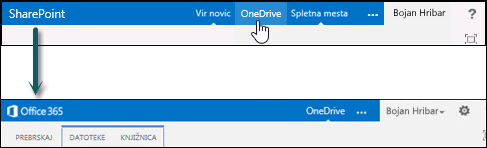
V temu članku
Če se OneDrive za službo ali šolo, morate izvesti nekaj enkratnih opravil. Nekatera od teh opravil so odvisna od datotek in dejavnosti, ki ste jih imeli v prvotnem OneDrive programu SharePoint 2013. V spodnji tabeli je prikazan povzetek teh opravil, v razdelkih v nadaljevanju pa so ta opravila podrobno opisana.
|
Dejanje |
Opis |
|
|---|---|---|
|
|
Vaša OneDrive knjižnica je nastavljena in pripravljena za uporabo. Verjetno pa imate v SharePointu datoteke, ki jih boste želeli premakniti v Microsoft 365 datotek. |
|
|
|
Za premik OneNotovih zvezkov morate upoštevati drugačna navodila. |
|
|
|
Datoteke v stari SharePointovi knjižnici OneDrive v skupni rabi na več načinov. Datoteke, ki ste jih premaknili v novo knjižnico Microsoft 365 nove datoteke. Zato boste morda želeli znova nastaviti povezave za skupno rabo do nekaterih od teh datotek. |
Premaknite datoteke iz SharePointa v Microsoft 365
Če želite premakniti datoteke, izvedite spodnja opravila v navedenem vrstnem redu:
-
Sinhronizacija knjižnice v storitvi OneDrive v strežniku SharePoint Server 2013 z računalnikom
-
V svojem računalniku ustvarite varnostno kopijo mape s sinhronizirano knjižnico
-
Ustavite sinhronizacijo knjižnice v storitvi OneDrive za SharePoint Server 2013
-
Prenos datotek v sinhronizirano knjižnico Office 365 OneDrive
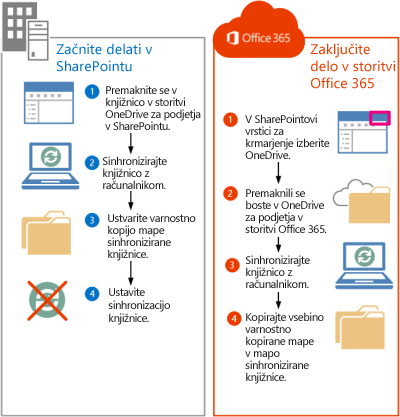
Odprite stran za OneDrive strežniku SharePoint Server 2013
Če v strežniku SharePoint Server 2013 izberete OneDrive v vrstici za krmarjenje, se OneDrive v službi ali šoli. Če pa želite premakniti datoteke OneDrive v službo ali šolo, boste morali pisati v izvirno storitev OneDrive v programu SharePoint 2013.
-
Vpišite se v SharePoint.
-
V vrstici za krmarjenje izberite svoje ime in nato O meni.
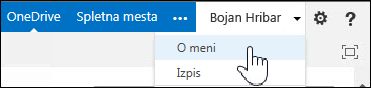
-
Izberite Nastavitve in nato Vsebina strani.
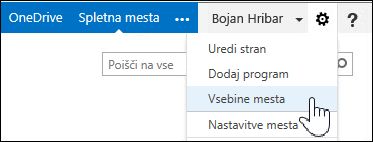
-
Na strani »Vsebina mesta« izberite Dokumenti.
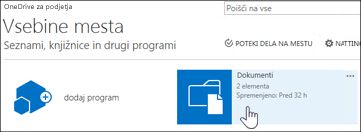
Sinhronizacija knjižnice strežnika SharePoint Server 2013 OneDrive z računalnikom
Aplikacija OneDrive sinhronizacijo zagotavlja učinkovit način za premikanje datotek, saj vam omogoča delo z datotekami v lokalnem računalniku in prepreči premikanje datotek prek omrežja. Ko za to opravilo uporabite program za sinhroniziranje, si zapomnite naslednje:
-
S programom za sinhroniziranje lahko sinhronizirate knjižnice z največ 20.000 elementi. Če imate OneDrive v strežniku SharePoint Server 2013 več kot 20.000 elementov, ne boste mogli premakniti datotek z aplikacijo za sinhronizacijo. Če želite več informacij in navodila, glejte Moja knjižnica storitve OneDrive ima več kot 20.000 elementov.
-
Priporočamo, da uporabite najnovejšo različico aplikacije za OneDrive za sinhronizacijo. Če niste prepričani, ali jo imate, glejte posodobitev aplikacije sinhronizacija s storitvijo OneDrive v nadaljevanju tega članka.
-
Programa za sinhroniziranje ne morete uporabiti za selitev OneNotovih zvezkov. Informacije o selitvi OneNotovih zvezkov najdete v razdelku Premikanje OneNotovih zvezkov v storitev Office 365.
Sinhronizacija OneDrive službe ali šole z računalnikom:
-
Odprite izvirno storitev OneDrive v strežniku SharePoint Server 2013.
-
Izberite Sinhroniziraj na vrhu strani.
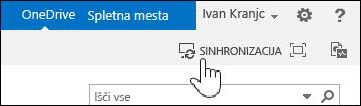
Opomba: Če se aplikacija namesto z imenom »SkyDrive Pro« OneDrive, to pomeni, da ne uporabljate najnovejše različice aplikacije za sinhronizacijo.
-
Izberite Sinhroniziraj zdaj.
Če potrebujete najnovejšo različico aplikacije OneDrive, v pogovornem oknu Sinhronizacija kliknite Pridobi aplikacijo OneDrive ki je prava zame.
-
Izberite Pokaži moje datoteke, da odprete mapo s sinhronizirano knjižnico. Mapa se prikaže med priljubljenimi v sistemu Windows in se imenuje »OneDrive«.
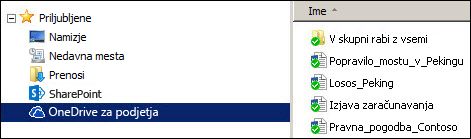
Če ste to knjižnico že sinhronizirali, preden ste začeli to opravilo, se bo po kliku gumba Sinhroniziraj zdaj takoj odprla mapa s sinhronizirano knjižnico.
V svojem računalniku ustvarite varnostno kopijo mape s sinhronizirano knjižnico
Zakaj vam priporočamo, da ustvarite kopijo mape s sinhronizirano knjižnico? Zagotovil bo varnostno kopijo vaše OneDrive, ki jo boste pozneje lažje našli v Raziskovalec.
-
Ustvarite novo mapo v Raziskovalcu, v katero boste kopirali mapo s sinhronizirano knjižnico. Na primer:
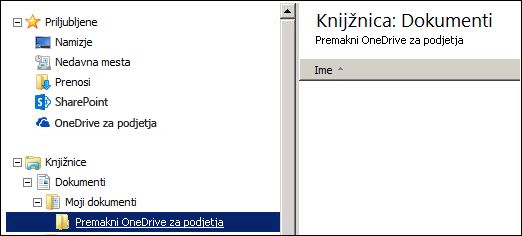
-
Izberite sinhronizirano OneDrive med priljubljenimi.
-
Izberite vse datoteke in mape in pritisnite Ctrl-C, da jih kopirate.
-
Izberite novo mapo, ki ste jo ustvarili, in pritisnite Ctrl-V, da prilepite vse datoteke in mape.
Ker se datoteke v tej mapi ne sinhronizirajo s SharePointom, bi morale biti na ikonah prikazane brez indikatorjev sinhronizacije (

Ustavite sinhronizacijo SharePointove OneDrive knjižnice
Ko ustvarite varnostno kopijo mape, v kateri je vaša knjižnica, ustavite sinhronizacijo SharePointove knjižnice.
-
V sistemski vrstici z desno tipko miške kliknite ikono OneDrive za sinhronizacijo in nato izberite Ustavi sinhronizacijo mape ...
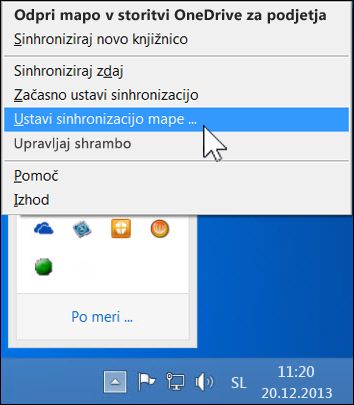
-
Izberite OneDrive in nato ustavi sinhronizacijo.
-
Izberite Da za potrditev, da želite ustaviti sinhronizacijo te knjižnice.
Opomba: Prejeli boste sporočilo, da ta korak trajno preneha sinhronizirati, vendar lahko vedno kliknete Sinhroniziraj v programu OneDrive da začnete sinhronizacijo pozneje.
Sinhronizacija Microsoft 365OneDrive knjižnice z računalnikom
-
V vrstici za krmarjenje izberite OneDrive.

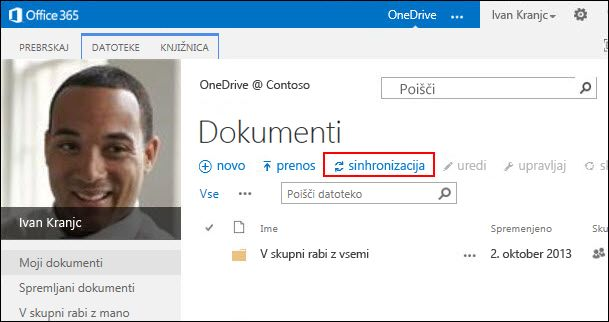
-
Izberite Sinhroniziraj.
Odpre OneDrive za sinhronizacijo aplikacij.Opomba: Če se aplikacija namesto z imenom »SkyDrive Pro« OneDrive, to pomeni, da ne uporabljate najnovejše različice aplikacije za sinhronizacijo. Če želite več informacij o posodabljanju programa, glejte sinhronizacija s storitvijo OneDrive v nadaljevanju tega članka.
-
Izberite Sinhroniziraj zdaj.
-
Izberite Pokaži moje datoteke, da odprete mapo s sinhronizirano knjižnico. Mapa se prikaže med priljubljenimi v sistemu Windows in se imenuje »OneDrive @Ime_organizacije«, na primer:
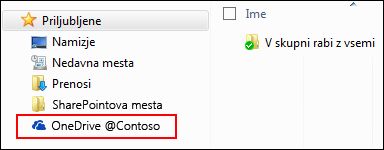
V mapi s sinhronizirano knjižnico ne boste videli nobene datoteke. Do zdaj ste nastavili le povezavo za sinhronizacijo med mapo in knjižnico Microsoft 365 sinhronizacije.
Prenos datotek v sinhronizirano mapo Microsoft 365 knjižnico
-
V Raziskovalcu odprite mapo, v katero ste kopirali datoteke, prenesene iz SharePointove knjižnice.
-
Vse datoteke v tej mapi premaknite v sinhronizirano mapo Microsoft 365 knjižnico.
Namig: Če želite, lahko datoteke povlečete v sinhronizirano mapo Microsoft 365 knjižnice v mapi Priljubljene.
Pomembno: Če premikate večje število datotek, priporočamo, da jih premikate v paketih z največ 100 datotekami.
Ko premaknete datoteke v mapo s sinhronizirano knjižnico, so samodejno prenesene v Microsoft 365. Med prenosom datotek boste opazili, da ste ikone datotek spremenijo, kot je prikazano na spodnji sliki
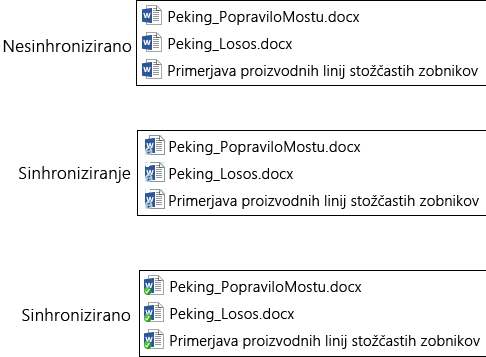
Zdaj bi jih morali videti, ko obiščete spletno OneDrive v Microsoft 365 v spletnem brskalniku.
Namig: V spletnem brskalniku lahko hitro odprete knjižnico. V mapi s sinhronizirano knjižnico z desno tipko miške kliknite poljubno datoteko ter izberite OneDrive za službo ali šolo in nato Pojdi v brskalnik.
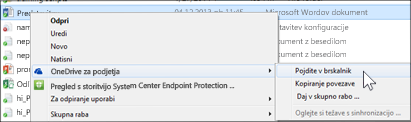
Moja OneDrive ima več kot 20.000 elementov
Če ima vaša OneDrive datotek več kot 20.000 elementov, ne morete uporabiti programa za sinhronizacijo, kot je opisano v tem članku, da premaknete datoteke v Microsoft 365.
Število elementov v OneDrive so sestavljene iz datotek in map v knjižnici ter vseh datotek v SharePointovem košu.
Koliko elementov imam v OneDrive ali šoli?
Če si želite ogledati število elementov v OneDrive, lahko ustvarite pogled, ki šteje elemente. Z možnostjo Odpri v Raziskovalcu lahko preštejete tudi OneDrive in mape v brskalniku:
-
Odprite knjižnico v storitvi OneDrive v strežniku SharePoint Server 2013.
-
Na zavihku Knjižnica izberite Odpri v Raziskovalcu.
-
V Raziskovalcu kliknite seznam datotek z desno tipko miške in izberite Lastnosti.
Na zavihku Splošno v pogovornem oknu Lastnosti je prikazano število datotek in map.
Priporočila
Če je mogoče, zmanjšajte število elementov, ki jih shranjujete v računalnik OneDrive tako da lahko z aplikacijo za sinhronizacijo premaknete datoteke, kot je opisano v tem članku.
Če res morate prenesti več kot 20.000 elementov, uporabite možnost »Odri v Raziskovalcu«, vendar lahko to dejanje traja zelo dolgo. Če želite več informacij, glejte Prenos datotek v knjižnico. Programer vam bo morda lahko ustvaril skript za hitrejše premikanje vaših datotek.
Opombe o premikanju datotek v Microsoft 365
Oglejte si te podrobnosti o premikanju datotek iz strežnika SharePoint Server 2013 v Microsoft 365:
-
Izvirni metapodatki datotek bodo izgubljeni.
Datoteke, ki jih premaknete iz strežnika SharePoint Server 2013 v Microsoft 365 so v bistvu prepoznane kot nove datoteke. Zato te datoteke ne obdržijo podrobnosti metapodatkov, denimo lastnosti »Spremenjeno« in »Spremenil«. -
OOneDrive za službo ali šolo ima omejitev prostora za shranjevanje 1 TB.
-
OneDrive za službo ali šolo omejuje te vrste datotek: ASHX, ASMX, JSON, SOAP, SVC, XAMLX.
Premikanje OneNotovih zvezkov v Microsoft 365
Program OneDrive sinhronizacije ne podpira OneNotovih zvezkov. Če želite premakniti zvezke iz SharePointa v Microsoft 365, vam priporočamo, da ustvarite nove zvezke v storitvi Microsoft 365 in nato kopirate odseke iz izvirnih zvezkov v nove zvezke.
-
V OneDrive za službo ali šolo ustvarite nov zvezek.
Pomembno: Poimenujte zvezek z enakim imenom kot izvirni zvezek v SharePointu.
-
V SharePointu sinhronizirajte zvezek, ki ga želite premakniti, in nato kopirajte vse odseke.
-
V OneDrive ali šoli odprite nov zvezek in prilepite odseke iz izvirnega delovnega zvezka.
-
Izbrišite izvirni zvezek iz SharePointove knjižnice.
Posodobite aplikacijo OneDrive za sinhronizacijo
Če imate nameščeno aplikacijo za sinhronizacijo sistema OneDrive »zagon s klikom« (najbolj pogosto), posodobitve verjetno dobivate samodejno. Če želite preveriti, ali so na voljo posodobitve, izberite »Datoteka« -> Officeov račun v Officeovem programu, kot je Word ali Excel. Če nimate nameščenega Microsoft Officea, posodobitve programa za sinhroniziranje prejemate samodejno.
Če na strani Račun za Officeov Posodobitve prikazane informacije o officeovih aplikacijah, to pomeni, da imate nameščen namestitveni program msi OneDrive programa. V tem primeru preverite, ali so na voljo posodobitve, Windows Update.