Prenos datoteke iz aplikacije Microsoft Teams
V aplikaciji Teams na namizju ali v spletu lahko prenesete poljubno datoteko, ki jo vidite v aplikaciji Teams – v kanalu, poslano v sporočilu ali shranjeno v mapi Storitve OneDrive.
Prenos datoteke
Prenesite datoteko aplikacije Teams in dostopajte do njih kadar koli in kjer koli.
Prenos datoteke v kanalu
Če želite prenesti datoteko iz kanala aplikacije Teams:
-
Odprite kanal v aplikaciji Teams.
-
Izberite zavihek Datoteke.
-
Poiščite datoteko, ki jo želite prenesti, in izberite Več dejanj

Prenos datoteke iz storitve OneDrive
Če želite prenesti datoteko iz storitve OneDrive v aplikaciji Teams:
-
V aplikaciji Teams izberite OneDrive

-
Poiščite datoteko, ki jo želite prenesti, in izberite Več dejanj v

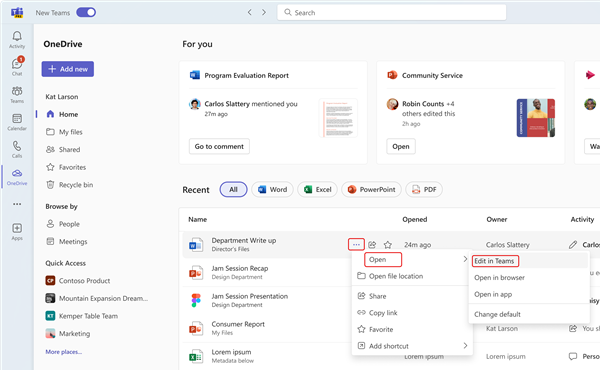
-
Ko se datoteka odpre, izberite Datoteka> Shrani kot > Prenesi kopijo.
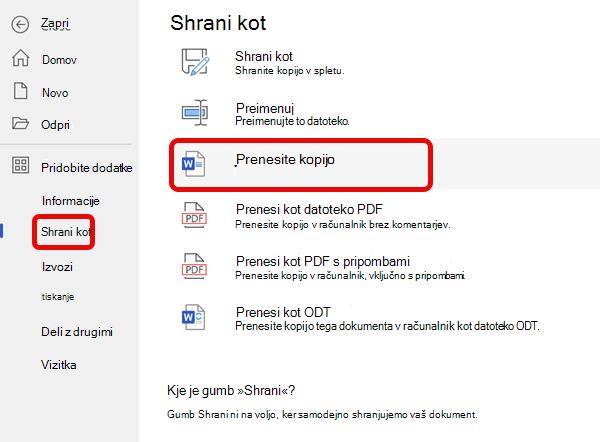


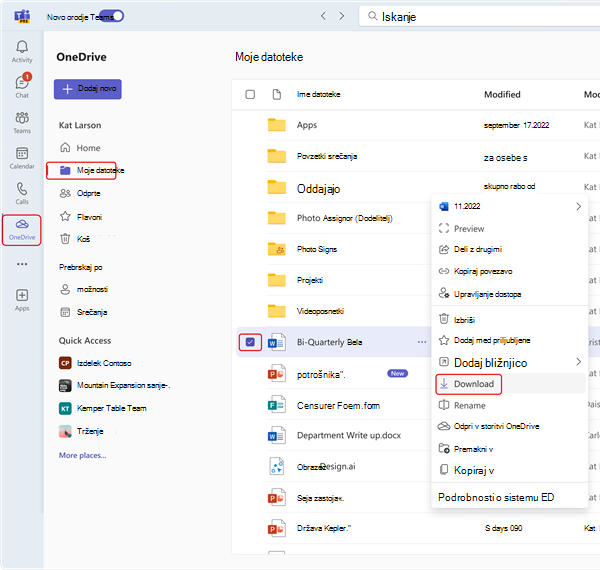
Spreminjanje mesta shranjevanja prenesenih datotek
-
V aplikaciji Teams za namizje izberite Nastavitve in drugo....
-
Izberite Nastavitve > Datoteke in povezave,> Prenosi>Spremeni > Izberi mapo.
-
Izberite mesto, kamor želite shraniti prenesene datoteke.
Opomba: To dejanje trenutno ni podprto v aplikaciji Teams za splet ali prenosne naprave.
Vse prihodnje datoteke, ki jih prenesete iz aplikacije Teams, bodo shranjene na mesto, ki ste ga določili. Pod možnostjo Prenosi vklopite stikalo Vedno vprašaj, kam želite shraniti preneseno datoteko, če želite ob vsakem prenosu izbrati mesto za shranjevanje datotek.
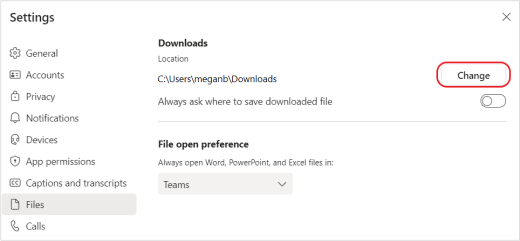
Ogled datotek v aplikaciji Teams
Izberite OneDrive 










