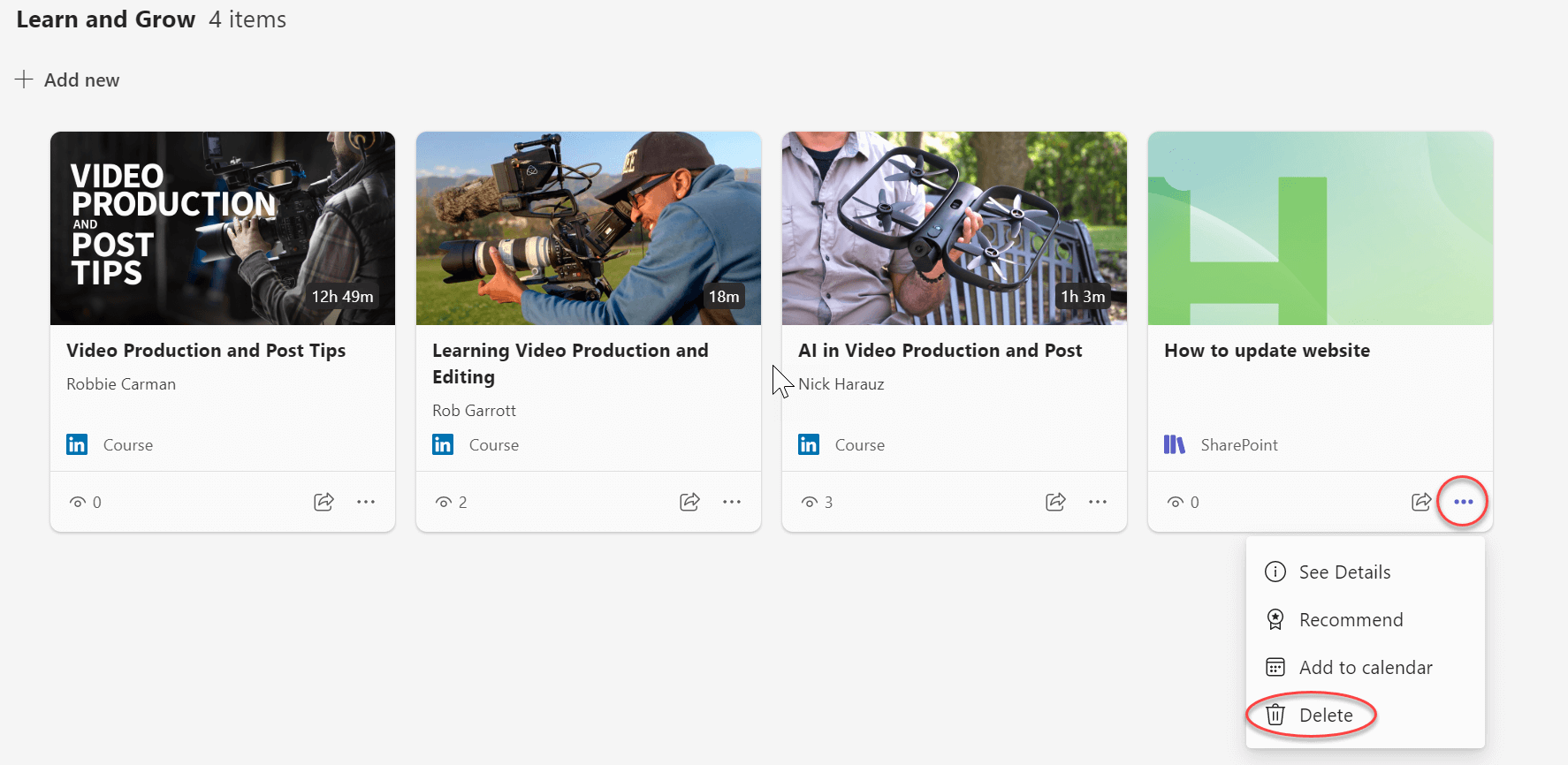Dodajanje povezave do vsebine v Viva Learning
Dodate lahko povezavo do vsebine v SharePointu, storitvi YouTube, storitvi Vimeo, člankih z novicami in drugih virih v Viva Learning. Vsebino lahko zaznamo, priporočeno in daste v skupno rabo.
Opombe:
-
Če želite dodati povezavo do vsebine, potrebujete Viva Learning Viva Suite ali licenco za internetno povezavo.
-
Po tej vsebini ni mogoče iskati v Viva Learning.
-
Privzeti jezik za to vsebino je jezik, ki ga je nastavil skrbnik organizacije.
Preskusite v zbirkah za učenje!
1. Ustvarite zbirko: upravljanje zbirk učenja in nalog
2. Izberite Dodaj vsebino, da dodate tečaje v svojo zbirko.
3. Izberite Dodaj povezavo do vsebine.
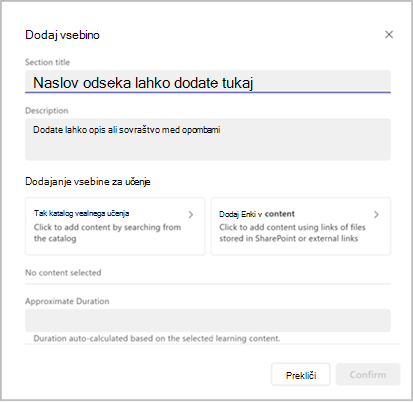
4. Prilepite URL SharePoint ali spletno povezavo. Izberite Dodaj.
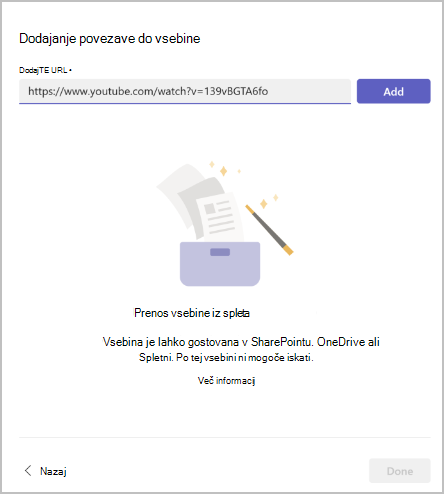
5. Uredite naslov, sličico in opis.
6. Izberite Dokončano.
7. Če želite urediti vsebino, pojdite v razdelek in izberite ikono svinčnika.
8. Če želite izbrisati vsebino, pojdite v razdelek, uredite in izberite križec.
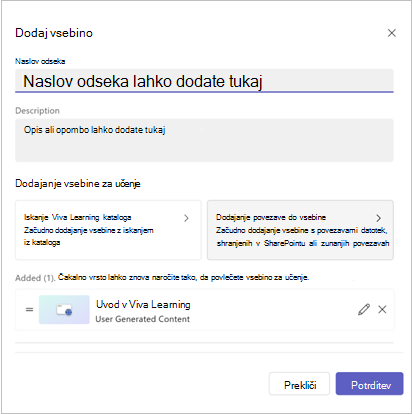
Preizkusite ga na Viva Learning zavihkih!
-
Pomaknite se do kanala teams ali klepeta, ki vsebuje vaš Viva Learning zavihek.
Namig: Če želite izvedeti, kako dodati zavihek »Učenje« v kanal aplikacije Teams ali klepet, obiščite to povezavo Družabno učenje
-
Izberite Dodaj novo.
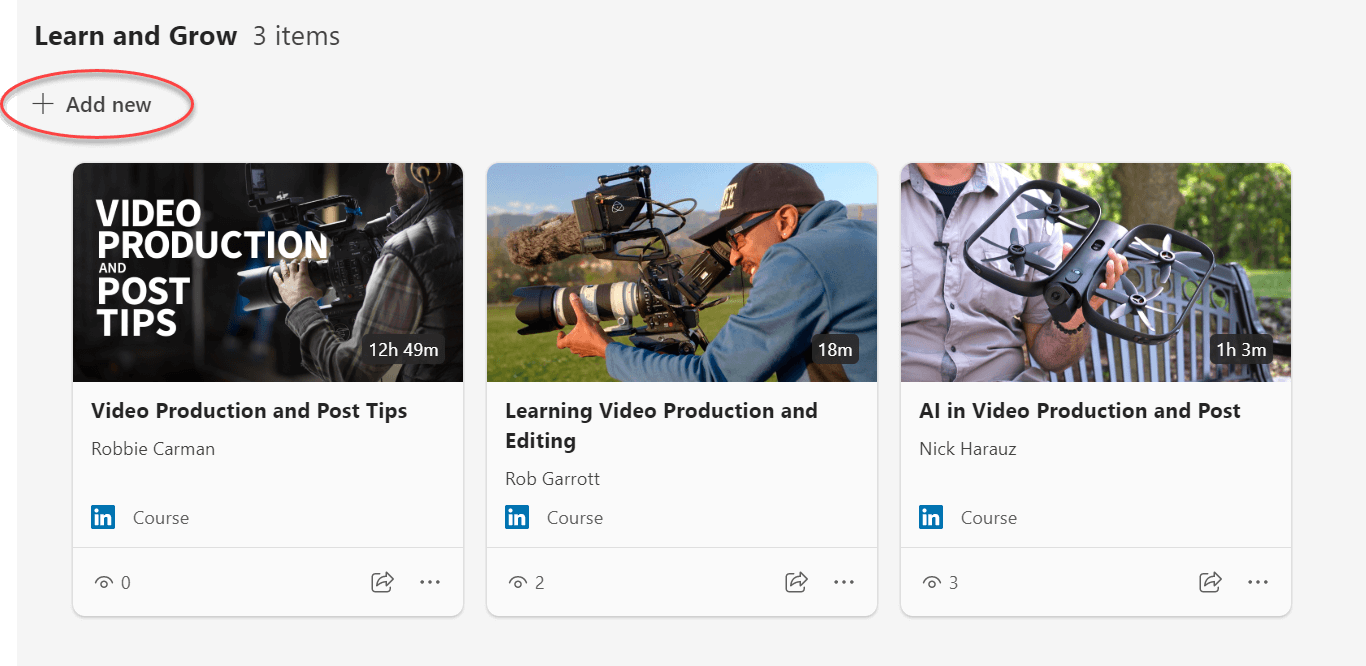
-
Izberite Prinesite svojo vsebino.
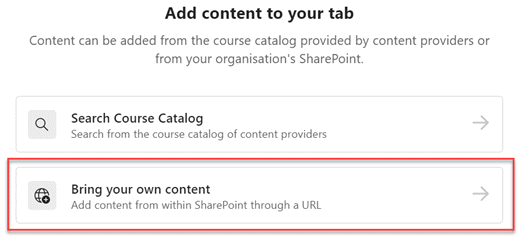
-
Prilepite URL SharePointove datoteke in izberite Dodaj.
Namigi:
-
Naučite se ustvariti povezavo za skupno rabo v SharePointu tukaj: Ustvarjanje povezave za skupno rabo v SharePointu.
-
Uporabniki morajo imeti dostop do SharePointovega dokumenta, da si ga lahko ogledajo v Viva Learning.
-
-
Izberite Dodaj. Opis lahko prilagodite ali uporabite samodejno izpolnjen opis.
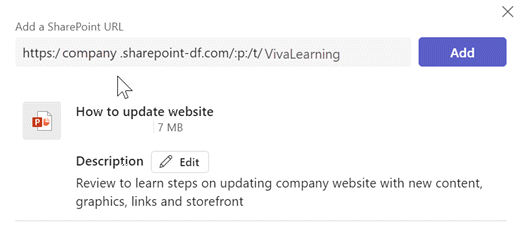
-
Izberite Shrani. Vsebina bo prikazana v knjižnici za učenje.
-
Če želite izbrisati vsebino, izberite kartico vsebine.
-
Lebdenje nad elipso.
-
Izberite ikono koša in potrdite brisanje.