Knjižnica sredstev je vrsta knjižnice dokumentov, v katero lahko prenesete videoposnetke, zvočne posnetke ali slike in nastavite dodatne funkcije, ki podpirajo shranjevanje in razvrščanje obogatene predstavnosti. Če želite ustvariti knjižnico sredstev, si oglejte Nastavitev knjižnice sredstev za shranjevanje slik, zvočnih posnetkov in videoposnetkov.
Velikost datotek za prenos je omejena. Več informacij najdete v razdelku Omejitve velikosti datotek.
Opomba: Ker so video izkušnje izboljšane SharePoint onlineu kot del nove različice storitve Microsoft Stream,knjižnice sredstev ne bodo uporabljene. Izboljšane izkušnje z videoposnetki bodo na voljo za vse videodatoteka, prenesene v običajno knjižnico dokumentov v knjižnici dokumentov SharePoint, Microsoft Teams, Yammer ali OneDrive.
Prenos slikovne ali zvočne datoteke v knjižnico sredstev
-
V vrstici za hitri zagon na levi strani izberite Knjižnica sredstev ali kliknite Nastavitve

-
Kliknite +Novoali +Nov dokument.
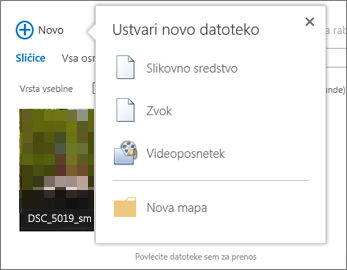
-
V pogovornem oknu Dodajanje dokumenta kliknite Prebrskaj aliIzberi datoteko.
-
Poiščite želeno datoteko, jo izberite in kliknite Odpri.
-
Kliknite V redu.
-
V pogovornem oknu, ki se odpre, lahko dodate vrednosti metapodatkov, kot je Ime, Ključne besede ali Avtorske pravice.
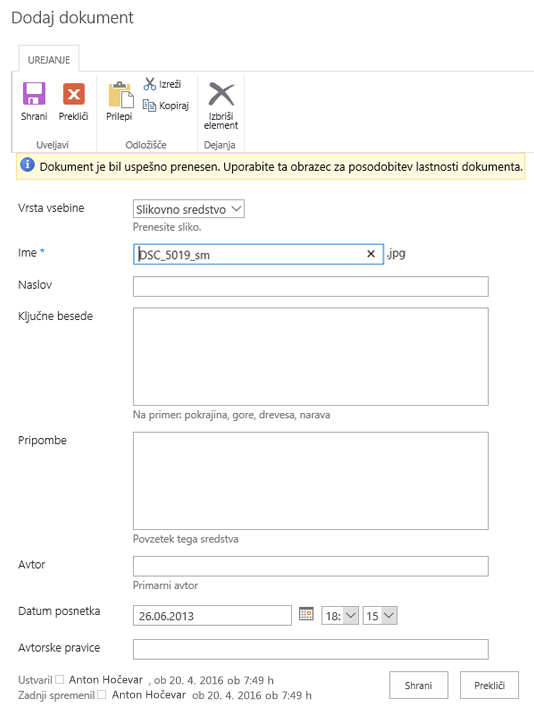
-
V vrstici za hitri zagon na levi strani izberite Knjižnica sredstev ali kliknite Nastavitve

-
Kliknite +Novo in izberite Videoposnetek.
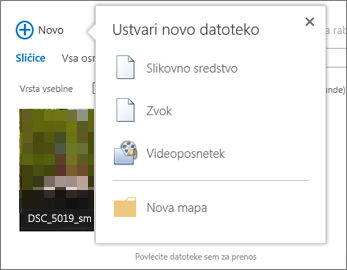
-
Na strani možnosti videa naredite nekaj od tega:
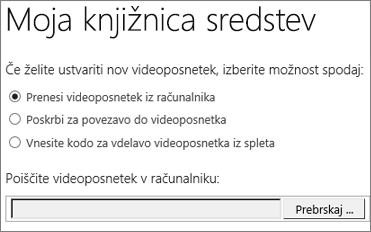
-
Potrdite Prenesi videoposnetek iz računalnika, nato pa poiščite želeno datoteko.
-
Potrdite Zagotovi povezavo do videoposnetka in prilepite hiperpovezavo do videa.
-
Potrdite Vnos kode za vdelavo videoposnetka v spletu, nato pa vnesite ime videoposnetka in prilepite njegovo vdelano kodo.
Opomba: Stolpec Dolžina (v sekundah) bo morda samodejno izpolnjen za videodatotekah. Ta stolpec ostane prazen za zvočne in slikovne datoteke.
-
-
Kliknite V redu.
-
Odpre pogovorno okno z lastnostmi videoposnetka, v katerem lahko dodate ali spremenite vrednosti metapodatkov. Določite lahko tudi, ali bo uporabnikom prikazana povezava za prenos ali vdelana povezavo za videoposnetek, ko si ga ogledajo.
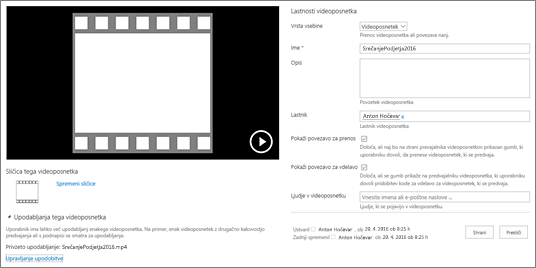
Če želite spremeniti sličico videoposnetka, si oglejte Zajem ali sprememba sličice videoposnetka.
Če se želite z zaslona za predogled vrniti v knjižnico, kliknite ime knjižnice sredstev nad videoposnetkom.
Opomba: Če so z datoteko povezani metapodatki, boste opazili, da so nekatera polja že izpolnjena namesto vas.
-
Izberite vse datoteke, ki jih želite izbrisati, tako, da premaknete kazalec miške nad datoteko in nato potrdite polje.
Opomba: Prepričajte se, da datoteke, ki jih želite izbrisati, niso rezervirane, in sicer tako, da osvežite brskalnik in si ogledate ikono v stolpcu Vrsta. Datoteke lahko izbrišete šele, ko jih oseba, ki jih je rezervirala, sprosti.
-
V glavi kliknite Datoteke in nato kliknite Izbriši dokument.
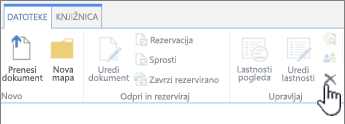
Če pa želite izbrisati posamezne datoteke, upoštevajte ta navodila:
-
Premaknite kazalec miške nad sličico datoteke, ki jo želite izbrisati, in kliknite tri pike ...
-
V pogovornem oknu, ki se odpre, znova kliknite tri pike (...) in nato kliknite Izbriši.
-
Kliknite V redu, da potrdite brisanje.
Datoteke lahko upravljate tudi z ukazom Odpri z Raziskovalcem. Na strani Knjižnica sredstev kliknite Knjižnica in nato Odpri z Raziskovalcem. Upoštevajte navodila. Ko končate, zaprite Raziskovalca in osvežite zaslon knjižnice sredstev.
Če pomotoma izbrišete datoteke, jih boste morda lahko obnovili na mesto, odvisno od tega, kako je nastavljeno spletno mesto. Dodatne podrobnosti najdete v članku Izpraznitev koša ali obnovitev datotek.
Če se z miško ustavite na sličici v knjižnici sredstev, se prikaže prekrivno podokno z več podatki, kot so vrsta datoteke in trajanje.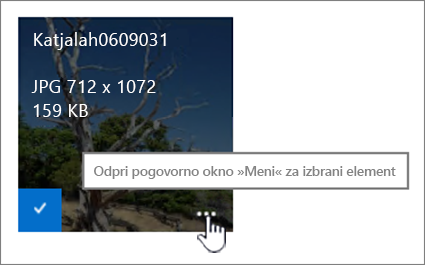
-
Odprite knjižnico sredstev, v kateri je shranjena datoteka.
-
V pogledu sličic premaknite kazalec nad sličico za video-, slikovno ali zvočno datoteko.
-
V podoknu, ki se prikaže, kliknite tri pike (….), če želite odpreti oblaček s podrobnostmi datoteke.
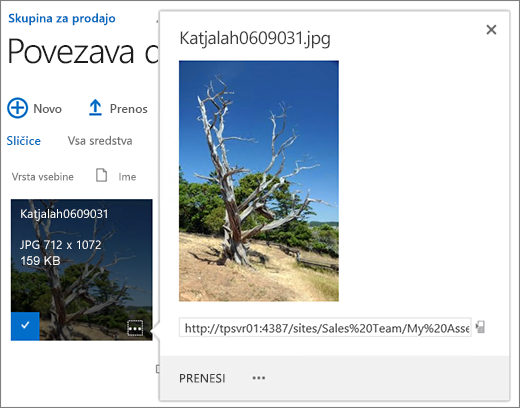
-
V oblačku s podrobnostmi o video- ali zvočni datoteki lahko za datoteko izberete Predvajaj ali Prenesi. Za slikovno datoteko lahko izberete Uredi upodobitve (če so omogočene) ali Prenos. Če želite odpreti meni z več možnostmi, kliknite tri pike (…).
Opomba: Upodobitve so za SharePoint na voljo le, če je omogočeno objavljanje. Objavljanje omogočite tako, da izberete »Nastavitve« > »Nastavitve mesta« > »Upravljanje funkcij mesta« > »Objavljanje v strežniku SharePoint Server«. V nasprotnem primeru ta možnost ne bo prikazana.
-
Če želite urediti ali si ogledati lastnosti, kliknite Lastnosti.
Na ta način lahko preverite, kaj člani skupine dodajajo v knjižnico sredstev. Obiskovalci lahko tudi pretakajo zvok in video za poddaje.
-
Kliknite ime ali naslov knjižnice.
-
Kliknite zavihek Knjižnica na vrhu strani in nato kliknite Vir RSS.
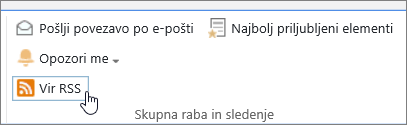
-
Ko se odpre vir za knjižnico sredstev, kliknite Naroči se na ta vir RSS.
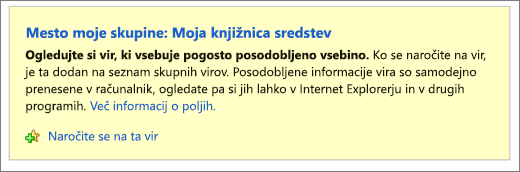
-
V Internet Explorerju se prikaže pogovorno okno za preimenovanje vira ali ustvarjanje in dodajanje vira v mapo.

Ko se naročite, si lahko vire RSS ogledate v Internet Explorerju prek spustnega seznama »Priljubljene«.
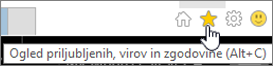
Izkušnja z viri RSS se lahko razlikuje glede na brskalnik, ki ga uporabljate. V drugih brskalnikih se lahko prikaže poziv, kateri bralnik virov RSS ali e-poštnega odjemalca želite uporabljati.
Omejitve velikosti datotek
Če je datoteka, ki jo želite prenesti, zelo velika, priporočamo, da pri skrbniku preverite, kakšna je na tem spletnem mestu omejitev velikosti datoteke za prenesene datoteke. Največja dovoljena velikost datoteke za prenos se lahko razlikuje.
Sklici za skrbnike vključujejo SharePoint spletne omejitve ter meje in omejitve programske opreme za SharePoint Server.
Shranjevanje različic, krmarjenje metapodatkov in poteka dela
Za knjižnico sredstev lahko nastavite enak funkcije kot za knjižnico dokumentov. Če želite več informacij, glejte:










