V tem članku je razloženo, kako pridobite ali ustvarite digitalni podpis za uporabo v Officeovih dokumentih. Če želite izvedeti več o tem, kako jih uporabljate v Officeovih dokumentih, glejte Dodajanje ali odstranjevanje digitalnega podpisa v Officeovih datotekah.
Kaj je digitalni podpis?
Digitalni podpis ali ID je bolj znan kot digitalno potrdilo. Če želite digitalno podpisati Officeov dokument, morate imeti trenutno digitalno potrdilo (ki ni poteklo). Digitalna potrdila običajno izda overitelj digitalnih potrdil, zaupanja vreden neodvisni subjekt, ki izdaja digitalna potrdila, ki jih uporabljajo druge osebe. Obstajajo številni komercialni neodvisni overitelji digitalnih potrdil, pri katerih lahko kupite digitalno potrdilo ali pridobite brezplačno digitalno potrdilo. Številne institucije, vlade in korporacije lahko izdajajo tudi svoja potrdila.
Digitalno potrdilo je potrebno za digitalni podpis, ker zagotavlja javni ključ, s katerimi lahko preverite veljavnost zasebni ključ, ki je povezan z digitalnim podpisom. Z digitalnimi potrdili lahko digitalne podpise uporabljate kot način za ustvarjanje Preveriti pristnost informacij.
Pridobitev digitalnega podpisa od overitelja digitalnih potrdil ali Microsoftovega partnerja
Če želite digitalno podpisane dokumente izmenjati z drugimi osebami in želite prejemnikom dokumentov omogočiti preverjanje pristnosti digitalnega podpisa, lahko digitalno potrdilo pridobite pri uglednih overitelju digitalnih potrdil (CA). Če želite več informacij, glejte Iskanje storitev digitalnega ID-ja ali digitalnih podpisov.
Ustvarjanje digitalnega potrdila za takojšni digitalni podpis dokumenta
Če ne želite kupiti digitalnega potrdila pri neodvisnem overitelju digitalnih potrdil ali če želite digitalno podpisati dokument takoj, lahko ustvarite svoje digitalno potrdilo.
- Katero različico sistema Windows uporabljate?
- Windows 10
- Windows 8
- Windows 7, Windows Vista ali Windows XP
-
Pojdite na C:\Programske datoteke (x86)\Microsoft Office\root\ (ali C:\Program Files\Microsoft Office\root\Office16 , če uporabljate 64-bitno različico Officea)
.
-
Kliknite SelfCert.exe. Prikaže se polje Ustvarjanje digitalnega potrdila.
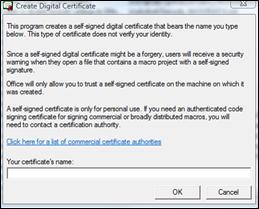
-
V polje Ime vašega potrdila vnesite opisno ime potrdila.
-
Kliknite V redu.
-
Ko se prikaže sporočilo »SelfCert – uspešno«, kliknite V redu.
-
Pojdite na C:\Programske datoteke\Microsoft Office\<različica Officea>\.
-
Kliknite SelfCert.exe. Prikaže se polje Ustvarjanje digitalnega potrdila.
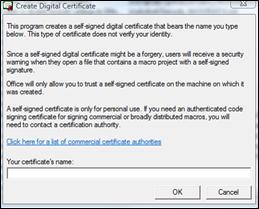
-
V polje Ime vašega potrdila vnesite opisno ime potrdila.
-
Kliknite V redu.
-
Ko se prikaže sporočilo »SelfCert – uspešno«, kliknite V redu.
-
Kliknite Start, pokažite na Vsi programi, kliknite Microsoft Office, kliknite Microsoft Officeova orodja in Digitalno potrdilo za projekte VBA. Prikaže se polje Ustvarjanje digitalnega potrdila.
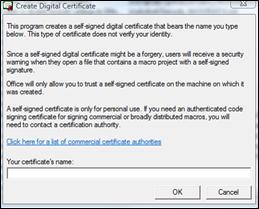
-
V polje Ime vašega potrdila vnesite opisno ime potrdila.
-
Kliknite V redu.
-
Ko se prikaže sporočilo »SelfCert – uspešno«, kliknite V redu.
Če si želite ogledati potrdilo v shrambi osebnih potrdil, naredite to:
-
Odprite program Internet Explorer.
-
V meniju Orodja kliknite Internetne možnosti in nato zavihek Vsebina.
-
Kliknite Potrdila in nato zavihek Osebno.
Pomembno: Če digitalno podpišete dokument z digitalnim potrdilom, ki ste ga ustvarili, nato pa digitalno podpisano datoteko daste v skupno rabo, druge osebe ne morejo preveriti pristnosti vašega digitalnega podpisa, ne da bi se ročno odločile zaupati samopodpisani potrdilu.










