V aplikaciji Microsoft Teams (brezplačni različici) se lahko preprosto pridružite srečanju. Če se želite udeležiti srečanja, ne potrebujete računa, vendar lahko z vpisom pregledate zgodovino klepetov srečanja, omogočite skupno rabo GIF-ov in še več. Ko ste vpisani, vam aplikacija Microsoft Teams (brezplačna različica) ponuja več možnosti in boljšo izkušnjo skupne rabe.
Opomba: Če se poskušate pridružiti srečanju in se prikaže sporočilo, da je srečanje polno, to pomeni, da se je srečanju pridružilo največje število udeležencev. Preberite več o naročninah na aplikacijo Teams.
Srečanju se lahko pridružite s povezavo. To naredite tako:
-
Ko od organizatorja srečanja prejmete povezavo s povabilom, tapnite povezavo, da se pridružite srečanju.
-
Srečanju se lahko pridružite na različne načine:
-
Z aplikacijo Teams odprete trgovino Google Play, kjer lahko namestite aplikacijo in si zagotovite polno izkušnjo.
-
Če ste aplikacijo že namestili, se pridružite srečanju.
Opomba: Če se srečanju pridružite, boste morda pozvani, da zamenjate račune, če se z osebnim računom povezujete s službenim ali šolskim srečanjem. Izberete lahko prikazan račun, da ga izberete, izberete možnost Podpiši se z drugim računom ali pa izberete Pridruži se kot gost.
-
-
Ko je aplikacija Teams nameščena, boste pozvani, da vnesete svoje ime, če niste vpisani ali če ste povezani s službenim ali šolskim srečanjem z osebnim računom. Tapnite Pridruži se srečanju, da se pridružite srečanju.
Opomba: Vaša naprava vas bo prosila za dovoljenje za snemanje zvoka, ki je zahtevano, če želite sodelovati v srečanju.
-
Če je gostitelj omogočil čakalnico, vas bo moral najprej priznati, preden se boste lahko pridružili srečanju, sicer se morate takoj pridružiti srečanju.
Če se želite pridružiti srečanju iz koledarja, sledite tem korakom:
-
V aplikaciji Teams tapnite zavihek Koledar.
-
Poiščite želeno srečanje in tapnite Pridruži se.
Opomba: Če v koledarju nimate pričakovanih srečanj, boste morda morali zamenjati račune. Preberite več o preklapljanju med računi v aplikaciji Teams.
Če se je srečanje že začelo, bo prikazano na seznamu Nedavni klepet. Tapnite klepet in nato pri vrhu tapnite Pridruži se.
Če povezava s povabilom ne deluje, se lahko srečanju pridružite z ID-jem srečanja in geslom.
-
Odprite aplikacijo Teams in tapnite zavihek Koledar.
-
Tapnite Razširi

-
Tapnite Pridruži se z ID-jem

-
Prejeli boste poziv za vnos ID-ja srečanjain gesla za srečanje.
-
Ime in priimek. Vnesite svoje ime.
-
Vnesite ID srečanja. Številska KODA ID je v povabilu na srečanje.
-
Vnesite geslo za srečanje. ALFANUMERIČNI ID je v povabilu na srečanje.
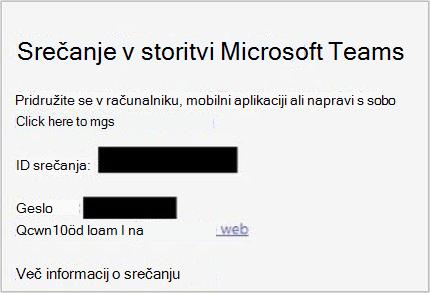
-
-
Tapnite Pridruži se srečanju.
-
Tapnite Pridruži se, ko ste pripravljeni na pridružitev srečanju.
-
Če je gostitelj omogočil čakalnico, vas bo moral najprej priznati, preden se boste lahko pridružili srečanju, sicer se morate takoj pridružiti srečanju.
Srečanju se lahko pridružite s povezavo. To naredite tako:
-
Ko od organizatorja srečanja prejmete povezavo s povabilom, tapnite povezavo, da se pridružite srečanju.
-
Srečanju se lahko pridružite na različne načine:
-
Z aplikacijo Teams App Store, kjer lahko namestite aplikacijo in pridobite polno izkušnjo.
-
Če ste aplikacijo že namestili, se pridružite srečanju.
Opomba: Če se srečanju pridružite, boste morda pozvani, da zamenjate račune, če se z osebnim računom povezujete s službenim ali šolskim srečanjem. Izberete lahko prikazan račun, da ga izberete, izberete vpis z drugim računom ali pa izberete Pridruži se kot gost.
-
-
Ko namestite aplikacijo Teams, boste pozvani, da se vpišete in se pridružite ali se pridružite kot gost, če se povezujete s službenim ali šolskim srečanjem z osebnim računom. Izberite in se pridružite srečanju.
Opomba: Vaša naprava vas bo prosila za dovoljenje za dostop do mikrofona, ki je zahtevan, če želite sodelovati v srečanju.
-
Če ste izbrali Pridruži se kot gost, boste pozvani, da vnesete svoje ime in nato tapnete Pridruži se srečanju.
-
Če je gostitelj omogočil čakalnico, vas bo moral najprej priznati, preden se boste lahko pridružili srečanju, sicer se morate takoj pridružiti srečanju.
Namig: Ko se pridružite srečanju, lahko spremenite tudi ozadje. Preberite več o prilagajanju ozadja med srečanjem v aplikaciji Microsoft Teams (brezplačna različica).
Če se želite pridružiti srečanju iz koledarja, sledite tem korakom:
-
V aplikaciji Teams tapnite zavihek Koledar.
-
Poiščite želeno srečanje in tapnite Pridruži se.
Opomba: Če v koledarju nimate pričakovanih srečanj, boste morda morali zamenjati račune. Preberite več o preklapljanju med računi v aplikaciji Teams.
Če se je srečanje že začelo, bo prikazano na seznamu Nedavni klepet. Tapnite klepet in nato pri vrhu tapnite Pridruži se.
Če povezava s povabilom ne deluje, se lahko srečanju pridružite z ID-jem srečanja in geslom.
-
Odprite aplikacijo Teams in tapnite zavihek Koledar.
-
Tapnite

-
Tapnite Pridruži se z ID-jem

-
Prejeli boste poziv za vnos teh informacij:
-
Vnesite ID srečanja. Številska KODA ID-ja je na povezavi s povabilom.
-
Vnesite geslo za srečanje. ID alfanumerične vrednosti je v povezavi s povabilom.
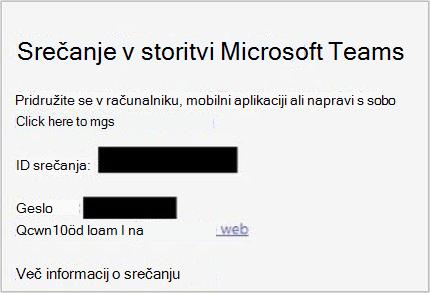
-
-
Tapnite Pridruži se srečanju.
-
Tapnite Pridruži se, ko ste pripravljeni na pridružitev srečanju.
-
Če je gostitelj omogočil čakalnico, vas bo moral najprej priznati, preden se boste lahko pridružili srečanju, sicer se morate takoj pridružiti srečanju.
Srečanju se lahko pridružite s povezavo. To naredite tako:
-
Ko od organizatorja srečanja prejmete povezavo s povabilom, izberite povezavo, da zaženete privzeti brskalnik naprave.
-
Srečanju se lahko pridružite na različne načine:
-
Prenesite aplikacijo Windows/Mac, ki zagotavlja polno izkušnjo uporabe aplikacije Teams in prenose v brskalniku.
-
Z možnostjo Nadaljujte v tem brskalniku se lahko srečanju pridružite, ne da bi ustvarili račun ali kaj nameščali v računalnik.
Opomba: Pridružitev srečanju v aplikaciji Microsoft Teams (brezplačni različici) je podprta le v brskalnikih Microsoft Edge in Google Chrome.
-
Aplikacija Teams se zažene , če ste jo že namestili.
-
-
-
Če niste vpisani ali se povezujete s službenim ali šolskim srečanjem s svojim osebnim računom, boste prejeli poziv, da vnesete svoje ime.
Opomba: Pod vnosom imena so nastavitve naprave za kamero, ozadje in mikrofon. Računalnik vas bo morda prosil za dostop do teh naprav ali omrežja.
-
Ko ste pripravljeni na pridružitev srečanju, izberite Pridruži se zdaj.
-
Če je gostitelj omogočil čakalnico, vas bo moral najprej priznati, preden se boste lahko pridružili srečanju, sicer se morate takoj pridružiti srečanju.
Namig: Ko se pridružite srečanju, lahko spremenite tudi ozadje. Preberite več o prilagajanju ozadja med srečanjem v aplikaciji Microsoft Teams (brezplačna različica).
Če se želite pridružiti koledarju obrazca srečanja, sledite tem korakom:
-
V aplikaciji Teams izberite zavihek Koledar.
-
Poiščite želeno srečanje in izberite Pridruži se.
Opomba: Če v koledarju nimate pričakovanih srečanj, boste morda morali zamenjati račune. Preberite več o preklapljanju med računi v aplikaciji Teams.
Če se je srečanje že začelo, bo prikazano na seznamu Nedavni klepet. Izberite klepet in nato na vrhu izberite Pridruži se.
Če povezava s povabilom ne deluje, se lahko srečanju pridružite z ID-jem srečanja in geslom.
-
Odprite aplikacijo Teams.
-
Izberite zavihek Koledar.
-
Na vrhu zaslona izberite gumb Pridruži se z ID-jem.
-
Prejeli boste poziv za vnos teh podatkov:
-
ID srečanja. Številska KODA ID je v povabilu na srečanje.
-
Geslo za srečanje. ALFANUMERIČNI ID je v povabilu na srečanje.
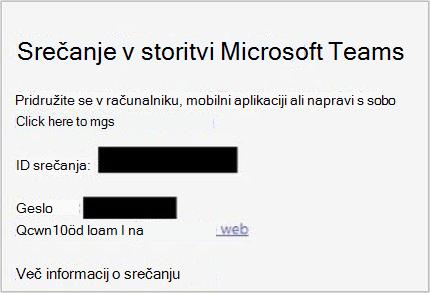
-
-
Izberite Pridruži se srečanju.
-
Ko ste pripravljeni na pridružitev srečanju, izberite Pridruži se zdaj.
Če nimate dostopa do aplikacije Teams in se morate pridružiti srečanju, obiščite spletno mesto Srečanje Microsoft Teams z ID-jem. Na strani Teams se lahko pridružite z ID-jem srečanja in geslom.
-
Odprite brskalnik in pojdite na Srečanje v storitvi Microsoft Teams z ID-jem.
-
Vnesite te podatke:
-
ID srečanja. Številska KODA ID je v povabilu na srečanje.
-
Geslo za srečanje. ALFANUMERIČNI ID je v povabilu na srečanje.
-
-
Izberite Pridruži se srečanju.
-
Izberite Nadaljuj v tem brskalniku, da se pridružite srečanju, ne da bi ustvarili račun ali kaj nameščali v računalnik.
Opomba: Pridružitev srečanju v aplikaciji Microsoft Teams (brezplačni različici) je podprta le v brskalnikih Microsoft Edge in Google Chrome.
-
Izberite Pridruži se zdaj.
-
Če je gostitelj omogočil čakalnico, vas bo moral najprej priznati, preden se boste lahko pridružili srečanju, sicer se morate takoj pridružiti srečanju.
Opomba: Ko se pridružite srečanju, lahko spremenite tudi ozadje. Preberite več o prilagajanju ozadja med srečanjem v aplikaciji Microsoft Teams (brezplačna različica).
Če se želite pridružiti srečanju v aplikaciji Microsoft Teams (brezplačni različici) z ID-jem in geslom, sledite tem korakom:
-
Ko od organizatorja srečanja prejmete povezavo s povabilom, izberite povezavo, da zaženete privzeti brskalnik naprave.
Opomba: Pridružitev srečanju v aplikaciji Microsoft Teams (brezplačni različici) je podprta le v brskalnikih Microsoft Edge in Google Chrome.
-
Srečanju se lahko pridružite na različne načine:
-
Prenesite aplikacijo Windows in si zagotovite polno izkušnjo z aplikacijo Teams.
-
Z možnostjo Nadaljujte v tem brskalniku se lahko srečanju pridružite, ne da bi ustvarili račun ali kaj nameščali v računalnik.
-
Če ste aplikacijo Teams že namestili, jo zaženite.
-
-
Če v tem brskalniku izberete Nadaljuj, boste pozvani, da dovolite dostop do kamere in mikrofona računalnika, lahko pa nadaljujete brez zvoka ali videa.
Opomba: Če želite sodelovati v srečanju, potrebujete dovoljenje za dostop do vaše kamere/mikrofona.
-
Če niste vpisani ali se z osebnim računom povezujete s službenim ali šolskim srečanjem, v poziv vnesite svoje ime in nato izberite Pridruži se zdaj.
-
Če je gostitelj omogočil čakalnico, vas bo moral najprej priznati, preden se boste lahko pridružili srečanju, sicer se morate takoj pridružiti srečanju.
Namig: Ko se pridružite srečanju, lahko spremenite tudi ozadje. Preberite več o prilagajanju ozadja med srečanjem v aplikaciji Teams za osebno in malo poslovno uporabo.
Če se želite pridružiti srečanju iz koledarja, sledite tem korakom:
-
V aplikaciji Teams izberite zavihek Koledar.
-
Poiščite želeno srečanje in izberite Pridruži se.
Opomba: Če v koledarju nimate pričakovanih srečanj, boste morda morali zamenjati račune. Preberite več o preklapljanju med računi v aplikaciji Teams.
Če se je srečanje že začelo, bo prikazano na seznamu Nedavni klepet. Izberite klepet in nato na vrhu izberite Pridruži se.
Če povezava s povabilom ne deluje, se lahko srečanju pridružite z ID-jem srečanja in geslom.
-
V aplikaciji Teams izberite zavihek Koledar.
-
Na vrhu zaslona izberite gumb Pridruži se z ID-jem.
-
Prikaže se poziv za vnos teh podatkov:
-
ID srečanja. Številska KODA ID je v povabilu na srečanje.
-
Vnesite geslo za srečanje. Id alfanumerične vrednosti je v povabilu na srečanje.
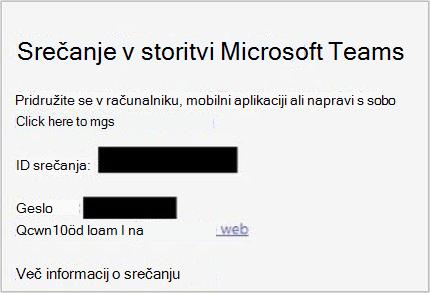
-
-
Izberite Pridruži se srečanju.
-
Izberite Pridruži se . , ko ste pripravljeni na pridružitev srečanju.
Sorodne teme
Preberite, kako se prijavite za brezplačno različico aplikacije Microsoft Teams.
Ustvarjanje srečanja v aplikaciji Microsoft Teams (brezplačna različica)
Stik z nami
Če potrebujete dodatno pomoč, se obrnite na podporo ali postavite vprašanje v skupnosti za Microsoft Teams.










