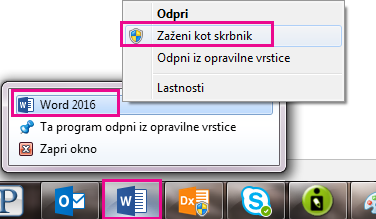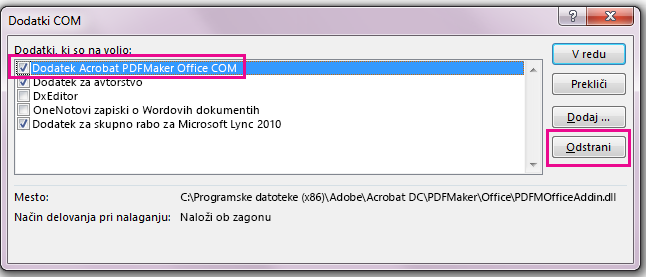Morda ste opazili, da v programih zbirke Office 2016, na primer v Wordu ali Excelu, ni zavihka Adobe Acrobat, čeprav ste ga namestili.
Če želite prikazati zavihek Adobe Acrobat, se najprej prepričajte, da imate najnovejšo različico zbirke Office 2016 in da je vaša različica programa Adobe Acrobat združljiva z njo. Če to ne deluje, lahko poskusite še nekaj drugih načinov, na primer preverite, da je omogočen dodatek programa Adobe Acrobat, poiščete datoteko .dll ali posodobite register. Vsi ti postopki so podrobneje opisani v nadaljevanju.
V tej temi:
Kaj lahko najprej poskusite
-
Poskrbite, da imate najnovejšo različico zbirke Office 2016. Odprite poljuben Officeov program, na primer Word, in kliknite Datoteka > Račun > Možnosti posodobitve > Posodobi zdaj.
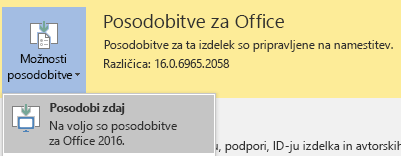
-
Zagotovite, da je različica programa Adobe PDF Maker združljiva z različico Officea. Obiščite stran za združljivost s programom Adobe Acrobat.
Prepričajte se, da je dodatek omogočen
-
Odprite Officeov program, na primer Word. Kliknite Datoteka > Možnosti > Dodatki > Upravljanje: dodatki COM (na dnu) > Pojdi.
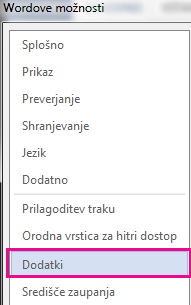

-
Naredite nekaj od tega:
-
Če je potrditveno polje za Adobe PDF prazno, ga potrdite in kliknite V redu.
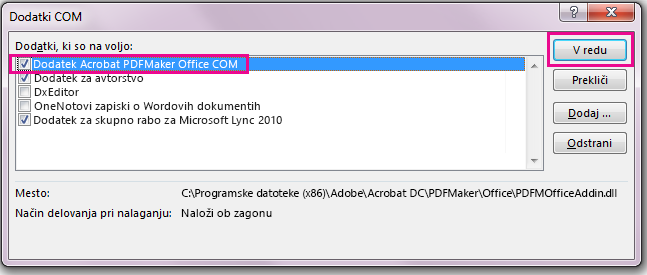
-
Če je potrditveno polje za Adobe PDF že potrjeno, ga počistite, zaprite program in ga znova odprite. Sledite postopku v 1. koraku in potrdite polje Adobe PDF. Kliknite V redu.
Opomba: Če se zavihek še vedno ne prikaže, tudi ko omogočite dodatek za Adobe PDF, poskusite odstraniti in nato znova namestiti Adobe Acrobat in se prepričajte, da je dodatek za Adobe PDF omogočen Officeovem programu.
-
Posodobite register
Zavihek Adobe Acrobat lahko prikažete tudi tako, da posodobite register. Če ste uspešno dodali dodatek za Adobe Acrobat tako, da ste poiskali njegovo datoteko .dll, vam tega postopka ni treba izvesti.
-
V začetnem meniju vnesite Zaženi.
-
V oknu »Zaženi« vnesite regedit.
-
Poiščite ta ključ: HKEY_LOCAL_MACHINE\SOFTWARE\Microsoft\Office\Excel\Addins\PDFMaker.OfficeAddin.
-
Vrednost ključa LoadBehavior spremenite v 3. Ko naslednjič odprete Word ali drug program zbirke Office 2016, bi moral biti prikazan zavihek Adobe Acrobat.