Če druge osebe urejajo vaš delovni zvezek, boste morda želeli vedeti, kdo je vnesel spremembe. In kakšne spremembe je ta oseba naredila. Z Microsoftovo primerjavo preglednic lahko poiščete te spremembe in jih označite.
Pomembno: Primerjava preglednic je na voljo le s storitvijo Office Professional plus 2013, Office Professional plus 2016, Office Professional plus 2019 ali Aplikacije ogrodja Microsoft 365 za podjetja.
-
Odprite primerjavo preglednic.
-
V spodnjem levem podoknu izberite možnosti, ki jih želite vključiti v primerjavo preglednic, na primer formule, oblikovanje celic ali makre. Ali pa preprosto izberite vse.
-
Na zavihku Osnovno izberite Primerjava datotek.
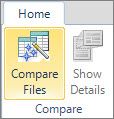
-
V pogovornem oknu primerjanje datotek v vrstici primerjava prebrskajte

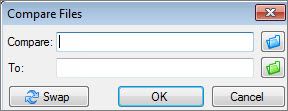
-
V pogovornem oknu primerjanje datotek v vrstici» za «prebrskajte

Opomba: Primerjate lahko dve datoteki z istim imenom, če sta shranjeni v različnih mapah.
-
Če želite zagnati primerjavo, kliknite V redu.
Opomba: Če prejmete sporočilo »Delovnega zvezka ni mogoče odpreti«, to pomeni, da je delovni zvezek zaščiten z geslom. Kliknite V redu in vnesite geslo. Preberite več o tem, kako delujejo gesla in primerjava preglednic.
Rezultati primerjave so prikazani v mreži z dvema podoknoma. Delovni zvezek na levi se nanaša na datoteko »Primerjaj«, ki jo izberete, delovni zvezek na desni pa z datoteko »Z«. Podrobnosti so prikazane v podoknu pod dvema mrežama. Spremembe so poudarjene z barvo, odvisno od vrste spremembe.
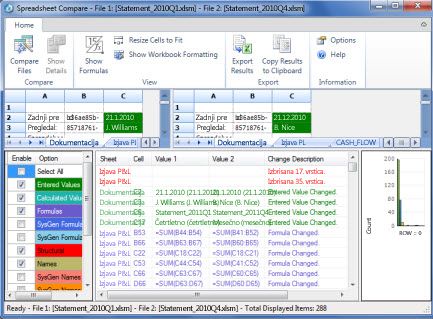
Razumevanje rezultatov
-
V mreži, ki je postavljena vzporedno, je delovni list za vsako datoteko primerjan z delovnim listom v drugi datoteki, na začetku pa je skrajno levi delovni list v posamezni datoteki. Če je delovni list skrit v delovnem zvezku, je kljub temu prikazan in primerjan v storitvi primerjave preglednic.
-
Če so celice preozke in zato ni mogoče pokazati vsebine celice, kliknite Spremeni velikost celic tako, da se prilegajo.
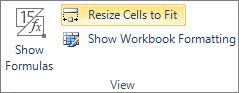
-
Razlike so poudarjene z barvo polnila celice ali z barvo pisave besedila, odvisno od vrste razlike. Na primer celice z »vnesenimi vrednostmi« (celice, ki niso formule) so oblikovane z zeleno barvo polnila v vzporedno postavljeni mreži z zeleno pisavo v podoknu s seznamom rezultatov. V spodnjem podoknu je legenda, ki prikazuje pomen barv.
Drug način dela z rezultati primerjave
Če želite shraniti rezultate ali jih analizirati drugje, jih lahko izvozite v Excelovo datoteko ali pa jih kopirate in prilepite v drug program, na primer Microsoft Word. Na voljo je tudi možnost, s katero dobite videz visoke ločljivosti na vsakem delovnem listu, ki prikazuje oblikovanje celic, podobno temu, kar bi videli v Excelu.
-
Te rezultate lahko v Excelovo datoteko, ki je lažja za branje. Kliknite Osnovno > Izvoz rezultatov.
-
Kliknite Osnovno > Kopiraj rezultate v odložišče, da kopirate in prilepite rezultate v drug program.
-
Če želite pokazati oblikovanje celic iz delovnega zvezka, kliknite Osnovno > Pokaži barve delovnega zvezka.
Drugi vzroki za primerjavo delovnih zvezkov
-
Recimo, da organizacijo čaka revizija. Potrebujete sled za pomembne delovne zvezke, ki prikazuje spremembe za vsak mesec in med letom. S to sledjo lahko najdete in popravite napake, preden jih naje revizor.
-
Poleg primerjave vsebine delovnih listov lahko s primerjavo preglednic preverite tudi razlike v kodi VBA (Visual Basic for Applications). Rezultati so vrnjeni v oknu, v katerem si lahko ogledate vzporedno prikazane spremembe.










