Komentarji in pripombe
Excel za Microsoft 365 je spremenil način dela pripomb. Pripombe so zdaj v nitih in vam omogočajo razprave o podatkih z drugimi osebami. Opombe so za ustvarjanje opomb ali opomb o podatkih in delujejo kot pripombe, ki so uporabljene za delo v starejših različicah Excela.

Pripombe
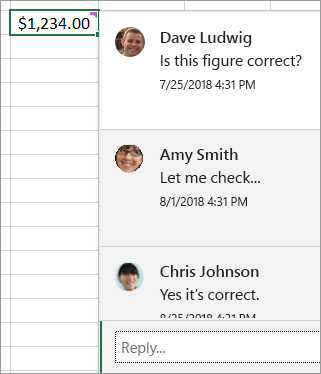
Dodajanje pripombe
-
Z desno tipko miške kliknite celico in kliknite Nova pripomba.
-
V polje s pripombo vnesite pripombo. Osebo lahko tudi @mention, da jo vključi v nit pripomb.
-
Premaknite kazalec od celice.
Pripomba izgine, a ostane vijoličen indikator pripombe. Če si želite pripombo znova ogledati, premaknite kazalec miške nad celico.
Pregled komentarjev
-
Izberite zavihek Pregled in kliknite Prejšnja pripomba aliNaslednja pripomba, če si želite ogledati posamezne pripombe v zaporedju.
Pokaži/skrij vse pripombe hkrati
-
Izberite zavihek Pregled in kliknite Pokaži pripombe. Na desni se bo naložilo novo podokno opravil Pripombe, ki bo prikazalo vse pripombe po vrstnem redu.
Brisanje pripomb
-
Kliknite gumb Več dejanj niti (...) v zgornjem desnem kotu pripombe in izberite Izbriši nit.
Razreševanje niti
-
Kliknite gumb Več dejanj niti (...) v zgornjem desnem kotu pripombe in izberite Razreši nit.
Opombe
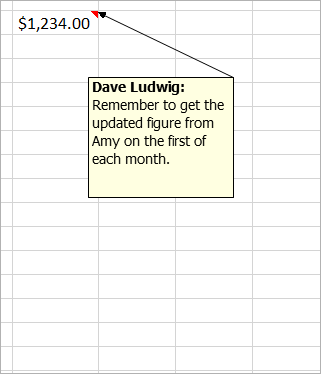
Dodajanje zapiska
-
Z desno tipko miške kliknite celico in nato kliknite Nova opomba.
-
V polje opombe vnesite opombo.
-
Kliknite zunaj opombe.
Polje z zapiski izgine, rdeč indikator opombe pa ostane. Če si želite opombo znova ogledati, premaknite kazalec miške nad celico.
Opomba: Če želite oblikovati pripombo, označite besedilo, ki ga želite spremeniti, z desno tipko miške kliknite opombo in izberite Oblikuj pripombo.
Pregled zapiskov
-
Izberite zavihek Pregled > Opombe in kliknite Prejšnja opomba ali Naslednja opomba , da si vsako opombo ogledate v zaporedju.
Pokaži/skrij vse opombe hkrati
-
Izberite zavihek Pregled, > Opombe >Pokaži vse opombe. S tem vklopite ali izklopite zapiske.
Premikanje opombe
-
Kliknite obrobo opombe in jo povlecite.
Spreminjanje velikosti opombe
-
Kliknite obrobo opombe, nato pa povlecite eno od ročic za spreminjanje velikosti na njeni strani ali kotu.
Brisanje opombe
-
Kliknite obrobo opombe in pritisnite tipko Delete.
Pretvori v pripombe
-
Če želite izkoristiti pripombe v nitih v obstoječi opombi, izberite zavihek Pregled, da > Opombe> Pretvori v pripombe.
Glejte tudi
Kaj storiti, če v Excelovem priročnem meniju manjkata nova pripomba in nova opomba
Pripombe so kot samolepljivi listki za celice in z njimi lahko dodate opombe ali opomnike o svojih podatkih. Ko celica vsebuje pripombo, se prikaže indikator v kotu celice. Ko s kazalcem miške pokažete na celico, se prikaže pripomba.

Dodajanje pripombe
-
Z desno tipko miške kliknite celico in kliknite Vstavi pripombo.
-
Vnesite pripombo v polje s pripombo.
-
Kliknite zunaj polja s pripombo.
Polje s pripombo izgine, rdeč indikator pripombe pa ostane v celici. Če si želite ogledati pripombo, premaknite kazalec miške nad celico.
Namig: Če želite oblikovati pripombo, označite besedilo, ki ga želite spremeniti, z desno tipko miške kliknite pripombo in izberite Oblikuj pripombo.
Pregled komentarjev
-
Izberite zavihek Pregled in kliknite Naprej ali Nazaj, da si ogledate posamezne pripombe v zaporedju.
Ogled vseh pripomb hkrati
-
Izberite Pregled > Pokaži vse pripombe, da prikažete ali skrijete pripombe.
Morda boste morali premakniti ali spremeniti velikost prekrivajočih se pripomb.
Opomba: Izberite Pregled > Prikaži/skrij pripombo, da prikažete ali skrijete posamezne pripombe.
Premikanje pripombe
-
Povlecite obrobo polja s pripombo.
Spreminjanje velikosti pripombe
-
Povlecite eno od ročic na straneh ali v kotih polja s pripombo.
Brisanje pripomb
-
Kliknite obrobo pripombe in pritisnite tipko Delete.
Opomba: Excel za Microsoft 365 je spremenil način dela pripomb. Pripombe so zdaj v nitih in vam omogočajo razprave o podatkih z drugimi osebami. Tradicionalne pripombe so bile preimenovane v Opombe in delujejo enako kot v starejših različicah Excela.
Potrebujete dodatno pomoč?
Kadar koli lahko zastavite vprašanje strokovnjaku v skupnosti tehničnih strokovnjakov za Excel ali pa pridobite podporo v skupnostih.










