V vrtilni tabeli ali vrtilnem grafikonu lahko razširite ali strnete na katero koli raven podrobnosti podatkov, celo za vse ravni podrobnosti v eni operaciji. V sistemu Windows in računalniku Mac lahko tudi razširite ali strnete na raven podrobnosti, ki presega naslednjo raven. Na primer, če začnete na ravni »država/regija«, lahko razširite na raven mesta, ki razširi tako raven »država/provinca« kot tudi mesta. S to operacijo lahko prihranite čas, ko delate s številnimi ravnmi podrobnosti. Poleg tega lahko razširite ali strnete vse člane za vsako polje v viru podatkov Online Analytical Processing (OLAP). Prav tako si lahko ogledate podrobnosti, ki so uporabljene za združevanje vrednosti v polju z vrednostmi.
V vrtilni tabeli naredite nekaj od tega:
-
Kliknite gumb za razširjanje ali strnjevanje ob elementu, ki ga želite razširiti ali strniti.
Opomba: Če gumbov za razširjanje ali strnjevanje ne vidite, si oglejte razdelek Skrivanje ali prikaz gumbov za razširjanje in strnjevanje v vrtilni tabeli, ki je na voljo v tej temi.
-
Dvokliknite element, ki ga želite razširiti ali strniti.
-
Z desno tipko miške kliknite element, kliknite Razširi/strni in nato naredite nekaj od naslednjega:
-
Če si želite ogledati podrobnosti trenutnega elementa, kliknite Razširi.
-
Če želite skriti podrobnosti trenutnega elementa, kliknite Strni.
-
Če želite skriti podrobnosti vseh elementov v polju, kliknite Strni celotno polje.
-
Če si želite ogledati podrobnosti vseh elementov v polju, kliknite Razširi celotno polje.
-
Če si želite ogledati raven podrobnosti, ki je večja od naslednje ravni, kliknite Razširi na »<ime polja>«.
-
Če želite skriti raven podrobnosti, ki je večja od naslednje ravni, kliknite Strni na »<ime polja>«.
-
V vrtilnem grafikonu z desno tipko miške kliknite oznako kategorije, za katero želite prikazati ali skriti podrobnosti ravni, kliknite Razširi/strniin naredite nekaj od tega:
-
Če si želite ogledati podrobnosti trenutnega elementa, kliknite Razširi.
-
Če želite skriti podrobnosti trenutnega elementa, kliknite Strni.
-
Če želite skriti podrobnosti vseh elementov v polju, kliknite Strni celotno polje.
-
Če si želite ogledati podrobnosti vseh elementov v polju, kliknite Razširi celotno polje.
-
Če si želite ogledati raven podrobnosti, ki je večja od naslednje ravni, kliknite Razširi na »<ime polja>«.
-
Če želite skriti raven podrobnosti, ki je večja od naslednje ravni, kliknite Strni na »<ime polja>«.
Gumba za razširjanje in strnjevanje sta privzeto prikazana, vendar ste ju morda skrili (če na primer ne želite, da se prikažeta v natisnjenem poročilu). Če želite uporabiti ta gumba za razširjanje in strnjevanje ravni podrobnosti v poročilu, morate zagotoviti, da sta prikazana.
V Excel 2016 in Excel 2013: Na zavihku Analiziraj v skupini Pokaži kliknite gumb +/-, da prikažete ali skrijete gumba za razširjanje in strnjevanje.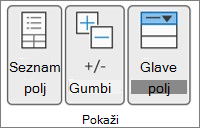
Opomba: Gumba za razširjanje in strnjevanje sta na voljo le za polja s podrobnimi podatki.
Podrobnosti lahko prikažete ali skrijete in onemogočite ali omogočite ustrezno možnost.
Prikaz podrobnosti polja z vrednostjo
-
V vrtilni tabeli naredite nekaj od tega:
-
Z desno tipko miške kliknite polje v območju vrednosti v vrtilni tabeli in nato kliknite Pokaži podrobnosti.
-
Dvokliknite polje v območju vrednosti v vrtilni tabeli.
Podrobni podatki, na katerem temelji polje z vrednostjo, so postavljeni na nov delovni list.
-
Skrivanje podrobnosti polja z vrednostjo
-
Z desno tipko miške kliknite zavihek lista na delovnem listu, ki vsebuje podatke polja z vrednostjo, in nato kliknite Skrij ali Izbriši.
Onemogočanje ali omogočanje možnosti za prikaz podrobnosti polja z vrednostjo
-
Kliknite kjer koli v vrtilni tabeli.
-
Na zavihku Možnosti ali Analiziraj (odvisno od različice Excela, ki jo uporabljate) na traku v skupini Vrtilna tabela kliknite Možnosti.
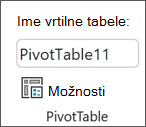
-
V pogovornem oknu Možnosti vrtilne tabele kliknite zavihek Podatki.
-
V razdelku Podatki vrtilne tabele počistite ali izberite potrditveno polje Omogoči prikaz podrobnosti, da onemogočite ali omogočite to možnost.
Opomba: Ta nastavitev ni na voljo za vir podatkov OLAP.
V vrtilni tabeli naredite nekaj od tega:
-
Kliknite gumb za razširjanje ali strnjevanje ob elementu, ki ga želite razširiti ali strniti.
Opomba: Če gumbov za razširjanje ali strnjevanje ne vidite, si oglejte razdelek Skrivanje ali prikaz gumbov za razširjanje in strnjevanje v vrtilni tabeli, ki je na voljo v tej temi.
-
Dvokliknite element, ki ga želite razširiti ali strniti.
-
Z desno tipko miške kliknite element, kliknite Razširi/strni in nato naredite nekaj od naslednjega:
-
Če si želite ogledati podrobnosti trenutnega elementa, kliknite Razširi.
-
Če želite skriti podrobnosti trenutnega elementa, kliknite Strni.
-
Če želite skriti podrobnosti vseh elementov v polju, kliknite Strni celotno polje.
-
Če si želite ogledati podrobnosti vseh elementov v polju, kliknite Razširi celotno polje.
-
Če si želite ogledati raven podrobnosti, ki je večja od naslednje ravni, kliknite Razširi na »<ime polja>«.
-
Če želite skriti raven podrobnosti, ki je večja od naslednje ravni, kliknite Strni na »<ime polja>«.
-
V vrtilnem grafikonu z desno tipko miške kliknite oznako kategorije, za katero želite prikazati ali skriti podrobnosti ravni, kliknite Razširi/strniin naredite nekaj od tega:
-
Če si želite ogledati podrobnosti trenutnega elementa, kliknite Razširi.
-
Če želite skriti podrobnosti trenutnega elementa, kliknite Strni.
-
Če želite skriti podrobnosti vseh elementov v polju, kliknite Strni celotno polje.
-
Če si želite ogledati podrobnosti vseh elementov v polju, kliknite Razširi celotno polje.
-
Če si želite ogledati raven podrobnosti, ki je večja od naslednje ravni, kliknite Razširi na »<ime polja>«.
-
Če želite skriti raven podrobnosti, ki je večja od naslednje ravni, kliknite Strni na »<ime polja>«.
Gumba za razširjanje in strnjevanje sta privzeto prikazana, vendar ste ju morda skrili (če na primer ne želite, da se prikažeta v natisnjenem poročilu). Če želite uporabiti ta gumba za razširjanje in strnjevanje ravni podrobnosti v poročilu, morate zagotoviti, da sta prikazana.
V Excel 2016 in Excel 2013: Na zavihku Analiziraj v skupini Pokaži kliknite gumb +/-, da prikažete ali skrijete gumba za razširjanje in strnjevanje.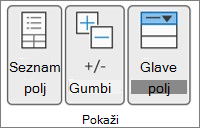
Opomba: Gumba za razširjanje in strnjevanje sta na voljo le za polja s podrobnimi podatki.
Podrobnosti lahko prikažete ali skrijete in onemogočite ali omogočite ustrezno možnost.
Prikaz podrobnosti polja z vrednostjo
-
V vrtilni tabeli naredite nekaj od tega:
-
Z desno tipko miške kliknite polje v območju vrednosti v vrtilni tabeli in nato kliknite Pokaži podrobnosti.
-
Dvokliknite polje v območju vrednosti v vrtilni tabeli.
Podrobni podatki, na katerem temelji polje z vrednostjo, so postavljeni na nov delovni list.
-
Skrivanje podrobnosti polja z vrednostjo
-
Z desno tipko miške kliknite zavihek lista na delovnem listu, ki vsebuje podatke polja z vrednostjo, in nato kliknite Skrij ali Izbriši.
Onemogočanje ali omogočanje možnosti za prikaz podrobnosti polja z vrednostjo
-
Kliknite kjer koli v vrtilni tabeli.
-
Na zavihku Možnosti ali Analiziraj (odvisno od različice Excela, ki jo uporabljate) na traku v skupini Vrtilna tabela kliknite Možnosti.
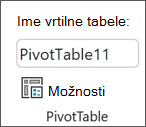
-
V pogovornem oknu Možnosti vrtilne tabele kliknite zavihek Podatki.
-
V razdelku Podatki vrtilne tabele počistite ali izberite potrditveno polje Omogoči prikaz podrobnosti, da onemogočite ali omogočite to možnost.
Opomba: Ta nastavitev ni na voljo za vir podatkov OLAP.
V vrtilni tabeli naredite nekaj od tega:
-
Kliknite gumb za razširjanje ali strnjevanje ob elementu, ki ga želite razširiti ali strniti.
Opomba: Če gumbov za razširjanje ali strnjevanje ne vidite, si oglejte razdelek Skrivanje ali prikaz gumbov za razširjanje in strnjevanje v vrtilni tabeli, ki je na voljo v tej temi.
-
Dvokliknite element, ki ga želite razširiti ali strniti.
-
Z desno tipko miške kliknite element, kliknite Razširi/strni in nato naredite nekaj od naslednjega:
-
Če si želite ogledati podrobnosti trenutnega elementa, kliknite Razširi.
-
Če želite skriti podrobnosti trenutnega elementa, kliknite Strni.
-
Če želite skriti podrobnosti vseh elementov v polju, kliknite Strni celotno polje.
-
Če si želite ogledati podrobnosti vseh elementov v polju, kliknite Razširi celotno polje.
-
Gumba za razširjanje in strnjevanje sta privzeto prikazana, vendar ste ju morda skrili (če na primer ne želite, da se prikažeta v natisnjenem poročilu). Če želite uporabiti ta gumba za razširjanje in strnjevanje ravni podrobnosti v poročilu, morate zagotoviti, da sta prikazana.
Na zavihku Vrtilna tabela v skupini Pokaži kliknite gumb +/-, da prikažete ali skrijete gumba za razširjanje in strnjevanje.
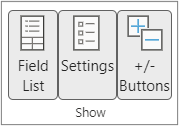
Opomba: Gumba za razširjanje in strnjevanje sta na voljo le za polja s podrobnimi podatki.
Prikazovanje ali skrivanje podrobnosti je podprto za vrtilne tabele, ustvarjene iz tabele ali obsega.
Prikaz podrobnosti polja z vrednostjo
-
V vrtilni tabeli naredite nekaj od tega:
-
Kliknite kjer koli v vrtilni tabeli. Na zavihku Vrtilna tabela kliknite Pokaži podrobnosti.
-
Z desno tipko miške kliknite polje v območju vrednosti v vrtilni tabeli in nato kliknite Pokaži podrobnosti.
-
Dvokliknite polje v območju vrednosti v vrtilni tabeli.
Podrobni podatki, na katerem temelji polje z vrednostjo, so postavljeni na nov delovni list.
-
Skrivanje podrobnosti polja z vrednostjo
-
Z desno tipko miške kliknite zavihek lista na delovnem listu, ki vsebuje podatke polja z vrednostjo, in nato kliknite Skrij ali Izbriši.
Vrtilna tabela v napravi iPad se postopoma uvaja za uporabnike, ki uporabljajo Excel v napravi iPad različica 2.80.1203.0 in novejša različica.
Razširjanje in strnjevanje ravni v vrtilni tabeli
V vrtilni tabeli pritisnite in pridržite element, ki ga želite razširiti ali strniti.

Naredite nekaj od tega:
-
Tapnite Razširi polje, da si ogledate podrobnosti trenutnega elementa.
-
Tapnite Strni polje, da skrijete podrobnosti za trenutni element.
Potrebujete dodatno pomoč?
Kadar koli lahko zastavite vprašanje strokovnjaku v skupnosti tehničnih strokovnjakov za Excel ali pa pridobite podporo v skupnostih.
Glejte tudi
Uporaba seznama polj za urejanje polj v vrtilni tabeli
Ustvarjanje vrtilnega grafikona
Filtriranje podatkov z razčlenjevalniki
Ustvarjanje časovne premice vrtilne tabele za filtriranje datumov










