Raziskovanje vira z dejavnostmi v aplikaciji Microsoft Teams
Osnove vira dejavnosti
Izberite dejavnost 

Izberite Več možnosti, 
Če želite pogled omejiti na neprebrana obvestila, lahko izberete preklopni gumb Samo neprebrano.
Ko se ob možnosti Dejavnost v 
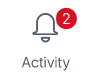
Opombe: Obvestila lahko preverite tudi tako, da uporabite ukazno polje na vrhu aplikacije Teams.
-
Če si želite ogledati obvestila neprebranih kanalov, vnesite /unread.
-
Vnesite /mentions, da si ogledate vse svoje @mentions.
Simboli vira dejavnosti
Enolične simbole smo dodali različnim vrstam obvestil v vašem viru. Na ta način si lahko ogledate svoj vir in določite prioriteto glede na to:
|
|
@mentions od vas. |
|
|
@team o skupinah, v katerih ste. |
|
|
@channel v skupinah, v katerih ste. |
|
|
Odgovori na vaše objave. |
|
|
Objave, ki so vam bile všeč. |
|
|
Dodani ste bili v ekipo. |
|
|
Bil si lastnik ekipe. |
|
|
Najbolj priljubljene objave. |
|
|
Predlagane objave. |
Osnove vira dejavnosti
Izberite Dejavnost 

Izberite tri pike v zgornjem desnem kotu,
Če želite dostopati do nastavitev obvestil, izberite svojo sliko profila v zgornjem levem kotu in nato izberite Obvestila.
Ko se zraven možnosti Dejavnost 
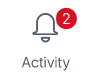
Simboli vira dejavnosti
Enolične simbole smo dodali različnim vrstam obvestil v vašem viru. Na ta način si lahko ogledate svoj vir in določite prioriteto glede na to:
|
|
@mentions od vas. |
|
|
|
@team o skupinah, v katerih ste. |
|
|
|
@channel v skupinah, v katerih ste. |
|
|
|
Odgovori na vaše objave. |
|
|
|
Objave, ki so vam bile všeč. |
|
|
|
Dodani ste bili v ekipo. |
|
|
|
Bil si lastnik ekipe. |
|
|
|
Najbolj priljubljene objave. |
|
|
|
Predlagane objave. |



















