Skupna raba e-pošte v aplikaciji Microsoft Teams iz Outlooka
V Outlooku ali Outlook v spletu lahko delite e-poštna sporočila s klepeti in kanali v aplikaciji Teams.
Pomembno:
-
Imeti morate dodatek »Skupna raba v aplikaciji Teams « v Outlooku. Aplikacija je samodejno nameščena za uporabnike aplikacije Teams. Poleg tega funkcija »Skupna raba v teams« trenutno ni podprta v mobilnih napravah.
-
Dodatek trenutno ne podpira nabiralnikov v skupni rabi.
Opomba: Če imate nameščenega namiznega odjemalca Teams in uporabljate Outlook Windows, graditev 16.0.13423.10000 (ali novejšo različico) ali novo graditev aplikacije Outlook for Mac 16.46.106.0 (ali novejšo različico), se v aplikaciji Share to Teams odpre namizno okno Teams. V nasprotnem primeru se odpre Outlookovo okno.
Pošiljanje e-poštnega sporočila iz Outlooka
Če želite v klepetu ali kanalu v aplikaciji Teams deliti kopijo e-poštnega sporočila (vključno s prilogami):
-
Med ogledom e-poštnega sporočila v namizni aplikaciji Outlook na traku orodne vrstice izberite Skupna raba v aplikaciji Teams.
V Outlook v spletu (in novem Outlooku za Mac) izberite Več dejanj
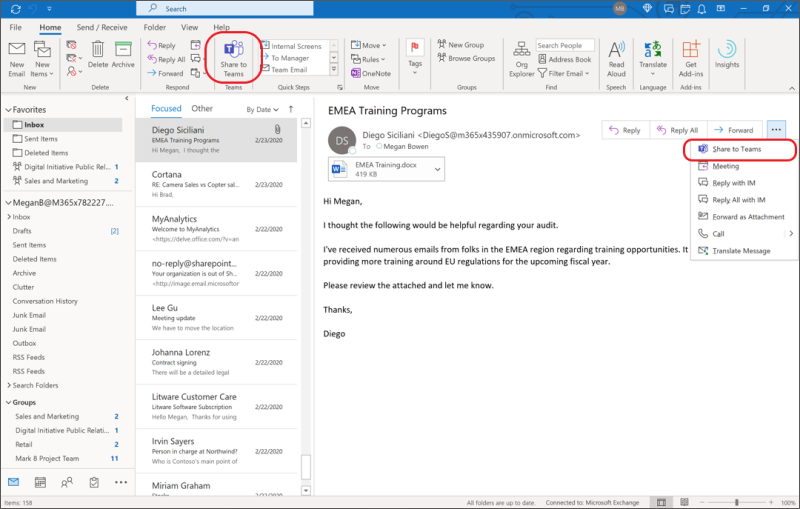
Namig: Čas lahko prihranite in pripnete možnost Skupna raba v teams na trak v Outlooku za splet (navodila so na voljo tukaj) ali novi Outlook za Mac tako, da izberete Prikaži več elementov

-
V tem koraku izberite osebo, skupino ali kanal, s katerim želite dati e-pošto v skupno rabo. To lahko naredite tako, da iščete ali izbirate med naborom predlogov.
Predlogi vključujejo e-poštne prejemnike, pogoste in nedavne cilje storitve Share to Teams ter klepete in kanale, ki ste jih nedavno obiskali v aplikaciji Teams.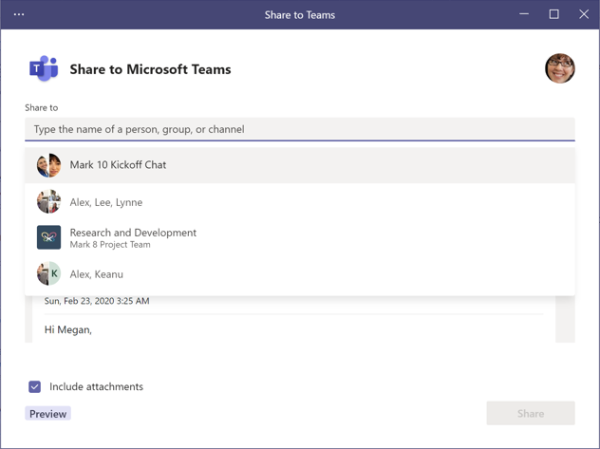
-
Če želite, lahko dodate sporočilo, da predstavite svojo e-pošto ali pošljete dodatne informacije. Če želite priteči @mentions oseb, lahko uporabite podobno kot katero koli drugo sporočilo v aplikaciji Teams.
-
Če e-poštno sporočilo vsebuje priloge, so samodejno vključene, ko pošljete e-poštno sporočilo v aplikacijo Teams. Če prilog ne želite vključiti, jih lahko odstranite, preden jih pošljete v Teams.
Opomba: Dokumenti v oblaku so podprti samodejno, ko je to mogoče. Če kateri od dokumentov v oblaku zahteva dodatna dovoljenja, se prikaže sporočilo, ki označuje, na katere dokumente to vpliva.
Ogled e-pošte v aplikaciji Teams
V aplikaciji Teams je predogled e-poštnega sporočila prikazan kot sporočilo v klepetu ali kanalu, v katerega ste ga poslali. Če prvič klepetate s prejemnikom, bo ustvarjen nov klepet.
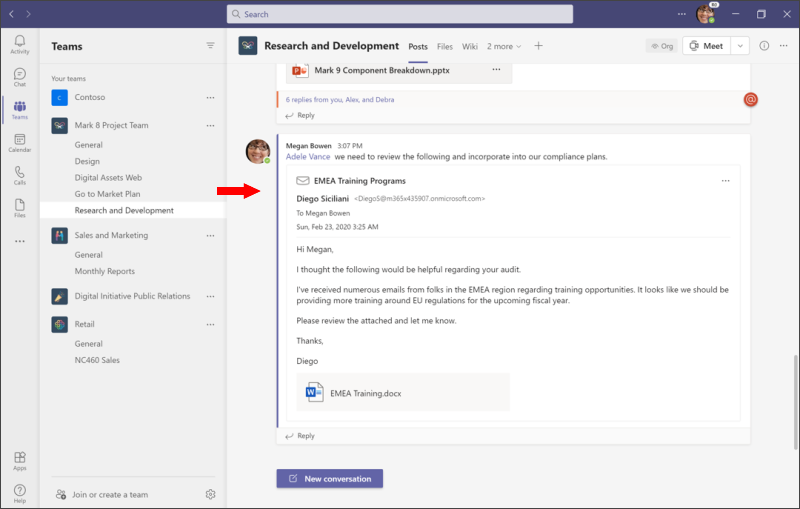
Kopijo izvirne e-pošte najdete tudi na zavihku Datoteke v tem klepetu ali kanalu. (V kanalih so e-poštna sporočila postavljena v mapo E-poštna sporočila na zavihku Datoteke.)










