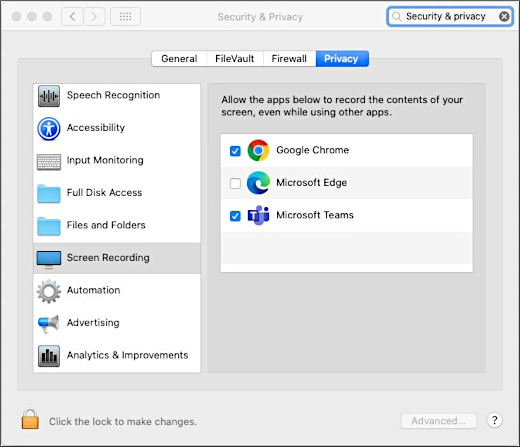Skupna raba vsebine na srečanjih v storitvi Microsoft Teams
Če želite med srečanjem dati zaslon v skupno rabo, izberite Skupna raba 

V aplikaciji Teams v spletu boste videli naslednje, ko izberete Skupna raba vsebine 
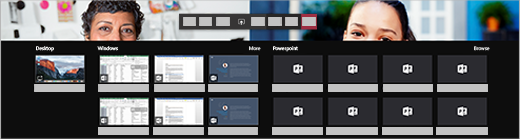
Opomba: Če uporabljate aplikacijo Teams v spletu, lahko svoj zaslon delite le, če uporabljate Google Chrome ali najnovejšo različico brskalnika Microsoft Edge. Skupna raba zaslona ni na voljo za uporabnike sistema Linux.
|
Delite z drugimi svoje ... |
Če želite ... |
Odlično, ko... |
|---|---|---|
|
Namizje |
Prikažite celoten zaslon, vključno z obvestili in drugimi namiznimi aktivnostmi. |
Preprosto morate dati v skupno rabo več oken. |
|
Okno |
Prikažite le eno okno in brez obvestil ali drugih dejavnosti na namizju. |
Pokazati morate le eno stvar in preostanek zaslona želite obdržati zase. |
|
PowerPoint |
Predstavitev PowerPointove datoteke, ki jo lahko drugi delajo. |
Predstavitev morate dati v skupno rabo in želite drugim omogočiti, da se po njej premikajo v svojem tempu. |
|
Whiteboard |
Sodelujte z drugimi v realnem času. |
Želite skiciranje skupaj z drugimi in pripeti zapiske srečanju. |
Ko skupne rabe ne potrebujete več, odprite kontrolnike srečanja in izberite Ustavi skupno rabo.
Če se zaslon zaklene, se v novi aplikaciji Teams prepričajte, da se obarva zaslon izklopi tako, da odprete možnost Nastavitve aplikacije Teams > Zasebnost > vklopite stikalo Izklopi kamero > mikrofon, ko se zaslon zaklene. Znova zaženite aplikacijo Teams, da aktivirate to nastavitev.
Namig: Če med skupno rabo videoposnetkov v visoki ločljivosti prihaja do nejasnosti ali zakasnitve, poskusite uporabiti to bližnjico na tipkovnici, ko izberete Teams: Ctrl+Alt+Shift+T
Vključi računalniški zvok
Skupna raba zvoka računalnika omogoča pretakanje zvoka iz računalnika v udeležence srečanja prek aplikacije Teams. Z njim lahko predvajate video- ali zvočni posnetek kot del predstavitve.
Če želite zvok dati v skupno rabo, izberite Skupna raba vsebine 
Če želite več informacij, glejte Skupna raba zvoka iz računalnika na srečanju ali dogodku v živo v aplikaciji Teams.
Posneti in prevzem nadzora nad vsebino v skupni rabi
Podeli nadzor
Če želite, da drug udeleženec srečanja spreminja datoteko, vam pomaga pri predstavitvi ali predstavi določeno vsebino, lahko tej osebi dodelite nadzor. Tako bosta imela oba nadzor nad skupno rabo, vi pa lahko nadzor kadar koli znova prevzamete.
Opomba: Ko dajete aplikacijo v skupno rabo, omogočite nadzor le osebam, ki jim zaupate. Ljudje nadzor lahko pošiljate ukaze, ki bi lahko vplivali na vaš sistem ali druge aplikacije. To smo preprečili, vendar nismo preskusili vseh možnih sistemskih prilagoditev.
-
V orodni vrstici za skupno rabo izberite Podeli nadzor.
Opomba: Takoj ko omogočite skupno rabo, se prikaže vrstica z orodji za podarite nadzor.
-
Izberite ime osebe, ki ji želite podeliti nadzor.
Aplikacija Teams tej osebi pošlje obvestilo, da imate nadzor nad skupno rabo. Med skupno rabo lahko te osebe urejajo zaslon v skupni rabi in urejajo zaslon v skupni rabi.
-
Če želite nadzor znova sprejeti, izberite Prevzemi nadzor.
Prevzem nadzora
Če želite nadzor prevzameti med skupno rabo druge osebe, izberite Zahtevaj nadzor. Oseba, ki daje vašo zahtevo v skupno rabo, lahko nato odobri ali zavrne vašo zahtevo.
Ko imate nadzor, lahko izberete, uredite in druge spremembe na zaslonu v skupni rabi.
Ko končate, izberite Nadzor izdaje, da ustavite nadzor skupne rabe.
Povečava vsebine v skupni rabi
Če si želite bolje ogledati vsebino v skupni rabi, jo kliknite in povlecite, da si ogledate različna območja. Če želite povečati ali pomanjšati vsebino, ki jo je nekdo dal v skupno rabo med srečanjem ali klicem, uporabite gumbe v spodnjem levem kotu okna za srečanje: [+] za povečavo in [-] za pomanjšanje.
Poskusite lahko tudi to:
-
Približajte prste ali jih napišite na sledilno tablico.
-
Uporabite bližnjice na tipkovnici za Teams.
-
Pridržite tipko Ctrl in drsite z miško.
Opomba: Sledilne tablice Mac ne podpirajo povečave srečanj. Če uporabljate računalnik Mac, uporabite eno od drugih možnosti. Če uporabljate Linux, dajanje in nadzor nad vsebino v skupni rabi trenutno ni na voljo.
Odpiranje vsebine v skupni rabi v novem oknu
Razširite pogled tako, da med srečanji v aplikaciji Teams odprete vsebino v skupni rabi v ločenem oknu.
Odpiranje vsebine v skupni rabi:
-
Pridružite se srečanju iz aplikacije Teams za namizje.
-
Ko drug predstavitelj da vsebino v skupno rabo v oknu srečanja, v orodni vrstici

-
Če želite minimizirati vsebino, izberite X, da zaprete okno.
Skupna raba vsebine
Če želite dati vsebino v skupno rabo iz prenosne naprave, izberite Več možnosti 

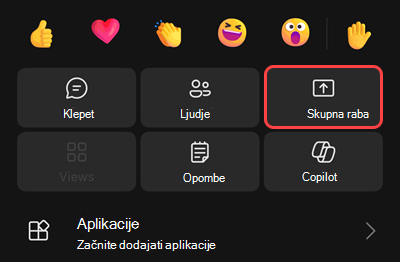
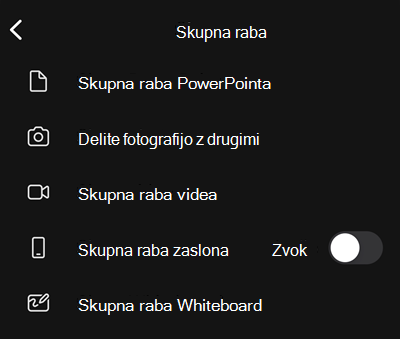
|
Delež... |
Če želite ... |
|---|---|
|
Fotografija |
Posneti fotografijo, ki jo želite dati v skupno rabo, ali jo izberite v galeriji. |
|
Videoposnetek v živo |
Delite videoposnetek v živo iz kamere. |
|
A PowerPoint |
Predstavitev PowerPointove datoteke, ki jo lahko drugi delajo. |
|
Vaš zaslon |
Prikažite celoten zaslon, vključno z obvestili in drugimi aktivnostmi. |
Ko ste pripravljeni na skupno rabo, tapnite Začni predstavitev na dnu zaslona. Ko končate , pritisnite Ustavi predstavitev.
Namig: Če se želite premakniti naprej in nazaj v PowerPointovi predstavitvi, podrsnite v želeno smer ali pa tapnite gumba za naprej in nazaj na dnu zaslona.
Opomba: Če se vaša vloga spremeni iz predstavitelja v udeleženca med srečanjem in predstavljate predstavitev, se ustvarjanje zaslona ustavi.
Povečava vsebine v skupni rabi
Želite boljši pregled vsebine v skupni rabi?
Za povečavo približajte ali pomanjšajte prste, nato pa tapnite in povlecite, da prikažete različna območja.
Minimiziranje vsebine v skupni rabi
Morda boste želeli minimizirati vsebino, ki jo je nekdo dal v skupno rabo, da boste bolje videli osebe v srečanju v prenosni napravi. To naredite tako:
-
Tapnite Več dejanj

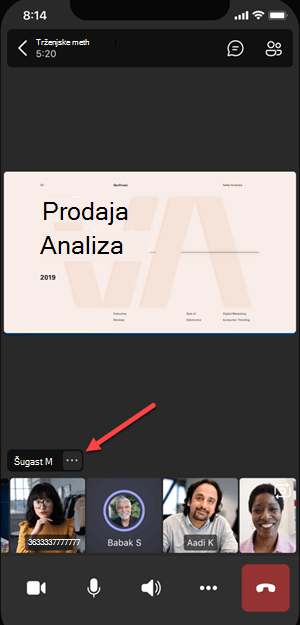
-
V meniju izberite Minimiziraj
vsebino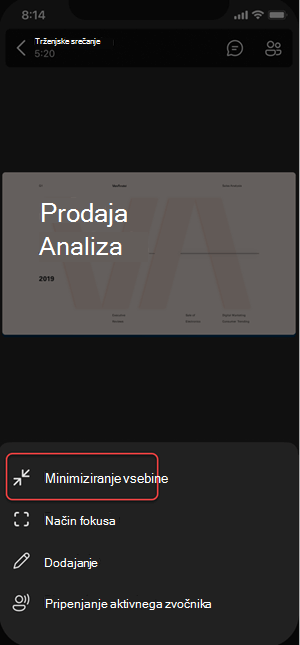
Tako boste imeli boljši pregled na več oseb v srečanju. Vsebina v skupni rabi bo še vedno prikazana na spodnjem delu zaslona.
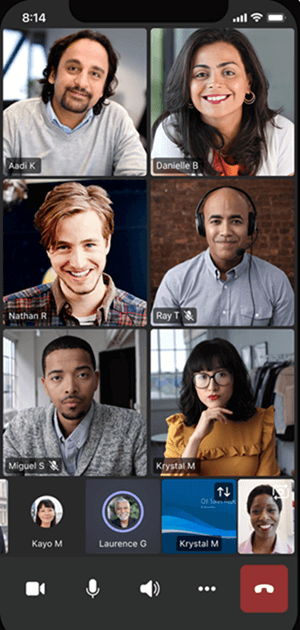
Uporaba telefona kot spremljevalne naprave na srečanju
Če želite več možnosti za sodelovanje in skupno rabo vsebine, se lahko srečanju pridružite v več kot eni napravi.
Če ste že na srečanju v prenosnem računalniku, lahko na primer dodate telefon kot spremljevalno napravo za predstavitev datotek, skupno rabo videa v živo in še veliko več. Vse naprave z mobilno aplikacijo Teams lahko dodate kot spremljevalno napravo – preverite le, ali so naprave, ki jih uporabljate, vpisane v isti račun za Teams.
Ko v izkušnjo srečanja dodate spremljevalno napravo, lahko naredite veliko:
-
Z mobilnim videom lahko prikažete stvari, ki niso na voljo oddaljenim udeležencem.
-
Posneti fotografijo, ki jo želite dati v skupno rabo z vsemi, ali pa jo izberite v mapi fotoaparata.
-
Predstavitev upravljate s telefonom.
-
Delite zaslon mobilnega telefona z drugimi.
-
Če ga vidite v telefonu, ga lahko daste v skupno rabo v srečanju.
Namig: Če želite več podrobnosti, glejte Pridruževanje srečanju v aplikaciji Teams v drugi napravi.
Dodajanje spremljevalne naprave v srečanje
-
Ko ste že na srečanju v drugi napravi, odprite aplikacijo Teams v mobilnem telefonu.
-
Pri vrhu zaslona se prikaže sporočilo, da ste trenutno v srečanju v drugi napravi, in vas vpraša, ali se mu želite pridružiti tudi v tej napravi. Tapnite Pridruži se.
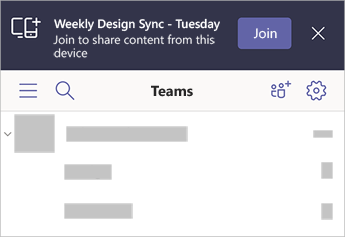
-
Nato se prikažeta dve možnosti: Dodaj to napravo inPrenos v to napravo. Tapnite Dodaj to napravo.
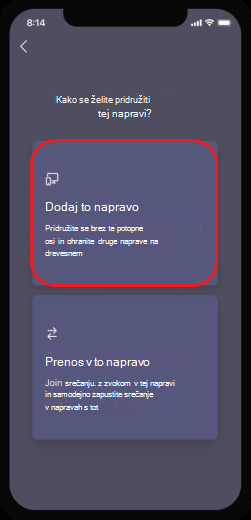
Če se pridružite na ta način, bomo izklopili mikrofon in zvočnik spremljevalne naprave, da ne bo prihajalo do odmeva.
Ko ste pripravljeni nekaj deliti z drugimi iz spremljevalne naprave, tapnite Začni predstavitev na dnu zaslona. V drugi napravi si lahko ogledate vsebino, ki jo dajete v skupno rabo, tako kot vsi ostali v srečanju.
Ko končate, tapnite Ustavi predstavitev ali preprosto odložite. Vaša druga naprava bo še vedno povezana s srečanjem.