Pomembno: V tem članku je razložen starejši način sledenja spremembam z uporabo »delovnega zvezka v skupni rabi«. Funkcija delovnega zvezka v skupni rabi ima veliko omejitev in jo je zamenjalo soavtorstvo. Soavtorstvo ne omogoča sledenja spremembam. Če pa imate vi in drugi hkrati odprto datoteko, si lahko sproti ogledate izbore in spremembe drugih. Če je datoteka shranjena v oblaku, si lahko ogledate prejšnje različice, tako da si lahko ogledate spremembe posamezne osebe. Preberite več o soavtorstvu.
-
Preden nadaljujete, se prepričajte, da želite uporabiti ta način. Delovni zvezki v skupni rabi imajo omejitve, še posebej pa je nezmožnost urejanja s Excel za splet. Zato priporočamo soavtorstvo, ki je nadomestilo delovne zvezke v skupni rabi.
-
Kliknite Pregled > Skupna raba delovnega zvezka.
V novejših različicah Excela je gumb Skupna raba delovnega zvezka skrit. Spodaj je opisano, kako jo razkrijete.
-
V pogovornem oknu Skupna raba delovnega zvezka na zavihku Urejanje potrdite polje Omogoči spreminjanje več uporabnikom hkrati.
-
Kliknite zavihek Dodatno.
-
V razdelku Sledi spremembam kliknite Ohrani zgodovino sprememb in nato v polje dni vnesite število dni, ki označujejo, kako dolgo želite ohraniti zapise v zgodovini sprememb. Excel te zapise privzeto hrani 30 dni in nato trajno izbriše vse spremembe, ki so starejše od obdobja, ki ga opredeljuje to število dni. Če želite ohraniti zgodovino sprememb dlje kot 30 dni, vnesite številko, ki je višja od 30.
-
Kliknite V redu in, če vas Excel povabi k shranjevanju delovnega zvezka, znova kliknite V redu in shranite delovni zvezek.
-
Kliknite Pregled > sledenje spremembam in nato kliknite Sprejmi ali zavrni spremembe.
V novejših različicah Excela je gumb Sledenje spremembam skrit. Spodaj je opisano, kako jo razkrijete.
-
Če vas program povabi, da shranite delovni zvezek, kliknite V redu.
-
V pogovornem oknu Izberite spremembe, ki jih želite sprejeti ali zavrniti, naredite to:
-
Če želite sprejeti ali zavrniti spremembe, ki so bile narejene po določenem datumu, potrdite polje Kdaj, na seznamu Kdaj kliknite Od datuma in vnesite najzgodnejši datum, ko želite pregledati spremembe.
-
Če želite sprejeti ali zavrniti spremembe drugega uporabnika, potrdite polje Kdo in nato na seznamu Kdo kliknite uporabnika, čigar spremembe želite pregledati.
-
Če želite sprejeti ali zavrniti spremembe, ki so jih naredili vsi uporabniki, počistite polje Kdo.
-
Če želite sprejeti ali zavrniti spremembe, ki so bile narejene na določenem območju, potrdite polje Kje in vnesite sklic na obseg celic na delovnem listu.
-
Če želite sprejeti ali zavrniti vse spremembe v delovnem zvezku, počistite polje Kje.
-
-
Kliknite V redu in v pogovornem oknu Sprejem ali zavrnitev sprememb začnite pregledovati informacije o spremembah.
-
Če želite sprejeti ali zavrniti neko spremembo, kliknite Sprejmi ali Zavrni.
-
Če vas program povabi, da izberete vrednost za celico, jo izberite in kliknite Sprejmi.
Opombe:
-
Spremembo morate sprejeti ali zavrniti, preden lahko nadaljujete z naslednjo.
-
Z gumboma Sprejmi vse ali Zavrni vse je mogoče sprejeti ali zavrniti vse preostale spremembe.
-
Kliknite Pregled > sledenje spremembam in nato kliknite Označi spremembe.
V novejših različicah Excela je gumb Sledenje spremembam skrit. Spodaj je opisano, kako jo razkrijete.
-
Spremembe, ki si jih želite ogledati, izberete tako:
-
Če si želite ogledati vse sledene spremembe, potrdite polje Kdaj, kliknite Vse na seznamu Kdaj in počistite potrditveni polji Kdo in Kje.
-
Če si želite ogledati spremembe, ki so bile narejene po določenem datumu, potrdite polje Kdaj, na seznamu Kdaj kliknite Od datuma in nato vnesite najzgodnejši datum, ko si želite ogledati spremembe.
-
Če si želite ogledati spremembe določenega uporabnika, potrdite polje Kdo in nato na seznamu Kdo kliknite uporabnika, čigar spremembe si želite ogledati.
-
Če želite pregledati spremembe v določenem obsegu celic, potrdite polje Kje in vnesite sklic na obseg celic na delovnem listu.
-
-
Če želite določiti, kako naj se prikažejo spremembe, naredite to:
-
Če želite označiti spremembe na delovnem listu, potrdite polje Označi spremembe na zaslonu.
-
Če želite ustvariti seznam sprememb na ločenem delovnem listu, potrdite polje Spremembe naštej na novem listu, da prikažete delovni list »Zgodovina«.
Opomba: To potrditveno polje je na voljo le, če vklopite sledenje spremembam in shranite datoteko, v kateri je vsaj ena sledena sprememba.
-
Če izklopite sledenje spremembam izbrišete zgodovino sprememb. Če želite obdržati kopijo teh informacij, naredite to, da natisnete delovni list »Zgodovina« ali ga kopirate v drug delovni zvezek:
-
Kliknite Pregled > Sledi spremembam > Označi spremembe.
V novejših različicah Excela je gumb Sledenje spremembam skrit. Spodaj je opisano, kako jo razkrijete.
-
V razdelku Označi spremembe potrdite polje Kdaj in na seznamu Kdaj kliknite Kadar koli.
-
Počistite potrditveni polji Kdo in Kje.
-
Potrdite polje Spremembe naštej na novem listu.
-
Kliknite V redu.
-
Zdaj lahko natisnete ali kopirate zgodovino v drug delovni zvezek.
Če označujete spremembe med delom, Excel barvno označi vse oblike pregleda (kot so spremembe, vstavljanje in brisanje).
-
Kliknite Pregled > sledenje spremembam in nato kliknite Označi spremembe.
V novejših različicah Excela je gumb Sledenje spremembam skrit. Spodaj je opisano, kako jo razkrijete.
-
V pogovornem oknu Označi spremembe potrdite polje Sledi spremembam med urejanjem. Če potrdite to polje, omogočite skupno rabo delovnega zvezka in označevanje sprememb, ki jih naredite vi ter drugi uporabniki.
-
V razdelku Označi spremembe potrdite polje Kdaj in nato na seznamu Kdaj kliknite želeno možnost.
-
Če želite določiti uporabnike, za katere želite označiti spremembe, potrdite polje Kdo in nato na seznamu Kdo kliknite želeno možnost.
-
Če želite določiti območje delovnega lista, kjer naj bodo označene spremembe, potrdite polje Kje in nato v polje Kje vnesite sklic na obseg celic delovnega lista.
-
Potrdite polje Označi spremembe na zaslonu.
-
Kliknite V redu. Če program to zahteva, shranite delovni zvezek.
-
Na delovnem listu spremenite, kar želite. Upoštevajte, da nekatere spremembe, kot je oblikovanje, niso sledene in zato niso označene z barvo označevanja.
Če sprememb ne želite označevati več, izklopite označevanje sprememb.
-
Kliknite Pregled > sledenje spremembam in nato kliknite Označi spremembe.
V novejših različicah Excela je gumb Sledenje spremembam skrit. Spodaj je opisano, kako jo razkrijete.
-
V pogovornem oknu Označi spremembe počistite polje Sledi spremembam med urejanjem.
-
Kliknite Pregled > Sledi spremembam > Označi spremembe.
V novejših različicah Excela je gumb Sledenje spremembam skrit. Spodaj je opisano, kako jo razkrijete.
-
V razdelku Označi spremembe potrdite polje Kdaj in nato na seznamu Kdaj kliknite Vse.
-
Počistite potrditveni polji Kdo in Kje.
-
Potrdite polje Spremembe naštej na novem listu.
-
Kliknite V redu.
-
Na delovnem listu »Zgodovina« kliknite puščice za filtriranje ob oznakah stolpcev, da poiščete želene informacije.
Opomba: Če shranite delovni zvezek, skrijete delovni list »Zgodovina«. Če si ga želite ogledati, ko shranite delovni zvezek, ga morate znova prikazati, in sicer tako, da v pogovornem oknu Označi spremembe potrdite polje Spremembe naštej na novem listu.
S funkcijo sledenja spremembam v Excelu za Mac lahko sledite, ohranite in prikažete informacije o spremembah, ki so bile narejene v delovni zvezek v souporabi.
Pomembno:
-
Gumb Sledenje spremembam ni več na voljo na traku v novejših različicah excela za Mac. Če želite uporabiti to funkcijo, morate na trak najprej dodati možnost Sledenje spremembam. Če želite več informacij, glejte Dodajanje gumba za sledenje spremembam na trak.
-
Sledenje spremembam je na voljo le v delovnih zvezkih v skupni rabi. Pravzaprav delovni zvezek samodejno postane delovni zvezek v skupni rabi, ko vklopite sledenje spremembam. Čeprav program delovni zvezek v skupni rabi po navadi shrani na mesto, ki ima omogočen dostop za druge uporabnike, lahko spremembam sledite tudi v svoji kopiji delovnega zvezka v skupni rabi.
Dodajanje gumba »Sledenje spremembam« na trak
Če želite dodati gumb Sledenje spremembam na traku, morate ustvariti skupino po meri in nato dodati gumb v skupino.
-
Kliknite Excel > nastavitve in >orodno & orodno vrstico.
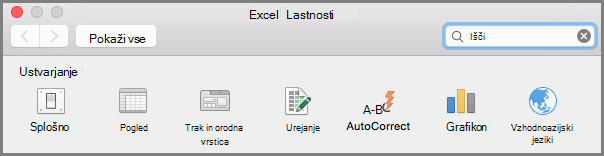
-
V razdelku Prilagoditev traku v razdelku Glavni zavihki izberite Pregled.
-
Pod seznamom Glavni zavihki kliknite zavihek

-
Zdaj lahko preimenujete to skupino po meri. Preprosto izberite Nova skupina (po meri),

-
V razdelku Ukaze izberite iz izberite Glavni zavihki in nato na seznamu izberite Pregled > Spremembe> Sledi spremembam (podedovano ), nato pa kliknite > (Dodaj puščico), da premaknete element pod skupino po meri, ki ste jo ustvarili.
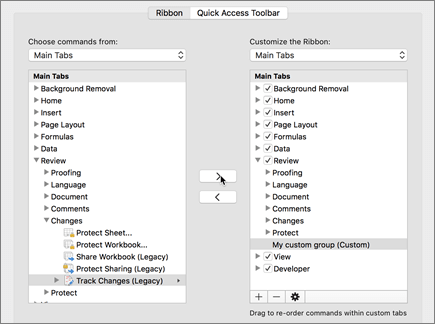
-
Kliknite Shrani in zaprite pogovorno okno Excelove nastavitve.
Možnost Sledi spremembam (podedovano) bi morala biti prikazana na zavihku Pregled na traku.
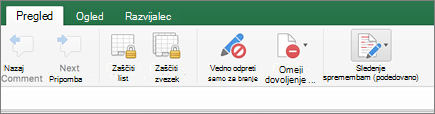
-
Na zavihku Pregled kliknite Sledenje spremembam, nato pa kliknite Označi spremembe.
-
Potrdite ali počistite potrditveno polje Sledi spremembam med urejanjem. S tem daste v skupno rabo tudi svoj delovni zvezek .
Če potrdite to polje, omogočite skupno rabo delovnega zvezka in označevanje sprememb, ki jih naredite vi ter drugi uporabniki. Če počistite potrditveno polje, prejmete sporočilo, da s tem dejanjem odstranite delovni zvezek iz skupne uporabe.
Ko med delom označite spremembe, Excel z barvo označevanja oriše vse revizije (na primer spremembe, vstavljanja in izbrise).
-
Na zavihku Pregled kliknite Sledenje spremembam, nato pa kliknite Označi spremembe.
-
Izberite Sledenje spremembam med urejanjem. S tem daste v skupno rabo tudi svoj delovni zvezek .
-
V razdelku Označi spremembe potrdite polje Kdaj in nato na spustnem seznamu kliknite želeno možnost.
-
Naredite nekaj od tega:
Če želite določiti
Naredite to
Uporabniki, za katere želite označiti spremembe
Potrdite polje Kdo in nato v meniju Kdo kliknite želeno možnost.
The sheet area where you want changes to be highlighted
Potrdite polje Kje in nato v polje Kje vnesite sklic na celico obsega lista.
Namig: Kliknete lahko tudi ikono Strni pogovorno okno na desni strani polja Kje in nato izberete obseg, ki ga želite uporabiti na listu. Ko končate, znova kliknite Strni pogovorno okno, da prikažete celotno pogovorno okno.
-
Prepričajte se, da je potrjeno potrditveno polje Označi spremembe na zaslonu.
-
Kliknite V redu.
Če ste pozvani, da shranite delovni zvezek, kliknite V redu.
-
Na listu naredite želene spremembe.
Opomba: Nekaterim spremembam, kot je oblikovanje, ni mogoče slediti, zato niso barvno označene.
Če ne želite več, da so spremembe označene, jih lahko ustavite.
-
Na zavihku Pregled kliknite Sledenje spremembam, nato pa kliknite Označi spremembe.
-
Počistite potrditveno polje Označi spremembe na zaslonu.
-
Na zavihku Pregled kliknite Sledenje spremembam, nato pa kliknite Označi spremembe.
Opomba: Če je možnost Sledi spremembam med urejanjem. S tem daste v skupno rabo tudi svoj delovni zvezek ni izbrana, Excel ni zabeležil nobene zgodovine sprememb za delovni zvezek.
-
Če želite izbrati spremembe, ki si jih želite ogledati, naredite nekaj od tega:
Če si želite ogledati
Naredite to
Vse sledene spremembe
Potrdite polje Kdaj , v pojavnem menijuKdaj izberite Vse, nato pa počistite potrditveni poljiKdo in Kje .
Spremembe, ki so bile narejene po določenem datumu
Potrdite polje Kdaj, na seznamu Kdaj kliknite Od datuma in vnesite najzgodnejši datum, za katerega si želite ogledati spremembe.
Spremembe, ki jih je naredil določen uporabnik
Potrdite polje Kdo in nato na seznamu Kdo kliknite uporabnika, čigar spremembe si želite ogledati.
Spremembe v določenem obsegu celic
Potrdite polje Kje in vnesite sklic na celico obsega lista.
-
Kliknete lahko tudi Strni pogovorno okno na desni strani polja Kje in nato izberete obseg, ki ga želite uporabiti na listu. Ko končate, znova kliknite Strni pogovorno okno, da prikažete celotno pogovorno okno.
-
Če želite določiti način ogleda sprememb, naredite nekaj od tega:
Če želite
Naredite to
Označevanje sprememb na listu
Potrdite polje Označi spremembe na zaslonu.
Tako si lahko podrobnosti o spremembi ogledate tako, da s kazalcem miške pokažete na označeno celico.
Ustvarjanje seznama sprememb na ločenem listu
Potrdite polje Spremembe seznama na novem listu, da prikažete list z zgodovino.
To potrditveno polje je na voljo le, če vklopite sledenje spremembam in shranite datoteko, v kateri je vsaj ena sledena sprememba.
-
Na zavihku Pregled kliknite Sledenje spremembam, nato pa kliknite Sprejmi ali Zavrni spremembe. .
Če ste pozvani, da shranite delovni zvezek, kliknite V redu.
-
V pogovornem oknu Izberite spremembe za sprejem ali zavrnitev naredite nekaj od tega:
Sprejem ali zavrnitev
Naredite to
Spremembe, narejene po določenem datumu
Potrdite polje Kdaj, na seznamu Kdaj kliknite Od datuma in vnesite najzgodnejši datum, po katerem želite pregledati spremembe.
Spremembe, ki jih je naredil drug uporabnik
Potrdite polje Kdo in nato na seznamu Kdo kliknite uporabnika, čigar spremembe želite pregledati.
Spremembe, ki jih naredijo vsi uporabniki
Počistite potrditveno polje Kdo.
Spremembe določenega območja
Potrdite polje Kje in vnesite sklic na celico obsega lista.
Kliknete lahko tudi Strni pogovorno okno na desni strani polja Kje in nato izberete obseg, ki ga želite uporabiti na listu. Ko končate, znova kliknite Strni pogovorno okno, da prikažete celotno pogovorno okno.
Spremembe v celotnem delovnem zvezku
Počistite potrditveno polje Kje.
-
Kliknite V redu in v pogovornem oknu Sprejem ali zavrnitev sprememb začnite pregledovati informacije o spremembah.
Informacije vključujejo druge spremembe, na katere so vplivale spremembe, ki ste jih vneli. Pomikajte se po oknu in si oglejte vse želene informacije.
-
Za vsako spremembo kliknite Sprejmi aliZavrni.
Opombe:
-
Če ste pozvani, da izberete vrednost za celico, kliknite želeno vrednost in nato kliknite Sprejmi.
-
Spremembo morate sprejeti ali zavrniti, preden lahko nadaljujete z naslednjo.
-
Z gumboma Sprejmi vse ali Zavrni vse je mogoče sprejeti ali zavrniti vse preostale spremembe.
-
Vse spremembe morate shraniti, preden so lahko navedene na listu z zgodovino.
-
Ko zavrnete spremembo, list z zgodovino v stolpcu Vrsta dejanja zabeleži zavrnitev z »Razveljavi« ali »Rezultat zavrnjenega dejanja«. Če si želite ogledati list z zgodovino, glejte Ogled lista z zgodovino , če želite več informacij.
-
-
Na zavihku Pregled kliknite Sledenje spremembam, nato pa kliknite Označi spremembe.
Opomba: Če je možnost Sledi spremembam med urejanjem. S tem daste v skupno rabo tudi svoj delovni zvezek ni potrjeno, Excel ni zabeležil nobene zgodovine sprememb za delovni zvezek.
-
V razdelku Označi spremembe potrdite polje Kdaj in nato v pojavnem meniju Ko kliknite Vse.
-
Počistite potrditveni polji Kdo in Kje.
-
Potrdite potrditveno polje Spremembe naštej na novem listu in nato kliknite V redu.
-
Kliknite V redu.
Prikaže se list z zgodovino.
-
Na listu z zgodovino kliknite puščice filtra ob oznakah stolpcev, da poiščete želene informacije.
Opomba: Če shranite delovni zvezek, skrijete list z zgodovino. Če si želite po shranjevanju ogledati list z zgodovino, ga morate znova prikazati tako, da potrdite polje Spremembe seznama na novem listu v pogovornem oknu Označi spremembe.
Ker je zgodovina sprememb izbrisana, ko izklopite sledenje spremembam, boste morda želeli shraniti kopijo zgodovine. List z zgodovino lahko natisnete ali ga kopirate v drug delovni zvezek.
-
Na zavihku Pregled kliknite Sledenje spremembam, nato pa kliknite Označi spremembe.
-
V razdelku Označi spremembe potrdite polje Kdaj in nato na seznamu Kdaj kliknite Vse.
-
Počistite potrditveni polji Kdo in Kje.
-
Potrdite polje Spremembe naštej na novem listu.
-
Kliknite V redu.
Namigi:
-
Če želite natisniti list z zgodovino, v meniju Datoteka kliknite Natisni, izberite želene možnosti tiskanja in nato kliknite Natisni.
-
Če želite kopirati list z zgodovino v drug delovni zvezek, upoštevajte ta navodila:
-
Pridržite tipko CONTROL in kliknite zavihek Zgodovina na dnu lista z zgodovino, nato pa kliknite Premakni ali kopiraj.
-
V območju Za knjigo kliknite ime delovnega zvezka, v katerega želite premakniti list, ali pa kliknite (nova knjiga).
-
Potrdite polje Ustvari kopijo in kliknite V redu.
-
Shranite delovni zvezek, ki vsebuje kopiran list z zgodovino.
-
Sledenje spremembam lahko uporabite za beleženje podrobnosti o spremembah delovnega zvezka vsakič, ko shranite delovni zvezek. S to zgodovino sprememb lahko prepoznate vse spremembe, ki so bile narejene v podatkih v delovnem zvezku, in nato lahko te spremembe sprejmete ali zavrnete.
Funkcija je uporabna predvsem, kadar delovni zvezek ureja več uporabnikov. To je uporabno tudi, ko pošljete delovni zvezek pregledovalcem za pripombe in nato želite združiti vhod, ki ga prejmete, v eno kopijo tega delovnega zvezka, vključno s spremembami in pripombami, ki jih želite obdržati.
Ko so spremembe narejene v delovnem zvezku v skupni rabi, si lahko zgodovino sprememb ogledate neposredno na listu ali na ločenem listu z zgodovino. Kakor koli, podrobnosti posameznih sprememb si lahko ogledate takoj. Ogledate si lahko na primer, kdo je spreminjal podatke, kakšne spremembe so bile narejene, kdaj je bila narejena, na katere celice je to vplivalo in kateri podatki so bili dodani ali izbrisani.
Ko uporabljate sledenje spremembam, upoštevajte to:
-
Sledenje spremembam se razlikuje od postopka razveljavitve in ne ustvari varnostne kopije
Morda pričakujete, da sledenje spremembam ustvari varnostno kopijo delovnega zvezka, preden ga spremenite ali da lahko razveljavite katero koli od teh sprememb. Zgodovine sprememb žal ne morete uporabiti za povrnitev sprememb tako, da jih razveljavite ali obnovite starejšo različico delovnega zvezka. Vendar pa list z zgodovino vključuje zapis vseh izbrisanih podatkov, tako da lahko te podatke kopirate nazaj v izvirne celice v delovnem zvezku v skupni rabi.
Nikar ne pozabite varnostno kopirati delovnih zvezkov, v katerih je omogočeno sledenje spremembam, saj slednje ne omogoča obnove prejšnjih različic delovnega zvezka.
-
Nekaterim spremembam ni mogoče slediti.
Spremembam, ki jih naredite v vsebini celic, sledite, ne pa tudi drugim spremembam, kot so spremembe oblikovanja. Nekatere Excelove funkcije niso na voljo v delovnih zvezkih v skupni rabi in jim zato ni mogoče slediti.
-
Zgodovina sprememb se hrani le za določen interval
Ko vklopite sledenje spremembam, se zgodovina sprememb privzeto hrani 30 dni, tako da lahko upravljate velikost delovnega zvezka. Vendar pa lahko povečate ali zmanjšate število dni v zgodovini sprememb, ki jih želite ohraniti. Če želite ohraniti zgodovino sprememb za nedoločen čas, lahko določite veliko število dni. Mogoče je tudi narediti kopije informacij o zgodovini sprememb v nekem časovnem obdobju.
-
Najstarejši del zgodovine sprememb se redno izbriše
Excel določi, koliko časa bo zgodovina sprememb ohranjena, tako da odšteva dneve od tekočega datuma nazaj. Vsakič ko zaprete delovni zvezek, Excel izbriše vsak zapis v zgodovini sprememb, ki je starejši od števila dni, ki je veljalo, ko je bil nazadnje shranjen delovni zvezek.
Če na primer želite ohraniti zgodovino sprememb za trideset dni in boste delovni zvezek prvič odprli po dveh mesecih, si boste lahko ogledali zgodovino sprememb za dva meseca nazaj. Ko pa zaprete ta delovni zvezek, je zgodovina iz preteklih 30 dni (pred 31 do 60 dnevi) izbrisana.
Pomembno: Če izklopite sledenje spremembam ali onemogočite skupno rabo delovnega zvezka, se vsa zgodovina trajno izbriše.
Excel ponuja te načine za dostop do shranjene zgodovine sprememb in uporabo zgodovine sprememb.
-
Označevanje na zaslonu
V Excelu je mogoče za vsakega uporabnika z različnimi barvami obrobiti spremenjena območja in tako prikazati osnovne podrobnosti v obliki pripombe, če s kazalcem miške pokažete na spremenjene celice. Označevanje na zaslonu je uporabno, če v delovnem zvezku ni veliko sprememb ali če si želite na hitro ogledati, kaj se je spremenilo.
-
Sledenje zgodovini sprememb
Excel lahko prikaže ločen list z zgodovino, ki omogoča tiskanje seznama podrobnosti o spremembah, po katerem lahko filtrirate in poiščete želene spremembe. List z zgodovino je uporaben, če je v delovnem zvezku veliko sprememb ali če želite raziskati niz sprememb.
-
Spreminjanje pregledovanja
V Excelu je mogoče po zaporednih korakih pregledati spremembe, kar vam omogoča, da se odločite, ali boste neko spremembo sprejeli ali zavrnili. To je uporabno, kadar želite oceniti komentarje drugih uporabnikov.
Potrebujete dodatno pomoč?
Kadar koli lahko zastavite vprašanje strokovnjaku v skupnosti tehničnih strokovnjakov za Excel ali pa pridobite podporo v skupnostih.










