Sodelovanje pri delu z datotekami v aplikaciji Microsoft Teams
Poenostavite svoj potek dela z drugimi tako, da sodelujete pri delu z datotekami v aplikaciji Microsoft Teams. Dajte jih v skupno rabo, če želite drugim omogočiti, da si jih ogledajo in urejajo z njimi (za urejanje v Visiu potrebujete licenco).
Skupna raba datoteke v aplikaciji Teams
Sodelujte z drugimi pri delu z datotekami, tako da jih daste v skupno rabo s člani svoje skupine s storitvijo OneDrive v aplikaciji Teams. Skupna raba datoteke iz storitve OneDrive:
-
V aplikaciji Teams odprite možnost OneDrive

-
Poiščite datoteko, ki jo želite dati v skupno rabo.
-
Premaknite kazalec miške nad datoteko in izberite Skupna raba

-
Vnesite ime, skupino ali e-poštni naslov, ki mu želite poslati datoteko.
-
Dodajte izbirno sporočilo, da omogočite kontekst prejemnika.
-
Izberite Nastavitve skupne

-
Izberite Kopiraj povezavo

-
-
Izberite Pošlji

Vaša knjižnica datotek v kanalih
Znotraj posamezne ekipe so na voljo kanali. Kanali so prostor, kjer lahko celotna ekipa razpravlja o določenih temah, kot so viri za učenje ali posodobitve projekta. Vsak kanal ima svojo mapo z datotekami, v kateri lahko daste datoteke v skupno rabo za določen kanal.
Če želite dostopati do mape Datoteke:
-
Pojdite v Teams v aplikaciji Teams.
-
Izberite Datoteke na vrhu kanala.
Opomba: Uporabite zavihek Datoteke na vrhu okna za pogovor v kanalu namesto gumba Datoteke na levi strani aplikacije. Na zavihku Datoteke v kanalu so prikazani datoteke, značilne za ta kanal.
Naložiti datoteko
Prenos datoteke v OneDrive
Če želite prenesti datoteko v OneDrive v aplikaciji Teams:
-
Odprite aplikacijo Teams za namizje in izberite OneDrive

-
V storitvi OneDrive izberite Dodaj

-
Izberite datoteko in nato Odpri.
Datoteka se bo samodejno naložila v OneDrive.
Prenos datoteke v kanal
Če želite prenesti datoteko v kanal v aplikaciji Teams:
-
Povlecite in spustite datoteko, kjer je trenutno v oknu aplikacije Teams med datotekami.
-
Izberite Naložiin nato izberite datoteko (ali datoteke), ki jo želite prenesti, nato pa izberite Odpri.
Vse datoteke, ki jih prenesete, bodo dostopne kateremu koli članu skupine.
Ustvarjanje datoteke
Če želite ustvariti novo datoteko v aplikaciji Teams:
-
V aplikaciji Teams odprite oneDrive

-
Izberite Dodaj nove

-
Izberite vrsto datoteke, ki jo želite ustvariti.
-
Vnesite ime datoteke in izberite Ustvari.
-
Odpre se nova datoteka, ki jo lahko začnete urejati v aplikaciji Teams.
Opomba: Uporabniki sistema Linux ne bodo mogli odpreti datotek z namiznim Officeovim programom.
Sodelovanje v datoteki
Prenesite datoteko ali jo dajte v skupno rabo, da drugim omogočite dostop do datoteke in jo uredite z drugimi.
Če želite dati datoteko v skupno rabo in začeti sodelovati z drugimi:
-
V aplikaciji Teams odprite oneDrive

-
Poiščite datoteko, ki jo želite dati v skupno rabo.
-
Premaknite kazalec miške nad datoteko in izberite Skupna raba

-
Dodajte ime, skupino ali e-poštni naslov, s katerim želite dati datoteko v skupno rabo, in sodelujte z drugimi.
-
Izberite Nastavitve skupne

Opomba: Če želite datoteko deliti z osebo zunaj organizacije, izberite Ljudje možnosti Nastavitve skupne rabe

Če želite spremeniti dovoljenja za urejanje, izberite Lahko ureja
-
Izberite Lahko pregleda, če želite drugim omogočiti pregled in predlaganje sprememb, ne pa tudi urejanja neposredno.
-
Izberite Lahko si ogleda, če želite drugim omogočiti ogled datoteke brez sprememb ali predlogov.
-
-
-
Izberite Uporabi, če želite shraniti spremembe.
-
Izberite Pošlji

Opomba: Uporabniki sistema Linux ne bodo mogli odpreti datotek z namizno officeovo aplikacijo in bodo morali uporabiti Office za splet.
Vaša knjižnica datotek
Znotraj posamezne ekipe so na voljo kanali. Te kanale si lahko predstavljate kot prostor za celotno ekipo za razpravljanje o določeni temi, na primer o prihajajočem usposabljanju ali posodobitvah projekta. Vsak kanal ima svojo mapo z datotekami, v kateri lahko daste datoteke v skupno rabo za določen kanal. Če želite dostopati do te mape, pojdite v kanal in izberite zavihek Datoteke nad oknom za pogovor.
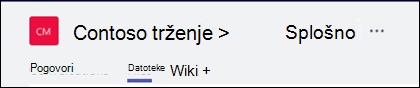
Opomba: Uporabite zavihek Datoteke na vrhu okna za pogovor v kanalu namesto gumba Datoteke na levi strani aplikacije. S tem gumbom lahko dostopate do vseh datotek v oblaku in ne le do datotek za določen kanal.
V knjižnici lahko prenesete obstoječe datoteke ali ustvarite nove. Ko prenesete datoteko, ta ustvari kopijo v aplikaciji Teams.
Nalaganje obstoječih datotek
Obstoječe datoteke lahko v knjižnico prenesete na dva primarna načina. Oba načina se začneta tako, da odprete mapo z datotekami za kanal in na oba načina privzeto prenesete kopije datotek v mapo z datotekami v kanalu.
-
Vlečenje in spuščanje – z miško povlecite datoteko iz mesta, kjer je trenutno, in jo spustite v okno aplikacije Teams med datotekami.
-
Prenos – izberite Naloži,nato pa izberite datoteko (ali datoteke), ki jo želite prenesti, nato pa izberite Odpri.
Vse datoteke, ki jih prenesete, bodo dostopne kateremu koli članu skupine. Tako kot v SharePointu lahko pripnete določene datoteke na vrh seznama in tako omogočite preprost dostop do njih.
Ustvarjanje datoteke
Če želite ustvariti Word, PowerPointov ali Excelov dokument v aplikaciji Teams, izberite Novo, nato pa izberite vrsto datoteke, ki jo želite ustvariti. Nova datoteka se odpre v aplikaciji Teams, tako da jo lahko začnete urejati, in če želite delati v namizni različici aplikacije, na vrhu aplikacije na sredini traku izberite Odpri v namizni aplikaciji.
Ko ustvarite novo datoteko, jo bodo lahko urejali tudi člani skupine.
Opomba: Uporabniki sistema Linux ne bodo mogli odpreti datotek z namiznim Officeovim programom.
Sourejanje datoteke
Datoteke, ki so naložene v skupino in dane v skupno rabo v skupini, so dostopne za vse člane skupine. V Microsoft 365 za splet, Office za Android ali iOS ali najnovejših aplikacijah iz storitve Microsoft 365 lahko vi in člani vaše skupine soustvarite dokumente programov Word, PowerPoint ali Excel ali komentirate Visiove datoteke. Ni vam treba rezervirajti datotek ali skrbeti, ali ima dokument odprt eden od vaših sodelavcev. Odprite datoteko, ki jo želite urediti, in če jo urejajo tudi drugi člani skupine, bodo vaše spremembe med delom nemoteno spojene.
Skupna raba z osebami zunaj skupine
Če je datoteka datoteka iz Word, Excela, PowerPointa ali Visia, jo boste v skupni rabi najlažje delili tako, da odprete datoteko v pripadajočiMicrosoft 365 za splet ali namizni aplikaciji. V zgornjem desnem kotu okna izberite Skupna raba. Nato vnesite vzdevke ali e-poštne naslove oseb, ki jim želite poslati povezavo do datoteke, ali izberite Kopiraj povezavo, da izberete mesto za skupno rabo povezave.
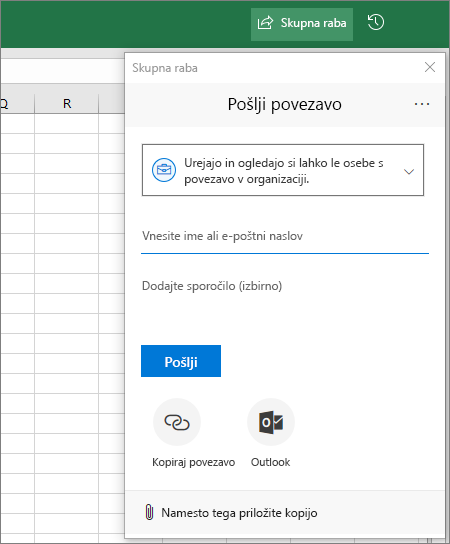
Pomembno: Če želite datoteko dati v skupno rabo z osebo zunaj skupine, morate datoteko odpreti v Microsoft 365 za splet ali Officeovi namizni aplikaciji.
Če želite dati v skupno rabo z osebami zunaj organizacije, boste morda morali izbrati spustni seznam dovoljenj (nad mestom, kamor dodate osebe, s katerimi želite omogočiti skupno rabo), in izbrati možnost Določeno Ljudje lahko dostopa do datoteke.
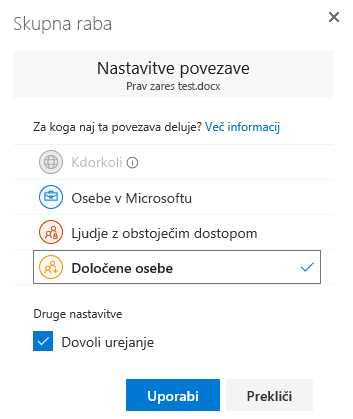
Ko daste datoteko v skupno rabo, lahko ti uporabniki datoteko urejajo v realnem času (razen če v pogovornem oknu Nastavitve povezave niste onemogočili možnosti Dovoli urejanje), tako kot drugi člani vaše ekipe.
Opomba: Uporabniki sistema Linux ne bodo mogli odpreti datotek z namizno officeovo aplikacijo in bodo morali uporabiti Office za splet.










