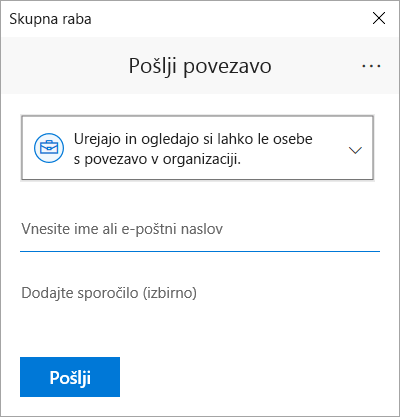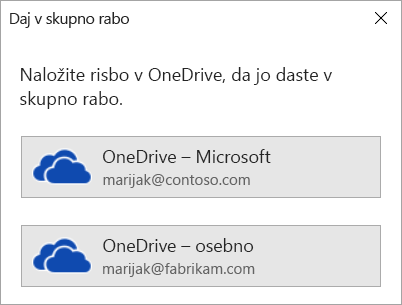Na diagramu lahko hkrati dela Visio več oseb, vsaka oseba pa v svojem računalniku. S soavtorstvom lahko člani skupine hitro ustvarijo diagrame z več stranmi in si pomagajo pri odločanju, kako naj bo diagram videti med delom.
Pomembno: Če želite hkrati urejati datoteko z drugo osebo, morate uporabljati isto vrsto aplikacije Visio – namizno aplikacijo ali spletno aplikacijo. Ena oseba ne more urejati datoteke v Visio za splet, ko druga oseba ureja datoteko v Visio namizni aplikaciji.
Če shranite risbo v OneDrive za podjetja ali SharePoint Online, lahko risbo urejate hkrati s svojimi sodelavci. Če želite hkrati delati na risbi, morajo vsi avtorji v sistemu Windows Visio (paket 2) uporabljati namizno aplikacijo Visio.
Oglejte si, kdo dela v risbi v skupni rabi
-
Odprite risbo v aplikaciji Visio in jo začnite urejati. Če si risbo ogleduje ali jo ureja še kdo drug, je v zgornjem desnem kotu na traku prikazana njegova sličica. Visio vas opozori, ko drugi odprejo ali zaprejo vašo risbo.

-
Če želite pregledati in dodati pripombe, izberite Pripombe


Na pripombe lahko tudi odgovorite ali jih izbrišete.
Če želite videti, kje v risbi je nekdo dodal pripombe, kliknite ikono pripomb.
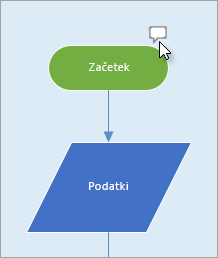
Če želite v poljubno obliko dodati svojo pripombo, z desno tipko miške kliknite obliko in izberite Dodaj pripombo.
-
Ko končate z delom, shranite datoteko.
Če vaše posodobitve in posodobitve drugih avtorjev niso v sporu, bodo samodejno združene, vam pa ni treba narediti nič drugega.
Oglejte si prejšnje različice datoteke za risanje
Ogledate si lahko prejšnje različice datoteke Visio risbe. Trenutno različico risane datoteke lahko zamenjate tudi s starejšo različico.
Ogled prejšnje različice datoteke za risanje
-
Izberite Informacije >in >Ogled zgodovine različic.
Odpre se pogovorno okno Različice, shranjene za ... . Navedene so shranjene različice datoteke, ki se začnejo s trenutno različico na vrhu.
-
Izberite različico datoteke, ki si jo želite ogledati.
-
Izberite Odpri.
Pogled samo za branje te različice je odprt v novem Visio različici.
-
Ko končate > datoteke samo za branje, izberite Zapri.
Obnovitev prejšnje različice datoteke risbe
-
Izberite Informacije >in >Ogled zgodovine različic.
Odpre se pogovorno okno Različice, shranjene za ... . Navedene so shranjene različice datoteke, ki se začnejo s trenutno različico na vrhu.
-
Izberite različico datoteke, ki jo želite vstaviti v trenutno različico.
-
Izberite Obnovi.
V oknu s sporočilom potrdite, da želite zamenjati trenutno različico datoteke s starejšo različico, ki ste jo izbrali.
-
Izberite V redu, da potrdite spremembo.
Odprta risalna datoteka je posodobljena tako, da odraža različico datoteke, za katero ste izbrali novo trenutno različico.
Funkcija soavtorstva vVisio za splet omogoča hkratno urejanje diagrama z drugimi. Če je vaš diagram shranjen v spletu v storitvi SharePoint ali OneDrive za službeno ali šolsko uporabo, lahko preprosto povabite druge, da ustvarijo, uredijo, pregledajo diagram in dodajo pripombe kot del pogovora v nitih.
Skupna raba diagrama z drugimi, ki imajo SharePoint ali OneDrive
Diagram lahko daste v skupno rabo z drugimi tako, da pošljete povezavo do njega v e-poštnem sporočilu.
-
Odprite diagram v storitvi Visio za splet.
-
Naredite nekaj od tega:
-
Ko si ogledujete diagram, izberite Skupna raba

-
Ko urejate diagram, izberite Datoteka > Skupna raba > Dajte v skupno rabo z osebami.

-
-
V pogovornem oknu Skupna raba izberite Pošlji.
Skupna raba z drugimi, ki nimajo SharePointa ali storitve OneDrive
Diagram daste lahko v skupno rabo tako, da pošljete povezavo. Ljudje si jo lahko ogledate v katerem koli spletnem brskalniku – tudi če nimajo namizne Visio aplikacije. Če želite izvesti spodnje korake, mora skrbnik omogočiti skupno rabo za SharePoint v Microsoft 365. Več informacij.
-
Odprite diagram v storitvi Visio za splet.
-
Naredite nekaj od tega:
-
Ko si ogledujete diagram, izberite Skupna raba

-
Ko urejate diagram, izberite Datoteka > Skupna raba > Dajte v skupno rabo z osebami.
-
-
V pogovornem oknu Skupna raba izberite Kopiraj povezavo.
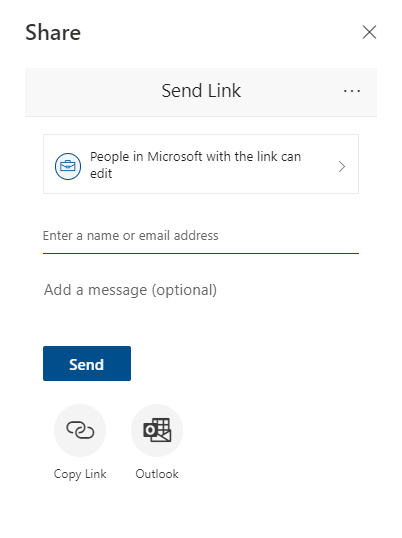
Skupna raba diagrama z drugimi v Microsoft Teams
Diagram lahko daste v skupno rabo z drugimi tako, da Microsoft Teams.
Če je datoteka na voljo v kanalu aplikacije Teams:
-
Pojdite v kanal Teams in izberite risboVisio jo želite deliti z drugimi.
-
Naredite nekaj od tega:
-
Na traku izberite Kopiraj povezavo.
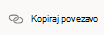
-
Izberite možnost več (...) ob imenu datoteke in izberite Kopiraj povezavo.
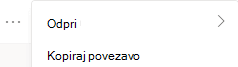
-
-
V pogovornem oknu nastavite dovoljenja in izberite Kopiraj.
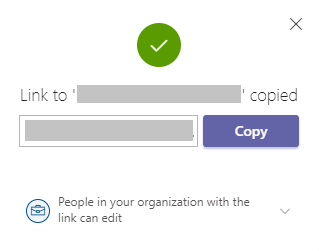
Če povezavo do datoteke že imate na enega od zgornjih načinov, naredite to:
-
Pošljite povezavo drugim v kanalu ali klepetu aplikacije Teams.
-
Ko je datoteka poslana, jo lahko drug uporabnik, ki poskuša odpreti datoteko, izbere med več možnostmi in izbere možnost Uredi tudi v aplikaciji Teams .
Soavtorstvo risbe hkrati
Vsi, ki imajo dovoljenja za urejanje inVisio za splet, lahko soavtorstvo v datoteki, ki je v skupni rabi z njimi.
-
Odprite povezavo diagrama, ki je v skupni rabi z vami.
-
Izberite Uredi diagram, > Uredi v brskalniku.
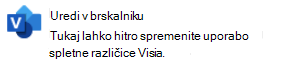
-
Spremembe izvedite kot običajno – brez prekinitve.
Oglejte si, kje so drugi v dokumentu
Trenutni soavtorji so navedeni ob traku orodne vrstice. Indikator prisotnosti pa vam omogoča, da vidite, kje na platnu delajo drugi soavtorji. Ko soavtor na primer izbere predmet, boste na mejnem polju predmeta videli barvno obrobo:
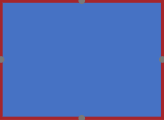
Ko soavtor izbere več ali nepovezanih oblik, boste na vsaki obliki videli mejo prisotnosti in mejo izbora v skupini.
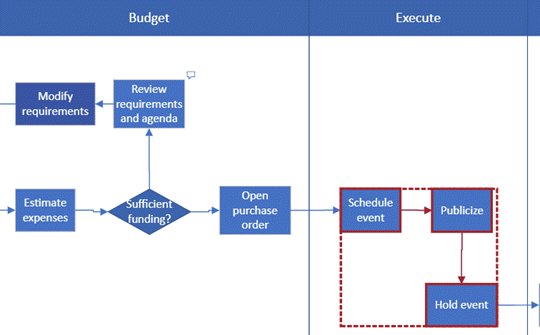
Delo s pripombami
Pripombe v diagramu lahko vnesete v načinu urejanja in načinu pogleda. Pripombe lahko dodate oblikam in na celotno stran. Ko dodate pripombe v obliko, ostanejo skupaj z obliko, tudi če jo premikate.
V načinu pogleda:
-
Odprite diagram za ogled.
-
Izberite Pokaži več ukazov (...) > Pripombe.
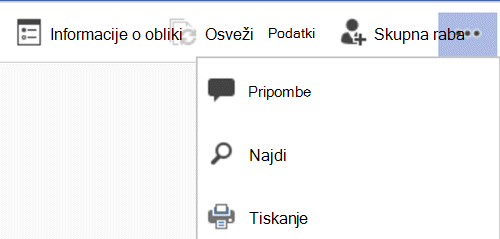
Prikaže se podokno Pripombe.
-
Dodajte lastne pripombe in si oglejte pripombe drugih oseb. Če želite naložiti pripombe drugih, uporabite možnost Osveži podatke.
V načinu urejanja:
-
Izberite obliko, ki jo želite dodati pripombi, ali kliknite prazno območje na strani, tako da ni izbrano nič, da bi na stran dodali pripombo.
-
Če želite dodati pripombo, naredite nekaj od tega:
-
Na zavihku Pregled izberite Nova pripomba in dodajte pripombo.
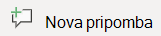
-
V zgornjem desnem kotu strani izberite Pripombe in > pripombo in dodajte pripombo.
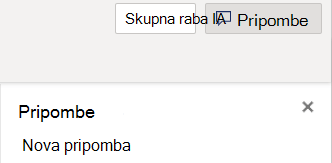
-
-
Na pripombo lahko odgovorite ali jo izbrišete tudi tako, da uporabite ta dva gumba:

-
Pripombe drugih oseb si lahko ogledate na strani ali v obliki, kot so prikazane.
Sporočila, na katere lahko naletite med soavtorstvom
-
Ko urejate diagram, vaša seja po 10 minutah nedejavnosti traja, da se zmanjša možnost spora pri urejanju. Urejanje lahko nadaljujete tako, da v vrstici s sporočili, ki se prikaže v tem primeru, izberete Nadaljuj delo:

-
Včasih boste med soavtorstvom morda našli, da vašega zadnjega postopka ni dokončal Visio. To se zgodi, ko vi in vaš soavtor poskušate spremeniti isti predmet na način, ki je v sporu. Lahko nadaljujete delo v istem diagramu, vendar morate znova izvesti zadnjo operacijo. Pojavno sporočilo samodejno izgine.

-
V seji soavtorstva, kjer imajo uporabniki različne jezikovne nastavitve,Visio lahko besedilo oblike določene šablone prikaže le v enem jeziku. Visio uporablja jezikovne nastavitve osebe v seji, ki najprej povleče obliko iz te šablone na platno.

-
Če drug uporabnik že ureja risbo Visio v namiznem programu in jo poskusite urediti v brskalniku, se diagram zaklene za urejanje in prikaže se okno s sporočilom. V takih primerih lahko prosite namiznega uporabnika, da zapre datoteko ali upošteva navodila v polju s sporočilom.
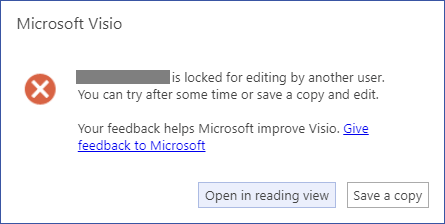
-
Če si želite ogledati diagram, izberite Odpri v pogledu za branje.
-
Če želite shraniti kopijo diagrama nazaj v SharePoint ali mapo OneDrive za službo ali šolo, izberite Shrani kopijo.
-
Vsi, ki bodo delovalo na diagramu, morajo imeti Visio v računalniku nameščeno izdajo Professional.
Nastavitev diagrama za soavtorstvo
-
Ustvarite Visiov diagram v SharePointovi knjižnici ali začnite diagram v programu Visio ga nato naložite v OneDrive.
-
Dodelite vsem osebam, ki bodo z njim delali, dovoljenje za urejanje.
Vsak avtor odpre diagram v strežniku v strežniku Visio in začne ustvarjati, urejati ali preglede. Obvestilo v kotu se prikaže, ko se nekdo pridruži seji ali jo zapusti (kar pravzaprav pomeni, da odpre diagram za urejanje ali ga zapre). V vrstici stanja lahko vedno vidite, koliko ljudi dela na diagramu.
Prikaz sprememb v diagramu
Majhne ikone so prikazane z oblikami, ki jih je na svoj način uredila druga oseba. Niste zaklenjeni iz oblike, ki ima ikono, ki prikazuje, da jo urejate – na primer, tudi če nekdo drug spreminja barvo, lahko hkrati uredite besedilo v obliki. Če vsi člani skupine sodelujejo in delajo na določenih področjih, morate le redko imeti težavo, pri kateri dve osebi hkrati urejata enako, kot je spreminjanje besedila v isti obliki. Če se to zgodi, zadnja sprememba ostane (dokler je nekdo znova ne spremeni).
Vsakič, ko shranite spremembe v diagramu, Visio sinhronizira spremembe nazaj v strežnik. Visio hkrati v vašo kopijo diagrama vneje vse druge spremembe. To lahko vidite, ko nekdo drug shrani spremembe v strežnik z ikonami, ki se prikažejo, in obvestilo v vrstici stanja, ki vas obvesti, da so posodobitve na voljo. Pogosto shranjujete in se tako prepričate, da imate najnovejše spremembe, ki so jih naredili drugi avtorji, in da omogočite dostop do vaših sprememb.
Glejte tudi
Ogled, ustvarjanje in urejanje diagrama v Visiu za splet
Skupna raba SharePointovih datotek ali map v storitvi Microsoft 365