Možnosti srečanja v aplikaciji Microsoft Teams
Možnosti srečanja so skupina nastavitev, ki omogočajo, omejijo ali izklopijo določene zmogljivosti med srečanjem. Organizatorji lahko spremenijo možnosti srečanja tako, da vplivajo na to, kako udeleženci sodelujejo in sodelujejo med srečanjem.
Privzete možnosti srečanja določi skrbnik za IT v organizaciji, organizatorji pa jih lahko spremenijo za določeno srečanje.
V tem članku
Več o možnostih srečanja
|
Možnost srečanja |
Kaj omogoča |
Kdaj ga uporabite |
|---|---|---|
|
Občutljivost |
Oznake občutljivosti dodajo varnost zaupnim srečanjem. Nekatere možnosti srečanja, na primer snemanje srečanja, morda niso na voljo, odvisno od tega, katero oznako izberete. Izberite Občutljivost, da izberete oznako občutljivosti v spustnem meniju. |
Uporabite oznake občutljivosti, če bodo med srečanjem v skupni rabi zaupni podatki in želite samodejno uporabiti varnejše nastavitve. |
|
Kdo lahko preskoči čakalnico? |
Odločite se, kdo se lahko srečanju pridruži neposredno in kdo mora čakati, da vas s to čakalnico pusti. Če uporabljate čakalnico, boste vi (in vsi drugi lahko sprejemali osebe) videli seznam oseb v čakalnici. Od tam lahko izberete, da jih priznate ali zavrnete. |
V čakalnici lahko v srečanje dodate še eno raven varnosti. Preprosto upravljajte večja srečanja tako, da osebam iz zaupanja vrednih organizacij in računov omogočite, da preskočijo čakalnico. |
|
Ljudje klici se lahko izognejo čakalnici |
Vklopite Ljudje lahko obidete preklopni gumb čakalnice, da vsem, ki se pridružijo srečanju prek telefona, omogočite vstop, ne da bi morali čakati v čakalnici. Odvisno od pravilnikov, ki jih je nastavil skrbnik za IT, bodo osebe, ki pokličejo v čakalnico, začasno postavljene v čakalnico, dokler se srečanju ne pridruži nekdo iz vaše organizacije ali zaupanja vredne organizacije. |
Uporabite to nastavitev za večja srečanja, da zmanjšate količino ljudi, ki čakajo in upravljajo čakalnico. |
|
Naznanite, ko se osebe pridružijo srečanju ali ga zapustijo. |
Vklopite stikalo Objavi, ko se osebe pridružijo srečanju ali ga zapustijo, če želite prejemati opozorila, ko se osebe, ki pokličejo prek telefona, pridružijo srečanju ali ga zapustijo. Vaš skrbnik je ta opozorila morda privzeto omogočil. |
To nastavitev uporabite, če želite spremljati, kdo je še vedno v srečanju in kdo je že odšel. |
|
Izbira soavtorjev |
Ko povabite osebe v srečanje, dodajte soavtorje, da jim omogočite največ zmožnosti organizatorja. |
Dodajte soavtorje za dodatno pomoč pri upravljanju sob za srečanje, čakalnico in ločene sestanke. |
|
Kdo lahko predstavlja |
Čeželite več informacij o izbiri predstaviteljev in spreminjanju vloge določene osebe pred srečanjem in med srečanjem, glejte Vloge v srečanju v aplikaciji Teams. Opomba: Sobe za srečanja so del vaše organizacije, zato se bodo pridružile srečanjem na enak način, kot se pridružijo kateremu koli udeležencu v vaši organizaciji. |
Določite predstavitelje pred srečanjem in med srečanjem, da bo vaše srečanje osredotočeno in na poti. |
|
Upravljajte, kaj vidijo udeleženci |
Določite predstavitelje in vklopite stikalo Upravljajte, kaj vidijo udeleženci, da prikažete le vsebino v skupni rabi in osebe, ki jih priklopite na zaslon. S to možnostjo omejite uporabo mikrofona in kamere udeležencev. |
S to nastavitvijo poskrbite, da bo srečanje spremljano, strokovno in brez motenj. |
|
Dovoli mikrofon za udeležence |
Vklopite ali izklopite stikalo Dovolimikrofon udeležencem, da spremenite dovoljenja za mikrofon udeleženca. |
S to nastavitvijo lahko upravljate razpravo udeležencev med srečanjem. |
|
Dovoli kamero za udeležence |
Če želite spremeniti dovoljenja za kamero udeležencev, vklopite ali izklopite stikalo Dovoli kamero udeležencem. |
Izklopite to nastavitev, da se boste lahko med srečanjem osredotočili na vsebino v skupni rabi in predstavitelje ter spodbujali sodelovanje udeležencev. |
|
Samodejno snemanje |
Vklopite stikalo Samodejno snemaj , da posnamete srečanje takoj, ko se začne. |
To nastavitev uporabite, če se želite prepričati, da je vse srečanje posneto, dokler ne ustavite snemanja ali konca srečanja. |
|
Klepet v srečanju |
To nastavitev spremenite tako, da udeležencem omogočite klepet kadar koli, le med srečanjem ali pa ne. Privzeto lahko vsi povabljeni na srečanje sodelujejo v klepetu srečanja pred srečanjem, med srečanjem in po njem. |
To nastavitev spremenite, če želite omejiti ali odpreti razpravo udeležencev med srečanjem ali dogodkom. |
|
Izklop kopiranja ali posredovanja klepeta v srečanju |
V Teams Premium izklopite možnost Izklop kopiranja ali posredovanja klepeta v srečanju, da preprečite udeležencem kopiranje in lepljenje vsebine iz klepeta v srečanju. Ko je ta možnost vklopljena, povezava s klikom z desno tipko miške za kopiranje, ctrl + C, sporočilo »Posreduj«, »Daj v skupno rabo v Outlooku« in povezava »Kopiraj« ne bo na voljo. S tem ne preprečite, da bi se zajem zaslona ali programska oprema drugih izdelovalcev uporabljal. |
Vklopite to stikalo, da se prepričate, da občutljivi podatki niso v skupni rabi iz klepetov srečanja. |
|
Omogočite odzive |
Udeleženci lahko med srečanjem privzeto pošiljajo odzive v živo, da izrazijo svoje občutke o tem, kaj je v skupni rabi. |
Izklopite preklopno stikalo Dovoli odzive na večjih srečanjih, da omejite motnje ali ohranite snemanje srečanja brez pojavnih oken z odzivi. |
|
Zagotavljanje napisov CART |
Vklopite stikalo Omogočanje napisov CART , da med srečanjem uporabite napise CART (Communication access sprotno prevajanje). Napise CART ustvari usposobljen napis CART, ki takoj posluša in prevede govor v besedilo. |
Z napisi CART lahko zagotovite natančno prevedene napise ter poskrbite, da bo vaše srečanje dostopnejše in vključujoče. |
|
Omogoči zeleno sobo |
Zelena soba omogoča organizatorjem in predstavitelem, da se pridružijo dogodku, medtem ko udeleženci čakajo v čakalnici. |
Uporabite zeleno sobo, da se pripravite na dogodek, preden so udeleženci prisotni. Preskusite zvok in video, vsebino v skupni rabi in še več. |
|
Omogočanje jezikovne interpretacije |
Vklopite preklopni gumb Omogoči jezikovno interpretacijo in v srečanje dodajte profesionalnega tolmača, ki lahko takoj prevede jezik govorca v drug sproti. |
Odpravite jezikovne prepreke na večjezikovnih sestankih z jezikovno interpretacijo. |
|
Vprašanja in odgovori |
Omogočite kakovost&A, če želite udeležencem omogočiti, da med srečanjem postavljajo vprašanja, objavljajo odgovore in objavljajo anonimno. Vprašanja&A lahko nemoderno ali vodene s strani soavtorjev srečanja. |
S Q&A lahko naredite velike dogodke bolj interaktivne in privlačne za udeležence. Prejemajte in odgovarjajte na vprašanja oseb v realnem času. |
|
Kdo lahko snema |
V Teams Premium izberite, ali želite predstavitelem poleg organizatorjev in soavtorjev dovoliti snemanje srečanja. |
Kdor koli začne snemanje srečanja, je lastnik posnetka in ga lahko pozneje izbriše. S to nastavitvijo lahko upravljate, kdo lahko začne in lastnik posnetka. |
|
Šifriranje od konca do konca |
Šifriranje od konca do konca je na voljo v Teams Premium za zaščito občutljivih informacij o srečanju. Vklopite stikalo Šifriranje od konca do konca , če želite šifrirati podatke srečanja v izvoru in jih dešifrirati na cilju srečanja. |
Šifriranje od konca do konca uporabite za dodatno raven varnosti med zelo zaupnimi srečanji. |
|
Uporaba vodnega žiga za vsebino v skupni rabi |
Ko vklopite preklopni gumb Uporabi vodni žig za vsebino v skupni rabi, ki je na voljo v programu Teams Premium, bo vsak udeleženec srečanja videl vodni žig z njihovim imenom in e-poštnim naslovom prek vizualne vsebine v skupni rabi. |
Uporaba vodnega žiga za zelo občutljiva srečanja, če želite dodati dodatno raven varnosti in udeležence odtrgati od skupne rabe nepooblaščenih posnetkov zaslona. |
|
Dovoli udeležencem, da se preimenujejo |
Vklopite stikalo Dovoli udeležencem, da se preimenujejo, da udeležencem omogočite spreminjanje prikazanega imena med srečanjem. |
Omogočite to nastavitev, če želite udeležencem omogočiti več diskrecije glede tega, kako želijo biti predstavljeni med srečanjem. |
|
Dovoli poročilo o udeležencih |
V poročilih o udeležencih so podrobnosti o udeležencih srečanja, vključno s tem, koliko časa so udeleženci ostali, kako dolgo je srečanje trajalo in še več. Vklopite preklopni gumb Dovoli poročanje o udeležencih, da ustvarite, si ogledate in prenesete poročila o udeležencih. |
S poročili o udeležencih dobite več vpogledov v delovanje srečanja in udeležencev. |
|
Tema srečanja |
Teme srečanja, ki so na voljo Teams Premium, v vmesniku srečanja dodajte ponazoritve organizacije, kot so logotipi in barve blagovne znamke. Vklopite stikalo Tema srečanja , da uporabite temo po meri organizacije. |
Uporabite teme srečanja za bolj prilagojeno izkušnjo srečanja z blagovno znamko. |
Privzete možnosti srečanja
Privzete možnosti srečanja nastavi skrbnik za IT in lahko vplivajo na varnost srečanja ali na funkcije, ki jih lahko uporabite.
Izpadi omrežja
Če pride do izpada omrežja v aplikaciji Teams, se lahko vaše možnosti srečanja povrnejo na privzete nastavitve, ki jih je nastavil skrbnik za IT. Če pride do tega, preverite možnosti srečanja, preden se srečanje začne, in se prepričajte, da so nastavljene tako, kot želite.
Ko bo izpad odpravljen, bodo vaše nastavitve znova normalno nastavljene. Če potrebujete dodatno pomoč, se obrnite na skrbnika za IT.
Spreminjanje možnosti srečanja
Če organizirate srečanje, lahko dostopate do njegovih nastavitev in jih spreminjate glede na vrsto srečanja:
Načrtovana srečanja
Do možnosti srečanja za načrtovano srečanje lahko pridete na več načinov:
-
V aplikaciji Teams odprite

Namig: Možnosti srečanja se odprejo v novem oknu v privzetem brskalniku. Za najboljšo izkušnjo z brskalnikom Edge odprite vse možnosti srečanja.
-
V povabilu na srečanje izberite Možnosti srečanja.
-
Med srečanjem na vrhu

-
Do tja lahko pridete tudi med srečanjem tako, da izberete Pokaži udeležence


Takojšnja srečanja
Ko začnete srečanje tako, da izberete Sestanek 

-
Izberite Pokaži udeležence

-
Nad seznamom izberite Upravljaj dovoljenja, da

Med vsemi drugimi srečanji izberite Več 
Zaklepanje srečanja
V aplikaciji Teams lahko organizatorji srečanja zaklenejo svoja srečanja, da preprečijo nadaljnje poskuse pridružitve. Vsi, ki se bodo poskušali pridružiti zaklenjenem srečanju iz katere koli naprave, bodo obveščeni, da je srečanje zaklenjeno.
Ko ste v srečanju, izberite Udeleženci, ki > ... > Zaklenete srečanje (ali ga odklenete, ko je zaklenjen).
Ko je srečanje zaklenjeno, se dodatni udeleženci ne bodo mogli pridružiti, povabljene osebe pa lahko še vedno dostopajo do klepeta v srečanju, snemanja in drugih podatkov o srečanju.
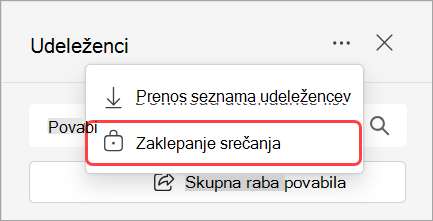
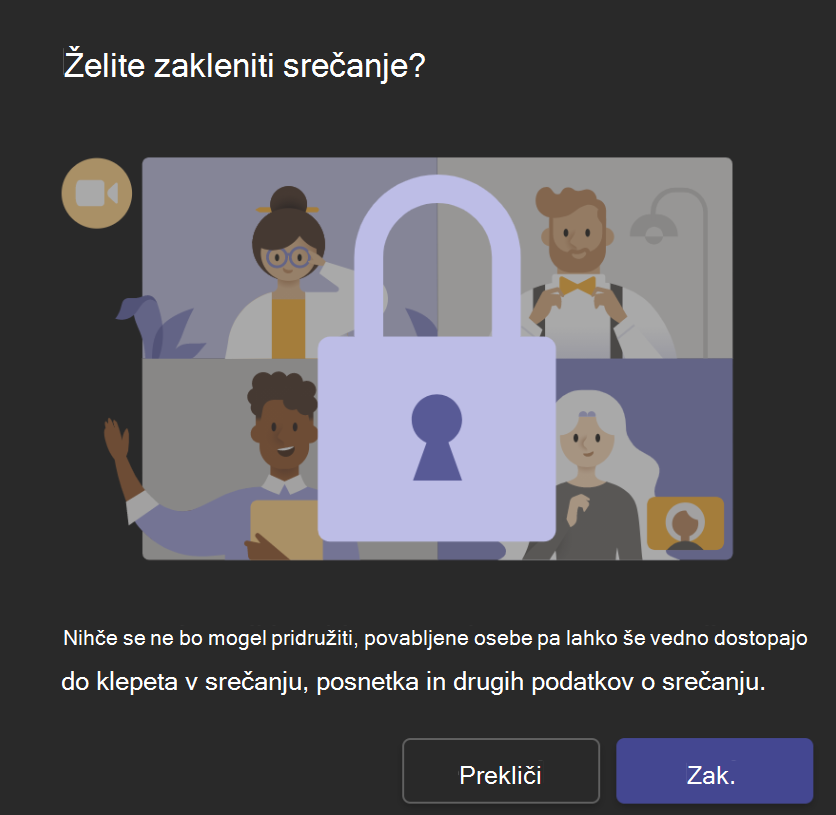
Opomba: Ko udeleženci zapustijo srečanje, se ne bodo mogli več pridružiti, dokler srečanje ni odklenjeno.










