Spreminjanje ozadja na srečanjih v aplikaciji Microsoft Teams
Če želite spremeniti tisto, kar je prikazano za tabo med video srečanjem ali klicem, lahko zameglite ozadje, ga popolnoma zamenjate s poljubno sliko ali pa uporabite navidezno predlogo za ozadje v aplikaciji Teams. Z licenco Teams Premium lahko ozadje srečanja v aplikaciji Teams spremenite v logotip z blagovno znamko ali sliko, ki je značilna za vaše podjetje.
Opomba: Zameglitev ali zamenjava ozadja morda ne preprečuje, da bi bili občutljivi podatki vidni drugim osebam v klicu ali srečanju.
Spreminjanje ozadja pred začetek srečanja
Vaše ozadje bo ohranjeno med vsemi srečanji in klici, dokler ga znova ne spremenite.
-
Med nastavljanjem videa in zvoka, preden se pridružite srečanju, vklopite kamero in izberite Učinki in avatarji in

-
Izberite Zamegli

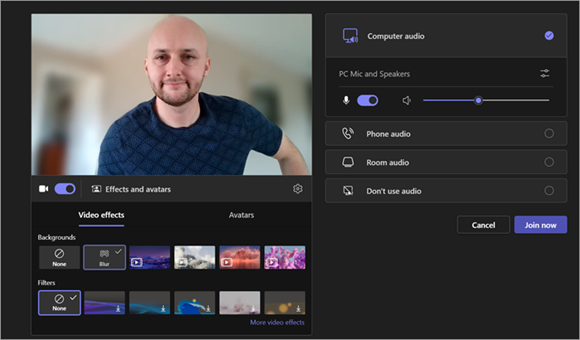
-
Izberite ozadje aplikacije Teams, da ga uporabite v svojem viru videoposnetka, ali prenesite in uporabite svojega.
-
Če želite uporabiti svojo sliko, izberite Več videou učinkov > Dodaj novega in nato izberite enega, ki ga želite prenesti iz računalnika. Prepričajte se, da gre za .JPG, .PNG ali .BMP datoteke.
-
Če želite izklopiti učinke v ozadju, izberite Brez .
Opomba: Če te možnosti ne vidite v meniju, funkcija morda ni na voljo v vaši napravi.
Spreminjanje ozadja med srečanjem
-
Pomaknite se na vrh zaslona za srečanje in izberite Več

-
Izberite Zamegli

-
Izberite Predogled , da si ogledate videz izbranega ozadja, preden ga uporabite, nato pa izberite Uporabi.
Opombe:
-
Uporabniki sistema Linux ne morejo uporabljati te funkcije.
-
Če uporabljate aplikacijo Teams prek optimizirane infrastrukture navideznega namizja (VDI), učinki ozadja ne bodo na voljo.
Uporaba uporabniškega vmesnika za okrašenje ozadja v srečanju
Izkoristite novi učinek okraska, ustvarjenega z AI, v aplikaciji Teams, in še bolj prilagodite ozadja. Izbirate lahko med petimi možnostmi:
-
Počisti: Polepša vam okolico, odstrani nered in ustvari bolj poenostavljeno in minimalistično estetiko.
-
Fancy: vključuje bogato in elegantne dekorativne elemente, kot so ozadje, sveče, in lestenci.
-
Rastlinjak: v vaš prostor doda rastline in zelenje.
-
Praznovanje: vključuje praznične okraske, kot so baloni, tokovi in osvetlitev.
-
Preseneti me: kroži skozi različne sloge in teme, s pomočjo katerih lahko preoblikujejo svoj prostor, vključno z animacijo 2D, vodo, slogom blokov, ki spominja na Minecraft, in temo vesoljskega prevoza.
Če želite vklopiti to funkcijo, sledite istim korakom, kot je navedeno zgoraj, da spremenite ozadje pred srečanjem ali med srečanjem.
-
V meniju videoupravi izberite Okrasi.
-
Če je kamera trenutno vklopljena, bo izklopljena, medtem ko izbirate novo ozadje. Ko vas telefon pozove, izberite Začetni meni, da izklopite kamero in si ogledate možnosti.
-
Ko izberete eno od petih tem, izberite Ustvari za predogled nekaj možnosti.
-
Če si želite ogledati več možnosti, izberite Ustvari več. Izberete lahko tudi drugo temo, preden ustvarite več. Vaša predhodno ustvarjena možnost bo še vedno na voljo.
-
Ko najdete želeno možnost, izberite Uporabi in vklopite video.
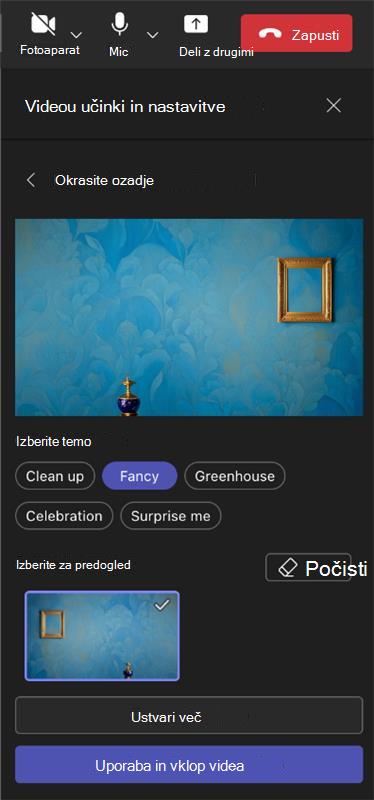
Spreminjanje ozadja pred začetek srečanja
-
Med nastavljanjem videa in zvoka, preden se pridružite srečanju, izberite Učinki ozadja

Pod sliko so prikazane možnosti ozadja.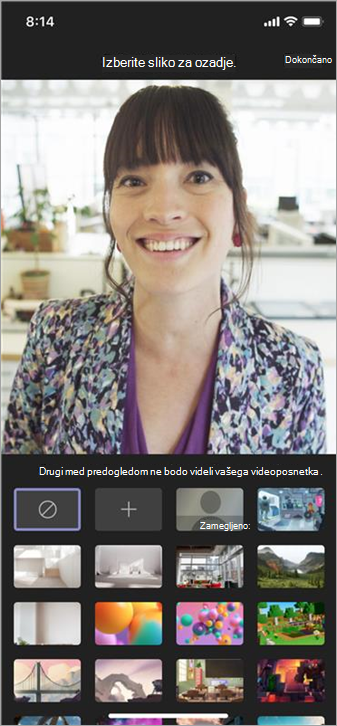
-
Izberite Zamegli, da zameglite ozadje. Lepo in jasno bo videti, vse za tabo pa bo skrito.
Ozadje lahko zamenjate tudi z eno od prikazanih slik ali pa z eno od svojih izbranih slik.
Če želite uporabiti svojo sliko, izberite znak plus in nato izberite sliko, ki jo želite prenesti iz naprave. Prepričajte se, da gre za .JPG, .PNG ali .BMP datoteke. -
Izberite Dokončano.
Vaše novo ozadje bo ohranjeno med vsemi srečanji in klici, dokler ga znova ne spremenite.
Če želite izklopiti učinke v ozadju, izberite Brez .
Spreminjanje ozadja med srečanjem ali klicem
-
Premaknite se v kontrolnike za srečanje ali klic in izberite Več možnosti


-
Upoštevajte 2. in 3. korak zgoraj.
Zahteve za Android
Če želite spremeniti ozadje, mora biti v napravi s sistemom Android to:
-
Mobilna aplikacija Teams za Android (različica 1416/1.0.0.2021143402 ali novejša)
-
Različica sistema Android 10 ali novejša
-
GPU
-
Qualcomm Adreno 610 ali novejša različica
-
Arm Mali-G71 ali novejša različica
-
Arm Mali-T720 ali novejša različica
-










