Spreminjanje stanja v aplikaciji Microsoft Teams
Spreminjanje stanja
Če želite zagotoviti, da bodo drugi vedeli, kdaj ste zasedeni ali odsotni, nastavite stanje v aplikaciji Teams. Majhna pika na vašem profilu označuje, ali ste na voljo ali ne.
Aplikacija Teams bo v nekaterih primerih samodejno nastavila stanje, na primer med klicem. Če ga želite izrecno nastaviti sami, odprite svoj profil na vrhu aplikacije Teams in izberite enega od teh s seznama.
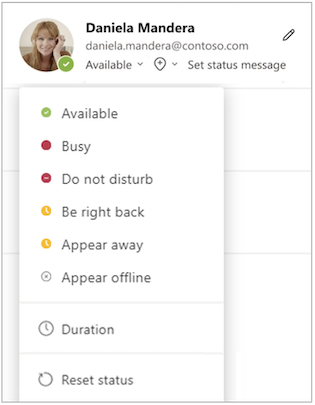
Stanje lahko posodobite tudi iz ukaznega polja. Vnesite /available, /busy, /dnd, /brb, /away ali /offline, da nastavite stanje na »Razpoložljiv«, »Zaseden«, »Ne motite«, »Takoj se vrnite«, »Ni prisoten« ali »Brez povezave«.
Tukaj je več podrobnosti o vsaki vrsti stanja, ki jo spremenite:
-
Na voljo je, ko ste aktivni v aplikaciji Teams in nimate ničesar na koledarju (na primer brez srečanj ali klicev). Upoštevajte, da aplikacija Teams samodejno nastavi vaše stanje od Na voljo na Odsotni, ko zaklenete računalnik ali ko prestopite v nedejaven način ali stanje pripravljenosti. V mobilnih napravah se to zgodi, ko je aplikacija Teams v ozadju.
-
Zaseden je, ko se želite osredotočiti na nekaj, vi pa želite, da se prikazujejo obvestila. Če ste na srečanju ali v klicu, teams samodejno spremeni vaše stanje na Med srečanjem ali Med klicem (Zaseden), ko ni nastavljen na Ne motite.
-
Funkcija »Ne moti « je takrat, ko se želite osredotočiti na zaslon ali ga predstaviti in ne želite , da se prikažejo obvestila.
-
Takoj bom nazaj , ko boš hotel reči, da si začasno odsotni. Ta možnost ni nikoli samodejno nastavljena.
-
Prikazano je , ko morate delati, ne da bi se takoj odzvali.
-
Možnost »Prikazano brez povezave« je takrat, ko želite označiti, da niste vpisani v teams, zato se ne bo odzivala, dokler spet ne vzpostavite povezave. Če vam kdo kaj sporočil, boste še vedno prejemali obvestila.
Opomba: Če ste stranka storitve MyAnalytics, lahko s dodatek MyAnalytics Outlook rezervirate čas fokusa na koledarju. Ko ste v fokusu, se bo stanje aplikacije Teams spremenilo v Fokus, vsa obvestila pa bodo utišana, dokler se čas fokusa ne izteče.
Nastavitev trajanja stanja
Če želite spremeniti stanje za določeno časovno obdobje , na primer za eno uro zgoščenega dela nastaviti »Ne motite«, lahko nastavite trajanje, tako da bo aplikacija Teams samodejno ponastavila vaše stanje ob koncu dodeljenega časa.
-
Izberite svojo sliko profila, izberite svoje trenutno stanje, nato pa izberite Trajanje.
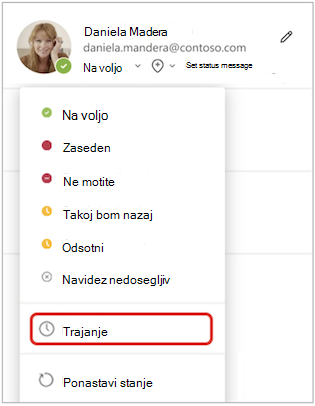
-
V razdelku Stanje izberite stanje, ki ga želite prikazati v prihodnje.
Opomba: Trajanje lahko nastavite za katero koli stanje, razen za Razpoložljiv.
-
Pod možnostjo Ponastavi stanje po izberite, koliko časa naj traja to stanje.
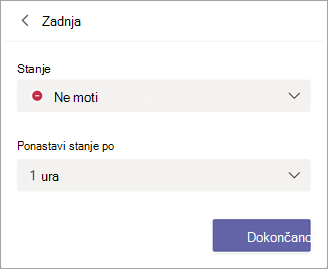
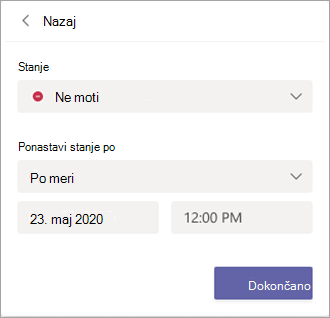
-
Izberite Dokončano.
Ob koncu časovnega obdobja, ki ste ga vnesli, aplikacija Teams samodejno ponastavi vaše stanje glede na vašo dejavnost, koledar in stanje računalnika.
Razveljavitev trajanja stanja
Preprosto izberite novo stanje. Lahko pa izberete tudi sliko profila, izberete svoje trenutno stanje in nato izberete Ponastavi stanje.
Pregled dosegljivih oseb
Če je nekdo trenutno na voljo v aplikaciji Teams, bo zraven slike profila prikazan zelen krog s kljukico.
Če si želite ogledati, kdo v ekipi je trenutno dosegljiv, pojdite na ime skupine in izberite Več možnosti , da 
Spreminjanje stanja
Če želite spremeniti stanje, tapnite Meni 
Tukaj je več podrobnosti o vsaki vrsti stanja, ki jo spremenite:
-
Na voljo je, ko ste aktivni v aplikaciji Teams in nimate ničesar na koledarju (na primer brez srečanj ali klicev). Aplikacija Teams bo samodejno nastavila vaše stanje od Na voljo na Odsotni, ko je aplikacija Teams v ozadju. V namizni in spletni različici se to zgodi, ko zaklenete računalnik ali prestopite v nedejaven način ali stanje pripravljenosti.
Opomba: Spremenite nastavitve stanja pripravljenosti ali nedejavnega stanja naprave, da boste morali uporabljati več časa, preden bo stanje na voljo na »Odsotni«.
-
Zaseden je, ko se želite osredotočiti na nekaj, vi pa želite, da se prikazujejo obvestila. Če ste na srečanju ali v klicu, teams samodejno spremeni vaše stanje na Med srečanjem ali Med klicem (Zaseden), ko ni nastavljen na Ne motite.
-
Funkcija »Ne moti « je takrat, ko se želite osredotočiti na zaslon ali ga predstaviti in ne želite , da se prikažejo obvestila.
-
Takoj bom nazaj , ko boš hotel reči, da si začasno odsotni. Ta možnost ni nikoli samodejno nastavljena.
-
Prikazano je , ko morate delati, ne da bi se takoj odzvali.
-
Možnost »Prikazano brez povezave« je takrat, ko želite označiti, da niste vpisani v teams, zato se ne bo odzivala, dokler spet ne vzpostavite povezave. Če vam kdo kaj sporočil, boste še vedno prejemali obvestila.
Nastavitev trajanja stanja
Če želite spremeniti stanje za določeno časovno obdobje , na primer za eno uro zgoščenega dela nastaviti »Ne motite«, lahko nastavite trajanje, tako da bo aplikacija Teams samodejno ponastavila vaše stanje ob koncu dodeljenega časa.
-
Izberite svojo sliko profila, izberite svoje trenutno stanje, nato pa izberite Trajanje.
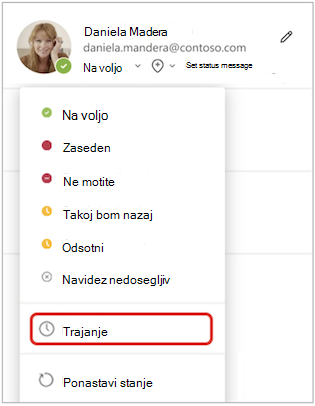
-
V razdelku Stanje izberite stanje, ki ga želite prikazati v prihodnje.
Pod možnostjo Ponastavi stanje po izberite, koliko časa naj traja to stanje.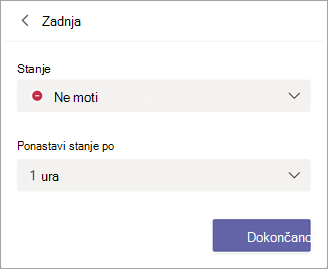
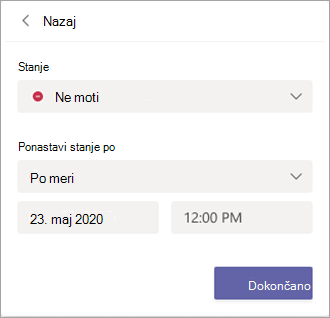
-
Izberite Dokončano.
Ob koncu časovnega obdobja, ki ste ga vnesli, aplikacija Teams samodejno ponastavi vaše stanje glede na vašo dejavnost, koledar in stanje računalnika.
Razveljavitev trajanja stanja
Preprosto izberite novo stanje. Lahko pa izberete tudi sliko profila, izberete svoje trenutno stanje in nato izberete Ponastavi stanje.
Pregled dosegljivih oseb
Zraven slike profila oseb, ki so dosegljive, je prikazan zelen krog s kljukico.
Če si želite ogledati, kdo v ekipi je trenutno dosegljiv, tapnite Več 










