Spreminjanje teme ali barvne sheme dokumenta vas lahko zmede. Če želite spremeniti trenutno temo, preklopiti na drugo temo ali ustvariti novo temo, uporabite nekoliko drugačne ukaze, odvisno od tega, katero aplikacijo uporabljate:
-
Zavihek »Možnosti« v Outlookovem sporočilu
-
Zavihek »Načrt« v Accessovem obrazcu
Kaj želite narediti
Spreminjanje barv teme
Outlook
-
Odprite novo sporočilo. Na zavihku Možnosti kliknite Barve in izberite želeno barvo.
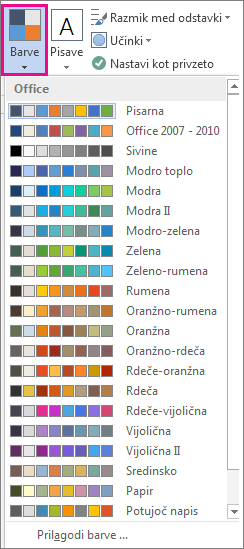
Namig: Prvo skupino barv predstavljajo barve v trenutni temi.
-
Če želite ustvariti lasten nabor barv, kliknite Prilagodi barve.
-
Kliknite gumb ob barvi teme, ki jo želite spremeniti (na primer Poudarek 1 ali Hiperpovezava), nato pa izberite barvo v razdelku Barve teme.
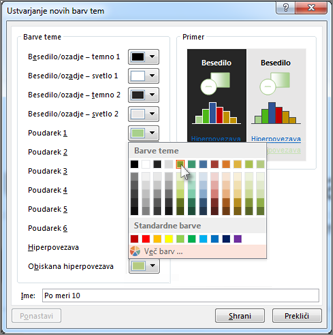
-
Če želite ustvariti svojo barvo, kliknite Več barv, nato pa izberite barvo na zavihku Standardno ali pa vnesite številke na zavihku Po meri.
Namig: V razdelku Vzorec (prikazano zgoraj) si lahko ogledate predogled sprememb, ki ste jih naredili.
-
Ponovite ta postopek za vse barve, ki jih želite spremeniti.
-
V polje Ime vnesite ime novih barv teme in kliknite Shrani.
Namig: Če želite povrniti prvotne barve teme, kliknite Ponastavi, preden kliknete Shrani.
Access
-
Na zavihku Načrt v Accessovem obrazcu kliknite Barve in izberite želeno barvo.
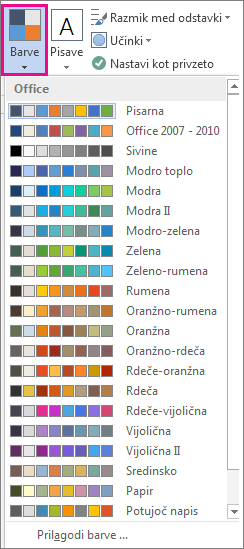
Namig: Prvo skupino barv predstavljajo barve v trenutni temi.
-
Če želite ustvariti lasten nabor barv, kliknite Prilagodi barve.
-
Kliknite gumb ob barvi teme, ki jo želite spremeniti (na primer Poudarek 1 ali Hiperpovezava), nato pa izberite barvo v razdelku Barve teme.
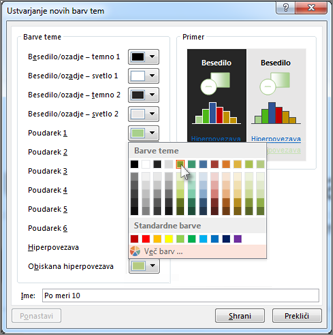
-
Če želite ustvariti svojo barvo, kliknite Več barv, nato pa izberite barvo na zavihku Standardno ali pa vnesite številke na zavihku Po meri.
Namig: V razdelku Vzorec (prikazano zgoraj) si lahko ogledate predogled sprememb, ki ste jih naredili.
-
Ponovite ta postopek za vse barve, ki jih želite spremeniti.
-
V polje Ime vnesite ime novih barv teme in kliknite Shrani.
Namig: Če želite povrniti prvotne barve teme, kliknite Ponastavi, preden kliknete Shrani.
Več o temah
Tema dokumenta je edinstven nabor barv, pisav in učinkov. Teme so v skupni rabi vseh Officeovih programov, tako da lahko imajo vsi vaši Officeovi dokumenti enak, edinstven videz.
Po želji lahko Officeovo temo spremenite. Officeova tema je barvna shema za celoten Officeov program, medtem ko so teme dokumentov bolj specifične (pokažejo se v posameznih Accessovih ali Outlookovih datotekah).
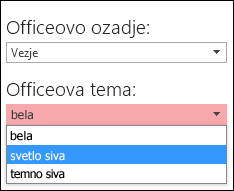
Poleg tega lahko v Officeov program dodate vzorec tako, da spremenite Officeovo ozadje.










