Včasih morate celice zamenjati ali jih zasukati. To lahko naredite tako, da jih kopirate, prilepite ali pa uporabite možnost za transponiranje. Toda na ta način ustvarite podvojene podatke. Če tega ne želite, namesto funkcije TRANSPOSE vnesite formulo. V tem primeru formula =TRANSPOSE(A1:B4) zavzame celice od A1 do B4 ter jih razporedi vodoravno.
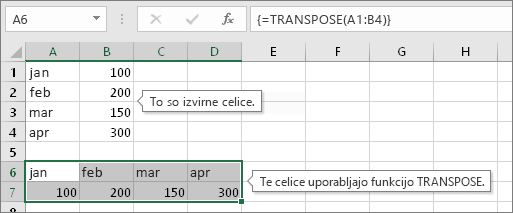
Opomba: Če imate trenutno različico Microsoft 365 , lahko vnesete formulo v zgornjo levo celico izhodnega obsega, nato pa pritisnete ENTER , da potrdite formulo kot dinamično formulo polja. V nasprotnem primeru morate vnesti formulo kot podedovano formulo s polji, tako da najprej izberete izhodni obseg, vnesete formulo v zgornjo levo celico izhodnega obsega, nato pa pritisnite tipko Ctrl + Shift + Enter za potrditev. Excel nato vstavi oklepaje na začetek in konec formule namesto vas. Če želite več informacij o formulah s polji, glejte Navodila in primeri formul s polji.
1. korak: Izberite prazne celice
Najprej izberite nekaj praznih celic. Izbrati morate enako število celic, kot jih je v izvirnem naboru celic, vendar v obratni smeri. Tu je na primer 8 celic, ki so razporejene navpično:
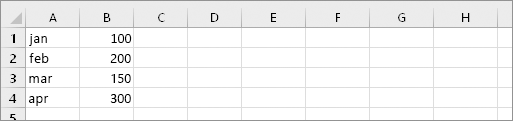
Izbrati moramo torej osem vodoravnih celic:
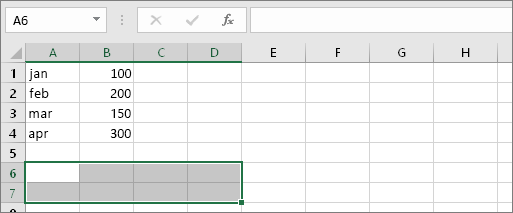
Nove, transponirane celice, bodo na koncu tukaj.
2. korak: Vnesite =TRANSPOSE(
Medtem ko so prazne celice še vedno izbrane, vnesite: =TRANSPOSE(
Excel bo podoben temu:
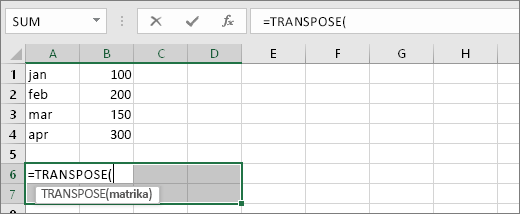
Opazili boste, da je osem celic še vedno izbranih, čeprav smo začeli vnašati formulo.
3. korak: Vnesite obseg izbirnih celic.
Zdaj vnesite obseg celic, ki jih želite transponirati. V tem primeru želimo transponirati celice od A1 do B4. Formula za ta primer bi bila torej: =TRANSPOSE(A1:B4) – vendar pa ne pritisnite še tipke ENTER! Nehajte tipkati in se premaknite na naslednji korak.
Excel bo podoben temu:
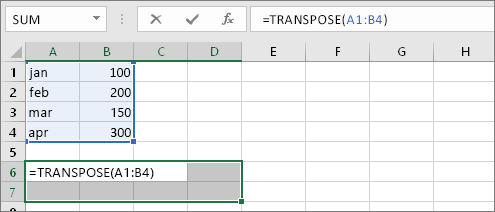
4. korak: Na koncu pritisnite CTRL+SHIFT+ENTER
Zdaj pritisnite CTRL+SHIFT+ENTER. Zakaj? Ker je funkcija TRANSPOSE uporabljena le v formulah s polji in tako dokončate formulo polja. Na kratko, formula polja je formula, ki se uporabi v več kot eni celici. Ker ste v 1. koraku izbrali več celic (to ste naredili, kajne?), bo formula uporabljena za več kot eno celico. To je rezultat, ko pritisnete CTRL+SHIFT+ENTER:
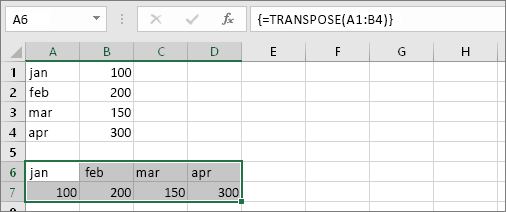
Nasveti
-
Obsega vam ni treba vnašati ročno. Ko vnesete =TRANSPOSE(, lahko obseg izberete z miško. Kliknite in povlecite od začetka do konca obsega. Ne pozabite: ko končate, pritisnite CTRL+SHIFT+ENTER, ne samo ENTER.
-
Ali želite transponirati tudi besedilo in oblikovanje celic? Poskusite kopirati, lepiti in uporabiti možnost za transponiranje. Toda ne pozabite, da s tem ustvarite dvojnike. Če se torej spremenijo izvirne celice, kopije ne bodo posodobljene.
-
To ni vse, kar se lahko naučite o formulah s polji. Ustvarite formulo polja ali pa tukaj preberite podrobna navodila in primere.
Tehnične podrobnosti
Funkcija TRANSPOSE navpični obseg celic vrne kot vodoravni obseg ali obratno. Funkcijo TRANSPOSE morate vnesti kot matrična formula v obsegu, ki ima tolikšno število vrstic in stolpcev, kot ima izviren obseg stolpcev in vrstic. Funkcijo TRANSPOSE uporabljajte za spreminjanje navpične in vodoravne usmerjenosti poljubne matrike ali obsega na delovnem listu.
Sintaksa
TRANSPOSE(matrika)
V sintaksi funkcije TRANSPOSE so ti argument:
-
Matrika Obvezen. Matrika ali obseg celic na delovnem listu, ki ga želite transponirati. Transponiranje matrike je ustvarjeno s prvo vrstico matrike kot prvim stolpcem nove matrike, drugo vrstico matrike kot drugim stolpcem nove matrike itn. Če niste prepričani, kako vnesti formulo polja, glejte Ustvarjanje formule polja.
Glejte tudi
Transponiranje (sukanje) podatkov iz vrstic v stolpce ali obratno










