V PowerPoint » Objavi« pomeni shranjevanje in upravljanje diapozitivov na mestu v skupni rabi.
Posamezne diapozitive s posameznimi diapozitivi PowerPoint znova uporabite tako, da jih shranite v knjižnico diapozitivov v strežniku, v katerem se izvaja Office SharePoint Server 2007 ali Microsoft SharePoint Server 2010.
Vi in vaši sodelavci, ki imajo dostop do knjižnice diapozitivov, lahko dodate diapozitive v knjižnico, vstavite diapozitive iz knjižnice v predstavitev, spremenite diapozitive v knjižnici, sledite spremembam, ki so bile narejene na diapozitivu, in poiščete najnovejšo različico diapozitiva.
Pomembno:
-
Če želite diapozitive shraniti, jih dati v skupno rabo in jih znova uporabiti v knjižnici diapozitivov, se mora v računalniku izvajati microsoft Office PowerPoint 2007, PowerPoint 2010 ali PowerPoint 2013 in biti mora povezan s strežnikom, v katerem se izvaja Office SharePoint Server 2007 ali Microsoft SharePoint Server 2010. Če ne veste, ali je računalnik povezan s strežnikom SharePoint Server, se obrnite na skrbnika strežnika.
-
Če želite dodati enega ali več diapozitivov iz druge datoteke predstavitve v računalniku ali omrežnem pogonu, glejte Vnovična uporaba diapozitivov iz druge datoteke predstavitve.
Knjižnice diapozitivov so bile uvedene v Microsoft Office 2007 ki omogočajo, da ljudje dajo diapozitive v skupno rabo. Office ima zdaj funkcije za soavtorstvo, ki služijo kot alternativa knjižnicam diapozitivov. Če želite dati diapozitive v skupno rabo zdaj, priporočamo, da za to uporabite funkcije skupne rabe in soavtorstva v PowerPointu .
Knjižnice diapozitivov so podedovana funkcija SharePoint. SharePoint 2016 ni mogoče ustvariti knjižnice diapozitivov.
Ali pogrešate knjižnice diapozitivov, kiPowerPoint v preteklosti?
Če je to funkcija, ki jo želite oživiti, nam pošljite povratne informacije in nam pomagajte prednostno razvrstiti nove funkcije v prihodnjih posodobitvah. Če želite več informacij, glejte Kako od vas želim poslati povratne informacije o sistemu Microsoft Office ?.
Dodajanje enega ali več diapozitivov v knjižnico diapozitivov
Opomba: Preden lahko objavite diapozitive v knjižnici diapozitivov, morate ustvariti knjižnico diapozitivov v strežniku, v katerem se izvaja SharePoint 2010 ali SharePoint 2007. Če želite ustvariti knjižnico diapozitivov, glejte Pomoč za SharePoint.
-
Odprite predstavitev z diapozitivi, ki jih želite objaviti v knjižnici diapozitivov.
-
Na zavihku Datoteka kliknite Shrani , & Pošlji, nato pa dvokliknite Objavi diapozitive.
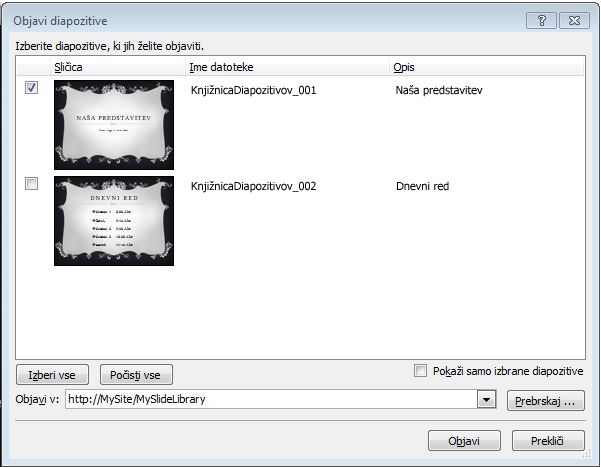
Opomba: V programu PowerPoint 2007 kliknite gumb Microsoft Office

-
V pogovornem oknu Objavi diapozitive potrdite polja ob diapozitivih, ki jih želite objaviti v knjižnici diapozitivov.
Če želite izbrati vse diapozitive, kliknite Izberi vse.
-
V razdelku Ime datoteke naredite nekaj od tega:
-
Če želite preimenovati eno ali več datotek diapozitivov, kliknite obstoječe ime datoteke in vnesite novo ime.
-
Če želite obdržati privzeta imena datotek diapozitivov, nadaljujte s 5. korakom.
Opomba: PowerPoint samodejno poimenujte vsako datoteko diapozitiva tako, da uporabi ime predstavitve in enolično identifikacijsko številko diapozitiva (ID) kot privzeto ime datoteke. Če premaknete diapozitive, številke ID-ja diapozitiva niso več prikazane v zaporednem vrstnem redu.
-
-
V razdelku Opis kliknite in vnesite opis datoteke diapozitiva.
-
Na seznamu Objavi v vnesite ali kliknite mesto knjižnice diapozitivov, v kateri želite objaviti diapozitive, in nato kliknite Objavi.
Dodajanje diapozitivov iz knjižnice diapozitivov v predstavitev
-
Odprite predstavitev, v katero želite dodati diapozitiv.
-
Na zavihku Osnovno v skupini Diapozitivi kliknite puščico pod možnostjo Nov diapozitiv in nato kliknite Znova uporabi diapozitive.
-
V podoknu Znova uporabi diapozitive kliknite Odpri knjižnico diapozitivov. V pogovornem oknu Izbira knjižnice diapozitivov kliknite želeno knjižnico diapozitivov, nato pa kliknite Izberi. Ali pa kliknite Prebrskaj , da poiščete knjižnico diapozitivov.
-
Na seznamu Vsi diapozitivi kliknite diapozitiv, ki ga želite dodati.
Če si želite ogledati večjo sličico diapozitiva, postavite kazalec na diapozitiv.
-
Če želite v predstavitev dodati več diapozitivov iz knjižnice diapozitivov, ponovite 3. in 4. korak.
Opomba: Če želite biti obveščeni, ko nekdo spremeni diapozitiv, ki ste ga dodali v predstavitev iz knjižnice diapozitivov, na dnu podokna Znova uporabi diapozitive kliknite diapozitiv in nato potrdite polje Pokaži mi, ko se ta diapozitiv spremeni.
Iskanje sprememb diapozitivov, dodanih iz knjižnice diapozitivov
-
Odprite predstavitev z enim ali več diapozitivi, ki ste jih prvotno dobili iz knjižnice diapozitivov v strežniku.
Prikaže se pogovorno Posodobitve preverjanje diapozitivov, ki vas obvesti, da predstavitev vsebuje enega ali več diapozitivov, povezanih s knjižnico diapozitivov. V pogovornem oknu je na voljo možnost, da preverite, ali so na teh diapozitivih spremembe.

-
V pogovornem oknu Preveri Posodobitve diapozitivov kliknite Preveri.
-
Naredite nekaj od tega:
-
Če v predstavitvi ni diapozitivov, ki bi jih bilo mogoče posodobiti, se prikaže sporočilo Trenutno ni posodobljenih diapozitivov . Kliknite V redu. Kliknite V redu.
-
Če se prikaže pogovorno okno Potrdi posodobitev diapozitiva, ki prikazuje sličico diapozitiva v predstavitvi in diapozitiv iz knjižnice diapozitivov, ju primerjajte in naredite nekaj od tega:
-
Če želite zamenjati lokalni diapozitiv s spremenjenim diapozitivom iz knjižnice diapozitivov, kliknite Zamenjaj.
-
Če želite v predstavitev dodati spremenjeni diapozitiv, tako da lahko bolj natančno primerjate dva diapozitiva, kliknite Dodaj.
-
Če želite preskočiti dodajanje nove različice diapozitiva v predstavitev, kliknite Preskoči.
Opomba: Doda posodobljen diapozitiv po zastarelem diapozitivu v predstavitvi.
-
-
Pregled shranjevanja in vnovične uporabe vsebine diapozitiva
S knjižnicami diapozitivov lahko vi in druge osebe v organizaciji ustvarite osrednje mesto za shranjevanje, shranjevanje in skupno rabo diapozitivov. Ko objavite diapozitiv v knjižnici diapozitivov, omogočite, da ga lahko vsi, ki imajo dostop do knjižnice diapozitivov, znova uporabijo v kateri koli predstavitvi.
Posodobitve diapozitiva predstavitve, ki je bil vstavljen iz knjižnice diapozitivov, lahko prejmete tudi vsakič, ko nekdo spremeni izvirni diapozitiv. Vsakič, ko odprete predstavitev, ki vsebuje ta diapozitiv, vas PowerPoint obvesti, ali je bil diapozitiv posodobljen, in vam ponudi možnost, da prezrete posodobitev, dodate nov diapozitiv zastarelim diapozitivom ali zamenjate zastareli diapozitiv s posodobljenim diapozitivom.
Ko spremenite obstoječi diapozitiv v knjižnici diapozitivov, SharePoint Server 2010 samodejno ustvari časovne žige in sprosti datoteko, nato pa časovno žigosa in jo znova sprosti, ko končate. SharePoint Server omogoča shranjevanje različic, s katero lahko sledite zgodovini vseh sprememb diapozitiva. Če želite izkoristiti možnost shranjevanja različic knjižnice diapozitivov, glejte Pomoč za SharePoint.
Če želite poiskati najnovejšo različico diapozitiva v knjižnici diapozitivov, preprosto filtrirajte in razvrstite diapozitiv na seznamu Knjižnica diapozitivov. Če želite izvedeti, kako poiščete najnovejšo različico diapozitiva, glejte Pomoč za SharePoint.
PowerPoint 2010 si samodejno zapomni mesta več knjižnic diapozitivov, tako da jih lahko preprosto poiščete.










