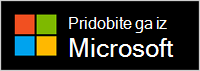Microsoftova sodobna spletna kamera Microsoft Teams potrjeno spletno kamero. To je kamera, ki jo lahko uporabite za visokokakovostni videoposnetek, tako da ste med srečanjem in Microsoft Teams najbolje videti. Za začetek priključite spletno kamero v vrata USB na Windows 10/11 računalnika.
Pot okoli spletne kamere
S tem diagramom lahko najdete glavne dele Microsoftove sodobne spletne kamere.

-
Zaslonka za zasebnost
-
Lučka indikatorja uporabe LED
-
Leča kamere
-
Namestitev na zaslonu
-
Osnova
Uporaba spletne kamere
Naučite se nastaviti in uporabljati Microsoftovo sodobno spletno kamero v Microsoft Teams.

Namestitev Microsoftove sodobne spletne kamere
Namestite Microsoftovo sodobno spletno kamero tako, kot želite – odvisno od računalnika in nastavitve v vašem domu ali pisarni. Na voljo so trije različni načini za namestitev spletne kamere.
Na zaslonu
Microsoftovo sodobno spletno kamero postavite na vrh zunanjega zaslona ali zaslona prenosnega računalnika. Podstavke spletne kamere zasukajte, da bo kamera varno na vrhu.
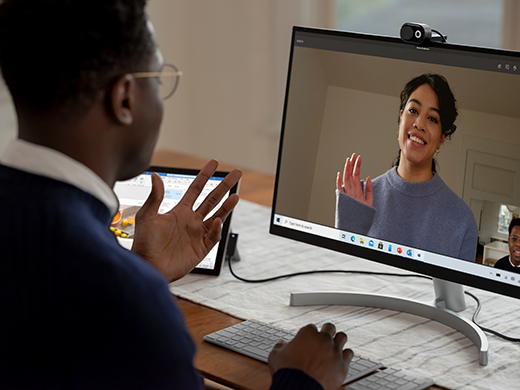
V predalu
Svojo Microsoftovo sodobno spletno kamero postavite na vrh namizne ali namizne mize, tako da bo osnova na mizi.

Na stativu
Vzemite majhen tripod (ni vključen) in nato zvijte tripodovov izvijač v nit tripoda (#1 na spodnji sliki) na dnu microsoftove sodobne spletne kamere. Postavite mali tripod v bližino računalnika.

Nastavitev vgrajenega mikrofona v sodobni kameri Microsoft
Microsoftova sodobna spletna kamera je potrjena Microsoft Teams za uporabo s privzetimi nastavitvami, ki vključujejo izklopljen vgrajen mikrofon. Če vklopite vgrajen mikrofon v aplikaciji Microsoft Accessory Center, to lahko vpliva na potrdila. Med srečanjem in klici lahko še vedno uporabljate mikrofon in zvočnike Teams računalnika.
Če želite uporabiti vgrajen mikrofon, ga vklopite tako:
-
Priključite Microsoftovo sodobno spletno kamero.
-
V Microsoftovem centru za opremo izberite Sodobna spletna kamera.
-
Izberite Nastavitve spletne kamere, nato pa vklopite mikrofon spletne kamere.
Nastavitev sodobne spletne kamere Microsoft v Microsoft Teams
-
V Microsoft Teams izberite Nastavitve in

-
V Nastavitveizberite Naprave.
-
V razdelku Kameraizberite Microsoftova sodobna spletna kamera.
-
Če želite fizično nastaviti kamero, z eno roko pridržite osnovno kamero. Z drugo roko pridržite zgornji del kamere in ga nato nagnite navzgor ali navzdol, dokler se v oknu za predogled ne prikažete, kot želite.
Lučka LED na sprednji strani spletne kamere bo ob uporabi kamere enobarvna.
Uporaba Microsoftove sodobne spletne kamere na Teams ali klicu
Ko v računalniku Microsoft Teams v računalniku s sistemom Windows 10 11, lahko med klici Teams in srečanji uporabljate spletno kamero.
|
Dejanje |
To naredite v Microsoft Teams |
|---|---|
|
Videoklic |
Izberite Klici, pokličite številko osebe, ki jo želite poklicati, nato pa izberite Pokliči. Izberite Kamera, da se prikaže na kameri. |
|
Pridružite se srečanju in se prikaže v kameri |
Izberite Koledar >, da > Pridružite se. Vklopite možnost Kamera, nato pa izberite Pridruži se Teams, da se pridružite srečanju z vklopom kamere. |
Uporaba zaslonke za zasebnost
Microsoftova sodobna spletna kamera ima zaslon za zaščito vaše zasebnosti. Če ne želite, da vas kamera posname, kadar koli podrsajte zaslon za zasebnost prek leče.

Pridobite aplikacijo Microsoft Accessory Center
Z aplikacijo Microsoft Accessory Center lahko prilagodite nastavitve za Microsoftovo sodobno spletno kamero, tako da lahko kar najbolje uporabljate to aplikacijo. Aplikacijo Microsoft Accessory Center lahko prenesete s spletnega mesta Microsoft Store namestite v osebni Windows 10/11.
Opomba: Microsoft Accessory Center ni na voljo za macOS.