Opomba: Ime aplikacije Vaš telefon smo spremenili v Povezava s telefonom Microsoft. Poleg tega se aplikacija Spremljevalec za vaš telefon za sistem Android zdaj imenuje Povezava s sistemom Windows. Če želite več informacij, si oglejte Predstavitev aplikacij Povezava s telefonom Microsoft in Povezava s sistemom Windows.
Računalniki Microsoft Surface odlično delujejo s telefoni in mobilnimi napravami s sistemom Android, vključno z napravo Surface Duo. Ko uporabljate napravo Surface in napravo s sistemom Android skupaj, lahko hitro in preprosto dostopate do elementov, ki jih uporabljate vsak dan: do besedilnih sporočil, telefonskih klicev, obvestil, fotografij, glasbe, datotek, opomb, opravkov, e-pošte in še več.
Opombe:
-
Nekatere aplikacije morda niso na voljo v vseh državah ali regijah. Za ogled sistemskih zahtev za različne aplikacije si oglejte stran za prenos aplikacij v trgovini Microsoft Store ali trgovini Google Play.
-
V napravi Surface, v kateri Windows 11, preverite, ali imate najnovejše posodobitve. Če želite izvedeti, kako preverite, ali so na voljo posodobitve, glejte Windows.
-
Surface Duo se izvaja v sistemu Android in ima že nameščene številne Microsoftove aplikacije, ki so omenjene tukaj. Na primer aplikacije Microsoft OneDrive, Office, To Do, Microsoft Edge in Outlook so že nameščene, zato vam jih ni treba prenesti.
Dobivanje besedilnih sporočil, klicev in obvestil v napravi Surface
Povežite napravo s sistemom Android in napravo Surface z Povezava s telefonom aplikacijo. Nato uporabite aplikacijo Povezava s telefonom napravi Surface za pridobivanje klicev, kratkih sporočil, fotografij, obvestil in še več.
Če uporabljate Surface Duo, glejte razdelek Povezovanje naprave Surface Duo z računalnikom za informacije o tem, kako ju povežete.
-
V napravi Surface izberite Iskanje v opravilni vrstici, vnesitePovezava s telefonom v iskalno polje in nato na seznamu rezultatov izberitePovezava s telefonom iskanje.
-
Za vrsto telefona izberite Android.
-
V napravi s sistemom Android odprite brskalnik in odprite aplikacijo www.aka.ms/yourpc , da namestite spremljevalno aplikacijo, ki se imenuje Povezava s sistemom Windows. Pri izbranih napravah Samsung je Povezava s sistemom Windows aplikacija že nameščena in se bo odprla s povezavo.
-
Vpišite se v aplikacijo s svojim Microsoftovim računom. Z istim računom se boste morali vpisati pozneje v aplikaciji Povezava s telefonom napravi Surface.
-
V napravi Surface označite potrditveno oznako, da imate spremljevalno aplikacijo v napravi s sistemom Android, in izberite Nadaljuj.
-
Vpišite se z istim Microsoftovim računom kot prej in sledite navodilom za optično branje kode QR v napravi s sistemom Android.
-
V napravi s sistemom Android boste prejeli več obvestil, ki zahtevajo dovoljenje za dostop do vsebin, kot so fotografije, sporočila in zgodovina klicev. Če dovolite dostop do teh podatkov, jih lahko prikažemo Povezava s telefonom aplikaciji. Preglejte zahteve za dokončanje povezave med vašo napravo Surface in napravo s sistemom Android.
Če želite več informacij o povezovanju naprave s sistemom Android in naprave Surface – vključno s sistemskimi zahtevami in uporabo aplikacije Povezava s telefonom, glejte stran Telefon Povezava aplikacije.
Pridobivanje fotografij iz naprave s sistemom Android v napravi Surface
Ko povežete napravo Surface in napravo s sistemom Android, lahko do najnovejših 2000 fotografij takoj pridete tako, da Povezava s telefonom aplikacijo. Fotografijo lahko celo povlečete iz aplikacije Povezava s telefonom v dokumente, predstavitve, e-pošto in drugo. Fotografij vam ni več treba ločeno pošiljati iz telefona v računalnik.
-
V napravi Surface odprite aplikacijo Povezava s telefonom in nato izberite Fotografije.
-
Izberite nedavno fotografijo, ki si jo želite ogledati.
-
Izbirno Sliko lahko shranite na napravo Surface, jo odprete ali daste v skupno rabo na druge načine, če želite.
V aplikaciji Microsoft OneDrive lahko samodejno prenesete varnostne kopije vseh svojih slik. To vam omogoča, da slike shranite v storitev OneDrive, tako da lahko do njih dostopate kjer koli lahko odprete OneDrive.
-
V aplikacijo OneDrive se vpišite s svojim Microsoftovim računom.
-
Naredite nekaj od tega:
-
Če je to vaš prvi vpis, izberite Zaženi prenos iz kamere, ko se bo prikazalo vprašanje, ali želite omogočiti samodejno nalaganje fotografij, ki jih posnamete s telefonom ali mobilno napravo.
-
Če ste se že vpisali v OneDrive, izberite Jaz > Nastavitve> Prenos iz fotoaparata in vklopite možnost Prenos iz fotoaparata. Zdaj bo vsaka fotografija, ki jo naredite s telefonom ali mobilno napravo, shranjena v storitev OneDrive. Če želite, da so tudi videoposnetki shranjeni v storitev OneDrive, poskrbite, da bo vključena možnost Vključi videoposnetke.
OneDrive je vgrajen v Windows 11 napravi Surface, tako da lahko do svojih fotografij (in drugih datotek, ki jih imate v napravi OneDrive) do pridete kar v Raziskovalec.
-
V napravi Surface v opravilni vrstici izberite Raziskovalec .
-
V Raziskovalec izberite OneDrive na levi strani.
-
Vpišite se z istim Microsoftovim računom, s katerim ste se vpisali v aplikacijo OneDrive v telefonu.
-
Ko so OneDrive prikazane, v razdelku OneDrive izberite Slike > mapa fotoaparata.
Slike bodo prikazane in tam jih boste lahko odprli.
Predvajanje glasbe v napravi Surface in v napravi s sistemom Android
Predvajajte glasbo iz priljubljenih glasbenih storitev na površini in Androidu, tako da nikoli ne zamudite ritma. V napravi Surface iz trgovine Microsoft Store prenesite glasbeno aplikacijo, ki jo želite uporabiti. V napravi s sistemom Android, vključno z napravo Surface Duo, prenesite ustrezno glasbeno aplikacijo iz trgovine Google Play. Tukaj je nekaj glasbenih storitev, ki jih lahko uporabite v obeh napravah:
-
Spotify (Surface: Prenos iz trgovine Microsoft Store) (Android: Prenos iz trgovine Google Play). Ne pozabite, da Surface Duo vključuje Spotify, ki je že nameščen v odklenjenih napravah.
-
Pandora (Surface: Prenos iz trgovine Microsoft Store) (Android: Prenos iz trgovine Google Play).
-
Amazon Music (Surface: Prenos iz trgovine Microsoft Store) (Android: Prenos iz trgovine Google Play).
Opomba: Potrebujete aplikacijo za glasbeno storitev v napravi Surface in v telefonu ali mobilni napravi s sistemom Android, poleg tega pa morate imeti še račun in naročnino za vsako.
Če imate glasbo v napravi Surface, ki jo želite predvajati v napravi s sistemom Android, naložite varnostne kopije MP3s v OneDrive iz vaše naprave Surface in jih nato predvajajte v napravi s sistemom Android z aplikacijo Microsoft OneDrive. To naredite tako:
-
V napravi Surface v opravilni vrstici izberite Raziskovalec .
-
Poiščite datoteke MP3 ali druge osebne glasbene datoteke v računalniku.
Glasbene datoteke ne morejo biti zaščitene z upravljanjem digitalnih pravic (DRM). -
Izberite datoteke MP3 in nato izberite Kopiraj.
-
Izberite OneDrive na levi strani Raziskovalec in nato izberite mapo Glasba.
-
Izberite Prilepi, da jih prenesete v mapo Glasba v OneDrive.
-
Prenesite aplikacijo Microsoft OneDrive iz trgovine Google Play.
-
Zaženite aplikacijo OneDrive v telefonu ali mobilni napravi in se vpišite z istim Microsoftovim računom, ki ste ga uporabili za napravo Surface.
-
Poiščite mapo Glasba, v kateri so datoteke MP3, in nato tapnite pesem, ki jo želite predvajati v telefonu.
Dostopajte do Officeovih dokumentov iz naprav Surface ali naprav s sistemom Android
Če uporabljate Microsoft Office tako za napravo Surface kot tudi napravo s sistemom Android, lahko pridete do dokumentov in datotek, ne glede na to, v kateri napravi ste, ko jih shranite v Microsoft OneDrive. To je priročno za tiste čase, ko delate na datotekah Office v skupni rabi v napravi Surface in jih želite prebrati na poti in celo narediti spremembo ali dve.
Prenesite aplikacijo Microsoft Office iz Trgovine Google Play
Opomba: Osnovne funkcije urejanja so brezplačne. Če želite uporabljati napredne funkcije urejanja v Officeu, potrebujete naročnino.
-
V napravi Surface odprite Microsoft Word, nato pa se vpišite z Microsoftovim računom (po potrebi).
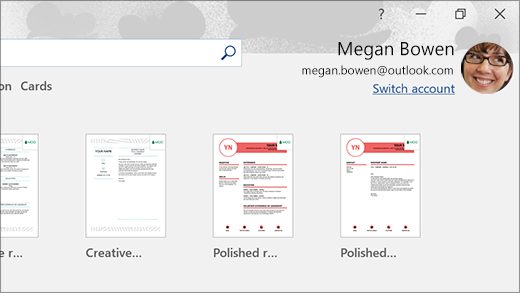
-
V Wordu izberite Novo, napišite, kar želite, nato pa izberite Shrani.
-
V razdelku »Shrani kot« izberite OneDrive – Osebno, vnesite ime datoteke, nato pa izberite Shrani.
-
V telefonu ali mobilni napravi s sistemom Android odprite Officeovo aplikacijo, vpišite se z istim Microsoftovim računom (če ste pozvani), nato pa izberite dokument ali datoteko, na kateri ste delali.
-
Začnite z branjem ali nadaljujte z urejanjem dokumenta neposredno v telefonu ali mobilni napravi.
Če uporabljate program Samolepljivi listki Microsoft na površini, lahko do listkov pridete tako na površini kot tudi v napravi s sistemom Android. Ko ste vpisani z istim Microsoftovim računom, se samolepljivi listki sinhronizirajo, tako da jih lahko spremenite na enem mestu in te spremembe vidite na drugem mestu.
Pridobite Samolepljive listke Microsoft iz trgovine Microsoft Store
-
V računalniku Surface izberite Iskanje v opravilni vrstici, vnesite Samolepljivi listki iskalno polje in nato izberite aplikacijo Samolepljivi listki pošta.
-
V Samolepljivih listkih izberite Nastavitve in nato izberite Vpis.
Vpišite se z istim Microsoftovim računom, ki ga uporabljate v telefonu ali mobilni napravi s sistemom Android. -
Izberite Nazaj, izberite Nov listek in nato vtipkajte ali napišite opombo.
-
V napravi s sistemom Android odprite Office in poiščite razdelek Opombe.
-
Tapnite opombo, da jo odprete in uredite, če želite.
-
Ko končate, izberite Nazaj.
Za več informacij o uporabi Samolepljivih listkov si oglejte Pomoč za Samolepljive listke.
Začnite brskati po spletu v telefonu, nadaljujte v računalniku Surface
Ko povežete napravo Surface z napravo s sistemom Android, lahko začnete delati v telefonu ali mobilni napravi in nadaljujete v napravi Surface. Na primer, lahko poiščete spletno stran v brskalniku Microsoft Edge (ali drugem spletnem brskalniku) v napravi s sistemom Android in jo nato pošljete v napravo Surface, da jo boste lahko tam še naprej brali na večjem zaslonu.
Prenesite Microsoft Edge iz Trgovine Google Play
Preskusite ...
-
V brskalniku Microsoft Edge v napravi s sistemom Android odprite poljubno spletno stran.
-
Tapnite meni (...), ga povlecite navzgor, nato pa tapnite Nadaljuj v> ime računalnika Surface.
-
Pomaknite se v napravo Surface in tam nadaljujte z branjem strani, ki je na voljo v brskalniku Microsoft Edge.
Opomba: Če uporabljate drug spletni brskalnik in želite deliti stran z drugimi, izberite brskalnik Meni> Deli z drugimi > Nadaljuj v osebnem računalniku, nato pa izberite ime naprave Surface.
Prenesite e-pošto v napravo s sistemom Android in napravo Surface
Nastavite e-pošto v obeh napravah, tako da jo lahko dobite, ne glede na to, katero napravo uporabljate. V napravi Surface se vpišite v e-pošto z aplikacijo Pošta, ki je vgrajena v Windows 11. V napravi s sistemom Android prenesite in namestite Microsoft Outlook iz trgovine Google Play.
Če želite začeti uporabljati napravo Surface, v polje za iskanje v opravilni vrstici vnesite Pošta Outlook , nato pa ga izberite na seznamu rezultatov. Nato izberite Dodaj račun in upoštevajte navodila za nastavitev e-poštnega računa.
Ko prenesete in namestite Microsoft Outlook v napravi s sistemom Android, ga odprite v napravi s sistemom Android, izberite uvod, vnesite isti e-poštni naslov, ki ste ga naredili na površini, in nato upoštevajte navodila za nastavitev e-poštnega računa.
Ostanite na tekočem s seznami in opomniki, kamor koli greste.
Z Microsoft To Do narediti na vaši napravi Surface in napravi s sistemom Android lahko ostanete na tekočem z dnem tako, da svojim seznamom dodate opravila z opomniki. Če želite na primer ustvariti seznam špecerije na površini, ga odprite v telefonu, ko ste v trgovini.
Če želite začeti, morate Microsoft To Do prenesti na napravi Surface in Android, nato pa se vpišite z istim Microsoftovim računom.
-
Microsoft To Do (Surface: Prenos iz trgovine Microsoft Store) (Android: Prenos iz trgovine Google Play).
-
V napravi Surface izberite Iskanje v opravilni vrstici, vnesite To Do in nato izberite 微软待办.
-
Dodajte novo opravilo na seznam.
-
Izberite opravilo, izberite Opomni me na desni strani in nato izberite datum in čas.
-
Če želite v telefonu zagnati aplikacijo Microsoft To Do, se vpišite z istim Microsoftovim računom in nato odprite seznam. Ko bo prišel čas, se bo prikazalo opozorilo.
Če želite izvedeti več o aplikaciji Microsoft To Do, si oglejte Pomoč in učenje za aplikacijo Microsoft To Do.
Še ena stvar, s katero lahko ohranite večjo varnost naprave Surface, ko ste odsotni
Če želite, da bo naprava Surface varnejša, ko jo boste zapustili, jo lahko samodejno zaklenete tako, da uporabite dinamično zaklepanje v Windows 11. Ko napravo s sistemom Android seznanite z napravo Surface s sistemom Bluetooth, vklopite dinamično zaklepanje naprave Surface tako, da odprete možnost računi za Nastavitve > > Možnosti vpisa in nato potrdite potrditveno polje pod možnostjo Dinamično zaklepanje. Ko odidete stran od računalnika Surface z napravo s sistemom Android v roki, se bo naprava Surface samodejno zaklenila približno minuto za tem, ko ne boste več v dosegu povezave Bluetooth.
Če želite več informacij o dinamičnem zaklepu, glejte Samodejno zaklepanje Windows računalnik, ko stopite stran od tega na Windows spletnem mestu.
Sorodna povezava
Računalniki Microsoft Surface odlično delujejo s telefoni in mobilnimi napravami s sistemom Android, vključno z napravo Surface Duo. Ko uporabljate napravo Surface in napravo s sistemom Android skupaj, lahko hitro in preprosto dostopate do elementov, ki jih uporabljate vsak dan: do besedilnih sporočil, telefonskih klicev, obvestil, fotografij, glasbe, datotek, opomb, opravkov, e-pošte in še več.
Opombe:
-
Nekatere aplikacije morda niso na voljo v vseh državah ali regijah. Za ogled sistemskih zahtev za različne aplikacije si oglejte stran za prenos aplikacij v trgovini Microsoft Store ali trgovini Google Play.
-
V napravi Surface poskrbite, da imate najnovejše posodobitve za Windows 10. Če želite izvedeti, kako preverite, ali so na voljo posodobitve, glejte Windows.
-
Surface Duo se izvaja v sistemu Android in ima že nameščene številne Microsoftove aplikacije, ki so omenjene tukaj. Na primer aplikacije Microsoft OneDrive, Office, To Do, Microsoft Edge in Outlook so že nameščene, zato vam jih ni treba prenesti.
Dobivanje besedilnih sporočil, klicev in obvestil v napravi Surface
Povežite napravo s sistemom Android in napravo Surface z Povezava s telefonom aplikacijo. Nato uporabite aplikacijo Povezava s telefonom napravi Surface za pridobivanje klicev, kratkih sporočil, fotografij, obvestil in še več.
Če uporabljate Surface Duo, glejte razdelek Povezovanje naprave Surface Duo z računalnikom za informacije o tem, kako ju povežete.
-
V napravi Surface vnesite Povezava s telefonom iskalno polje v opravilni vrstici in nato na seznamu rezultatov izberite aplikacijoPovezava s telefonom Izberite aplikacijo.
-
Za vrsto telefona izberite Android.
-
V napravi s sistemom Android odprite brskalnik in odprite aplikacijo www.aka.ms/yourpc , da namestite spremljevalno aplikacijo, ki se imenuje Povezava s sistemom Windows. Pri izbranih napravah Samsung je Povezava s sistemom Windows aplikacija že nameščena in se bo odprla s povezavo.
-
Vpišite se v aplikacijo s svojim Microsoftovim računom. Z istim računom se boste morali vpisati pozneje v aplikaciji Povezava s telefonom napravi Surface.
-
V napravi Surface označite potrditveno oznako, da imate spremljevalno aplikacijo v napravi s sistemom Android, in izberite Nadaljuj.
-
Vpišite se z istim Microsoftovim računom kot prej in sledite navodilom za optično branje kode QR v napravi s sistemom Android.
-
V napravi s sistemom Android boste prejeli več obvestil, ki zahtevajo dovoljenje za dostop do vsebin, kot so fotografije, sporočila in zgodovina klicev. Če dovolite dostop do teh podatkov, jih lahko prikažemo Povezava s telefonom aplikaciji. Preglejte zahteve za dokončanje povezave med vašo napravo Surface in napravo s sistemom Android.
Če želite več informacij o povezovanju naprave s sistemom Android in naprave Surface – vključno s sistemskimi zahtevami in uporabo aplikacije Povezava s telefonom, glejte stran Telefon Povezava aplikacije.
Pridobivanje fotografij iz naprave s sistemom Android v napravi Surface
Ko povežete napravo Surface in napravo s sistemom Android, lahko do najnovejših 2000 fotografij takoj pridete tako, da Povezava s telefonom aplikacijo. Fotografijo lahko celo povlečete iz aplikacije Povezava s telefonom v dokumente, predstavitve, e-pošto in drugo. Fotografij vam ni več treba ločeno pošiljati iz telefona v računalnik.
-
V napravi Surface odprite aplikacijo Povezava s telefonom in nato izberite Fotografije.
-
Izberite nedavno fotografijo, ki si jo želite ogledati.
-
Izbirno Sliko lahko shranite na napravo Surface, jo odprete ali daste v skupno rabo na druge načine, če želite.
V aplikaciji Microsoft OneDrive lahko samodejno prenesete varnostne kopije vseh svojih slik. To vam omogoča, da slike shranite v storitev OneDrive, tako da lahko do njih dostopate kjer koli lahko odprete OneDrive.
-
V aplikacijo OneDrive se vpišite s svojim Microsoftovim računom.
-
Naredite nekaj od tega:
-
Če je to vaš prvi vpis, izberite Zaženi prenos iz kamere, ko se bo prikazalo vprašanje, ali želite omogočiti samodejno nalaganje fotografij, ki jih posnamete s telefonom ali mobilno napravo.
-
Če ste se že vpisali v OneDrive, izberite Jaz > Nastavitve> Prenos iz fotoaparata in vklopite možnost Prenos iz fotoaparata. Zdaj bo vsaka fotografija, ki jo naredite s telefonom ali mobilno napravo, shranjena v storitev OneDrive. Če želite, da so tudi videoposnetki shranjeni v storitev OneDrive, poskrbite, da bo vključena možnost Vključi videoposnetke.
OneDrive je vgrajen v sistem Windows 10 na površini, tako da lahko do fotografij (in drugih datotek, ki jih imate v storitvi OneDrive), pridete neposredno v Raziskovalcu.
-
V napravi Surface izberite ikono Raziskovalec opravilni vrstici.
-
V Raziskovalec izberite OneDrive na levi strani.
-
Vpišite se z istim Microsoftovim računom, s katerim ste se vpisali v aplikacijo OneDrive v telefonu.
-
Ko so OneDrive prikazane, v razdelku OneDrive izberite Slike > mapa fotoaparata.
Slike bodo prikazane in tam jih boste lahko odprli.
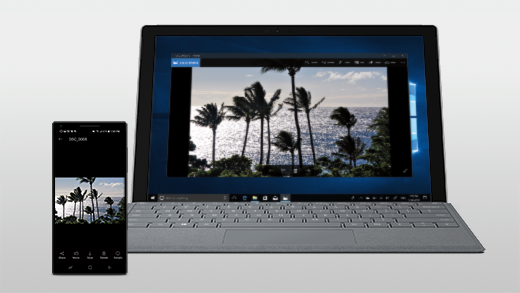
Predvajanje glasbe v napravi Surface in v napravi s sistemom Android
Predvajajte glasbo iz priljubljenih glasbenih storitev na površini in Androidu, tako da nikoli ne zamudite ritma. V napravi Surface iz trgovine Microsoft Store prenesite glasbeno aplikacijo, ki jo želite uporabiti. V napravi s sistemom Android, vključno z napravo Surface Duo, prenesite ustrezno glasbeno aplikacijo iz trgovine Google Play. Tukaj je nekaj glasbenih storitev, ki jih lahko uporabite v obeh napravah:
-
Spotify (Surface: Prenos iz trgovine Microsoft Store) (Android: Prenos iz trgovine Google Play). Ne pozabite, da Surface Duo vključuje Spotify, ki je že nameščen v odklenjenih napravah.
-
Pandora (Surface: Prenos iz trgovine Microsoft Store) (Android: Prenos iz trgovine Google Play).
-
Amazon Music (Surface: Prenos iz trgovine Microsoft Store) (Android: Prenos iz trgovine Google Play).
Opomba: Potrebujete aplikacijo za glasbeno storitev v napravi Surface in v telefonu ali mobilni napravi s sistemom Android, poleg tega pa morate imeti še račun in naročnino za vsako.
Če imate glasbo v napravi Surface, ki jo želite predvajati v napravi s sistemom Android, naložite varnostne kopije MP3s v OneDrive iz vaše naprave Surface in jih nato predvajajte v napravi s sistemom Android z aplikacijo Microsoft OneDrive. To naredite tako:
-
V napravi Surface v opravilni vrstici izberite Raziskovalec .
-
Poiščite datoteke MP3 ali druge osebne glasbene datoteke v računalniku.
Glasbene datoteke ne morejo biti zaščitene z upravljanjem digitalnih pravic (DRM). -
Izberite datoteke MP3 in nato izberite Kopiraj.
-
Izberite OneDrive na levi strani Raziskovalec in nato izberite mapo Glasba.
-
Izberite Prilepi, da jih prenesete v mapo Glasba v OneDrive.
-
Prenesite aplikacijo Microsoft OneDrive iz trgovine Google Play.
-
Zaženite aplikacijo OneDrive v telefonu ali mobilni napravi in se vpišite z istim Microsoftovim računom, ki ste ga uporabili za napravo Surface.
-
Poiščite mapo Glasba, v kateri so datoteke MP3, in nato tapnite pesem, ki jo želite predvajati v telefonu.
Dostopajte do Officeovih dokumentov iz naprav Surface ali naprav s sistemom Android
Če uporabljate Microsoft Office tako za napravo Surface kot tudi napravo s sistemom Android, lahko pridete do dokumentov in datotek, ne glede na to, v kateri napravi ste, ko jih shranite v Microsoft OneDrive. To je priročno za tiste čase, ko delate na datotekah Office v skupni rabi v napravi Surface in jih želite prebrati na poti in celo narediti spremembo ali dve.
Prenesite aplikacijo Microsoft Office iz Trgovine Google Play
Opomba: Osnovne funkcije urejanja so brezplačne. Če želite uporabljati napredne funkcije urejanja v Officeu, potrebujete naročnino.
-
V napravi Surface odprite Microsoft Word, nato pa se vpišite z Microsoftovim računom (po potrebi).
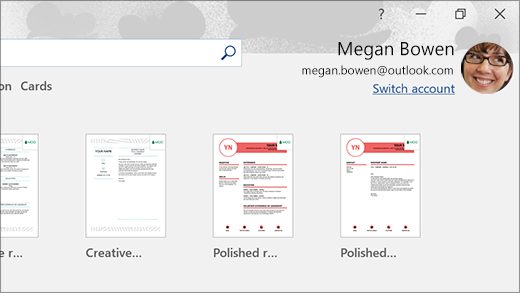
-
V Wordu izberite Novo, napišite, kar želite, nato pa izberite Shrani.
-
V razdelku »Shrani kot« izberite OneDrive – Osebno, vnesite ime datoteke, nato pa izberite Shrani.
-
V telefonu ali mobilni napravi s sistemom Android odprite Officeovo aplikacijo, vpišite se z istim Microsoftovim računom (če ste pozvani), nato pa izberite dokument ali datoteko, na kateri ste delali.
-
Začnite z branjem ali nadaljujte z urejanjem dokumenta neposredno v telefonu ali mobilni napravi.
Če uporabljate program Samolepljivi listki Microsoft na površini, lahko do listkov pridete tako na površini kot tudi v napravi s sistemom Android. Ko ste vpisani z istim Microsoftovim računom, se samolepljivi listki sinhronizirajo, tako da jih lahko spremenite na enem mestu in te spremembe vidite na drugem mestu.
Pridobite Samolepljive listke Microsoft iz trgovine Microsoft Store
-
V računalniku Surface vnesite Samolepljivi listki v polje za iskanje v opravilni vrstici, nato pa izberite aplikacijo Samolepljivi listki.
-
V Samolepljivih listkih izberite Nastavitve in nato izberite Vpis.
Vpišite se z istim Microsoftovim računom, ki ga uporabljate v telefonu ali mobilni napravi s sistemom Android. -
Izberite Nazaj, izberite Nov listek in nato vtipkajte ali napišite opombo.
-
V napravi s sistemom Android odprite Office in poiščite razdelek Opombe.
-
Tapnite opombo, da jo odprete in uredite, če želite.
-
Ko končate, izberite Nazaj.
Za več informacij o uporabi Samolepljivih listkov si oglejte Pomoč za Samolepljive listke.
Začnite brskati po spletu v telefonu, nadaljujte v računalniku Surface
Ko povežete napravo Surface z napravo s sistemom Android, lahko začnete delati v telefonu ali mobilni napravi in nadaljujete v napravi Surface. Na primer, lahko poiščete spletno stran v brskalniku Microsoft Edge (ali drugem spletnem brskalniku) v napravi s sistemom Android in jo nato pošljete v napravo Surface, da jo boste lahko tam še naprej brali na večjem zaslonu.
Prenesite Microsoft Edge iz Trgovine Google Play
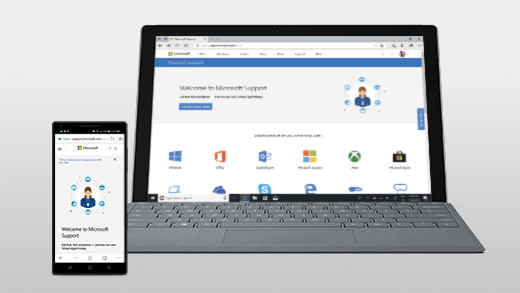
Preskusite ...
-
V brskalniku Microsoft Edge v napravi s sistemom Android odprite poljubno spletno stran.
-
Tapnite meni (...), ga povlecite navzgor, nato pa tapnite Nadaljuj v> ime računalnika Surface.
-
Pomaknite se v napravo Surface in tam nadaljujte z branjem strani, ki je na voljo v brskalniku Microsoft Edge.
Opomba: Če uporabljate drug spletni brskalnik in želite deliti stran z drugimi, izberite brskalnik Meni> Deli z drugimi > Nadaljuj v osebnem računalniku, nato pa izberite ime naprave Surface.
Prenesite e-pošto v napravo s sistemom Android in napravo Surface
Nastavite e-pošto v obeh napravah, tako da jo lahko dobite, ne glede na to, katero napravo uporabljate. V napravi Surface se preprosto vpišite v e-pošto z uporabo e-poštnega programa, ki je vgrajen v sistem Windows 10. V napravi s sistemom Android prenesite in namestite Microsoft Outlook iz trgovine Google Play.
Če želite začeti uporabljati napravo Surface, v polje za iskanje v opravilni vrstici vnesite Pošta Outlook , nato pa ga izberite na seznamu rezultatov. Nato izberite Dodaj račun in upoštevajte navodila za nastavitev e-poštnega računa.
Ko prenesete in namestite Microsoft Outlook v napravi s sistemom Android, ga odprite v napravi s sistemom Android, izberite uvod, vnesite isti e-poštni naslov, ki ste ga naredili na površini, in nato upoštevajte navodila za nastavitev e-poštnega računa.
Ostanite na tekočem s seznami in opomniki, kamor koli greste.
Z Microsoft To Do narediti na vaši napravi Surface in napravi s sistemom Android lahko ostanete na tekočem z dnem tako, da svojim seznamom dodate opravila z opomniki. Če želite na primer ustvariti seznam špecerije na površini, ga odprite v telefonu, ko ste v trgovini.
Če želite začeti, morate Microsoft To Do prenesti na napravi Surface in Android, nato pa se vpišite z istim Microsoftovim računom.
-
Microsoft To Do (Surface: Prenos iz trgovine Microsoft Store) (Android: Prenos iz trgovine Google Play).
-
V napravi Surface izberite polje za iskanje v opravilni vrstici, vnesite Opravilo, nato pa izberite Microsoft To Do.
-
Dodajte novo opravilo na seznam.
-
Izberite opravilo, izberite Opomni me na desni strani in nato izberite datum in čas.
-
Če želite v telefonu zagnati aplikacijo Microsoft To Do, se vpišite z istim Microsoftovim računom in nato odprite seznam. Ko bo prišel čas, se bo prikazalo opozorilo.
Če želite izvedeti več o aplikaciji Microsoft To Do, si oglejte Pomoč in učenje za aplikacijo Microsoft To Do.
Še ena stvar, s katero lahko ohranite večjo varnost naprave Surface, ko ste odsotni
Če želite ohraniti večjo varnost naprave Surface, ko jo boste odstranili, jo lahko samodejno zaklenete z uporabo dinamične ključavnice v sistemu Windows 10. Ko napravo s sistemom Android seznanite z napravo Surface s sistemom Bluetooth, vklopite dinamično zaklepanje naprave Surface tako, da odprete možnost računi za Nastavitve > > Možnosti vpisa in nato potrdite potrditveno polje pod možnostjo Dinamično zaklepanje. Ko odidete stran od računalnika Surface z napravo s sistemom Android v roki, se bo naprava Surface samodejno zaklenila približno minuto za tem, ko ne boste več v dosegu povezave Bluetooth.
Če želite več informacij o dinamičnem zaklepanju, si oglejte Samodejno zaklepanje računalnika s sistemom Windows 10, ko se pomaknite stran od njega na spletnem mestu sistema Windows.











