V Accessu lahko ustvarite polje z več vrednostmi, ki vsebuje več vrednosti (do 100). Ustvarite lahko tudi polje za iskanje, v katerem je prikazana uporabniku prijazna vrednost, vezana na vrednost v drugem viru podatkov. Ko zaženete poizvedbo za polje za iskanje ali polje z več vrednostmi, morate upoštevati enolična priporočila. Če želite več informacij, glejte Ustvarjanje ali brisanje polja z več vrednostmi in Ustvarjanje ali brisanje polja za iskanje.
V tem članku
Ogled vezane vrednosti polja za iskanje v poizvedbi
Prikazana vrednost polja za iskanje je privzeto samodejno prikazana v pogledu podatkovnega lista poizvedbe. Ko ustvarite poizvedbo, lahko to vedenje preglasite tako, da je namesto tega prikazana vezana vrednost. Recimo, da si želite ogledati vezano vrednost polja za iskanje v tabeli »Sedež«, ki »poišče« ime države New England.
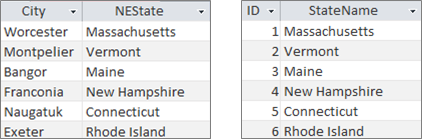
-
Odprite poizvedbo v pogledu načrta.
-
V tem primeru dodajte tabeli »Sedež« in »NewEngland «.
Tabeli morata biti združeni.
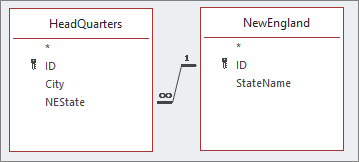
Če želite več informacij, glejte Združevanje tabel in poizvedb.
-
Povlecite polje skupaj s poljem za iskanje v mrežo načrta poizvedbe. V tem primeru dodajte polje Mesto inStanje NE .
-
Kliknite polje za iskanje in nato na zavihku Načrt v skupini Pokaži/skrij kliknite List z lastnostmi. V tem primeru uporabite polje NEState .
-
Na listu z lastnostmi izberite zavihek Iskanje in nato v lastnosti Kontrolnik prikaza izberite Polje z besedilom.
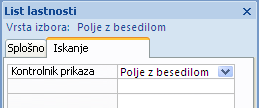
Rezultat Ko si zdaj ogledate poizvedbo v pogledu podatkovnega lista, vidite ustrezno vezano vrednost vrednosti za prikaz.
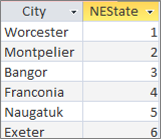
Uporaba vrednosti prikaza za polje za iskanje v poizvedbi
Ko ustvarite polje za iskanje, je med vrednostjo Vezana in Prikazana vrednost ustvarjena združitev. Čeprav vrednosti Prikaži ne morete neposredno uporabiti v poizvedbi, lahko uporabite ustrezno vrednost iz drugega vira podatkov. Recimo, da želite v tem primeru uporabiti prikazano vrednost polja za iskanje, NEState, v tabeli » Sedež« v poizvedbi kot pogoj.
-
Odprite poizvedbo v pogledu načrta.
-
V tem primeru dodajte tabeli Headquarters in NewEngland .
Tabeli morata biti združeni. Če želite več informacij, glejte Združevanje tabel in poizvedb.
-
Povlecite polja, ki jih želite uporabiti, v mrežo poizvedbe. V tem primeru povlecite » Mesto « iz tabele »Sedež« v prvi stolpec, »NEState « iz tabele »Sedež« v drugi stolpec in »StateName « iz tabele NewEngland v tretji stolpec.
-
Počistite potrditveno polje Pokaži v imenu države v mreži poizvedbe.
-
V mreži poizvedbe v razdelku StateName v vrstico Pogoji vnesite Vermont.
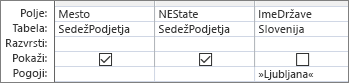
Pogoji poizvedbe temeljijo na stolpcu StateName , ki je seveda ista vrednost kot vrednost Prikaz, NEState, vendar ni prikazana v pogledu podatkovnega lista.
-
Na zavihku Načrt v skupini Rezultati kliknite Zaženi.
Rezultat Prikazana je le vrstica , ki vsebuje Vermont .

Uporaba polja z več vrednostmi v poizvedbi
Ko v poizvedbi prikažete polje z več vrednostmi, lahko prikažete celotno polje z več vrednostmi, ki vsebuje vse vrednosti, ki so v eni vrstici ločene z vejicami, ali sploščene podatke z ločeno vrstico za vsako vrednost. Recimo, da imate tabelo »Zadeve«, ki vsebuje polje »Naslov« za vsako težavo, in polje z več vrednostmi »Dodeljeno«, ki osebam dodeli težave.
Prikaz vseh vrednosti v polju z več vrednostmi v eni vrstici
-
Odprite poizvedbo v pogledu načrta.
-
V tem primeru dodajte tabelo Težave.
-
Povlecite polja v mrežo načrta poizvedbe. V tem primeru povlecite polje »Naslov« in polje z več vrednostmi » Dodeljeno«.
-
Na zavihku Načrt v skupini Rezultati kliknite Zaženi.
Rezultat Kot lahko pričakujete, en stolpec prikaže polje » Naslov «, drugi stolpec pa polje z več vrednostmi »Dodeljeno«:
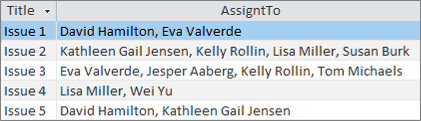
Prikazati vsako vrednost polja z več vrednostmi v eni vrstici (iz ploski pogled)
-
Odprite poizvedbo v pogledu načrta.
-
V tem primeru dodajte tabelo Težave.
-
Povlecite polja v mrežo poizvedbe. V tem primeru povlecite polje »Naslov « in polje z več vrednostmi »Dodeljeno.Vrednost «.
Oblika zapisa, <Ime_>. Vrednost doda lastnost Value kot niz . Vrednost v polje »Dodeljeno «.
-
Na zavihku Načrt v skupini Rezultati kliknite Zaženi.
Rezultat Podatki so spločeni tako, da se polje »Naslov« ponovi, vsaka vrednost v polju z več vrednostmi »Dodeljeno« pa je prikazana v ustrezni vrstici:
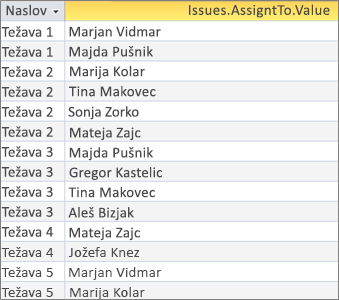
Dodajanje pogojev v polje z več vrednostmi v poizvedbi
Postavitev istega pogoja v mreži poizvedbe v različne stolpce mreže ima velik vpliv na rezultate poizvedbe.
Dodajanje pogojev, ki prikažejo vse vrednosti v polju z več vrednostmi v eni vrstici
Access najprej ustvari nabor rezultatov in nato doda pogoje.
-
Odprite poizvedbo v pogledu načrta.
-
V tem primeru dodajte tabelo Težave.
-
Povlecite polja v mrežo poizvedbe. V tem primeru povlecite polje »Naslov «, polje z več vrednostmi » Dodeljeno « in polje z več vrednostmi »Dodeljeno.Vrednost «.
-
Počistite potrditveno polje Pokaži v polju Dodeljeno.Vrednost v mreži poizvedbe.
-
V mreži poizvedbe v razdelku AssignedTo.Value v vrstico Pogoji vnesite »NOT "David Hamilton".
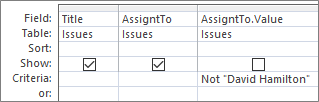
Priporočamo, da si ogledate pogled SQL:
SELECT Title, AssignedTo FROM Issues WHERE NOT AssignedTo.Value = “David Hamilton”;
-
Na zavihku Načrt v skupini Rezultati kliknite Zaženi.
Rezultat Tri težave, ki niso dodeljene Davidu Hamiltonu, so prikazane v privzeti vrednosti.

Dodajte pogoje, ki prikažejo vsako vrednost v polju z več vrednostmi v eni vrstici (pogled z več vrednostmi)
Access najprej ustvari iz ploski nabor rezultatov in nato doda pogoje.
-
Odprite poizvedbo v pogledu načrta.
-
V tem primeru dodajte tabelo Težave.
-
Povlecite polja v mrežo poizvedbe. V tem primeru povlecite polje »Naslov « in polje z več vrednostmi »Dodeljeno.Vrednost «.
-
V mreži poizvedbe v razdelku Dodeljeno.Vrednost v vrstico Pogoji vnesite NOT "David Hamilton".
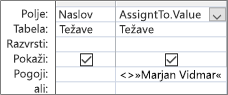
Priporočamo, da si ogledate pogled SQL:
SELECT Issues.Title, AssignedTo.Value FROM Issues WHERE NOT AssignedTo.Value = “David Hamilton”
-
Na zavihku Načrt v skupini Rezultati kliknite Zaženi.
Rezultat Vsaka težava, ki ni dodeljena Davidu Hamiltonu, je prikazana v spločeni vrednosti.
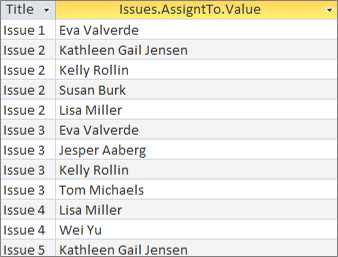
Dodajanje več pogojev v polje z več vrednostmi v poizvedbi
Včasih morate poiskati ujemanje za več kot eno vrednost znotraj polja z več vrednostmi. Recimo, da si želite ogledati te težave, pri katerih sta tako »Ijava Koren« kot tudi »Lisa Miller« med vrednostmi v polju »Dodeljeno «
-
Odprite poizvedbo v pogledu načrta.
-
V tem primeru dodajte tabelo Težave.
-
Povlecite polja v mrežo poizvedbe. V tem primeru povlecite polje »Naslov« in polje z več vrednostmi » Dodeljeno«.
-
V mreži poizvedbe v razdelku Dodeljeno v vrstico Pogoj vnesite »Tina Makar« AND »Lisa Miller«.
-
Na zavihku Načrt v skupini Rezultati kliknite Zaženi.
Rezultat Prikazani sta ti dve težavi, ki sta dodeljeni »Ijini Rollin« in »Lisa Miller«.

Združevanje in štetje polja z več vrednostmi v poizvedbi
Če želite izvesti izračune, združevanje in razvrščanje vrednosti, shranjenih v polju z več vrednostmi, <polje>. Polje z vrednostjo. Če želite več informacij o poizvedbah skupine, glejte Štetje podatkov s poizvedbo.
Štetje števila težav, dodeljenih vsaki osebi
-
Odprite poizvedbo v pogledu načrta.
-
V tem primeru dodajte tabelo Težave.
-
Povlecite polja, ki jih želite uporabiti, v mrežo poizvedbe. V tem primeru povlecite »Dodeljeno.Vrednost« v prvi stolpec in »Naslov « v drugi stolpec.
-
Na zavihku Načrt v skupini Pokaži/skrij kliknite Skupaj.
Vrstica Skupaj se prikaže v mreži poizvedbe. Možnost Združi po je privzeto prikazana v celici Skupaj pod vsakim poljem v poizvedbi.
-
V mreži poizvedbe v razdelku Naslov v vrstici Skupaj kliknite Štetje.
-
Na zavihku Načrt v skupini Rezultati kliknite Zaženi.
Rezultat Število težav, dodeljenih posamezni osebi, je prikazano v spločenem pogledu.
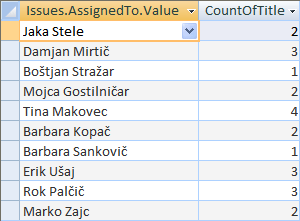
Štetje števila oseb, dodeljenih posamezni težavi
-
Odprite poizvedbo v pogledu načrta.
-
V tem primeru dodajte tabelo Težave.
-
Povlecite polja, ki jih želite uporabiti, v mrežo poizvedbe. V tem primeru povlecite »Naslov « v prvi stolpec in povlecite »Dodeljeno« v drugi stolpec.
-
Na zavihku Načrt v skupini Pokaži/skrij kliknite Skupaj.
Vrstica Skupaj se prikaže v mreži poizvedbe. Možnost Združi po je privzeto prikazana v celici Skupaj pod poljem Naslov v poizvedbi. Izraz je privzeto prikazan v celici Skupaj pod poljem Dodeljeno, ker operacije Združi po ni mogoče izvesti neposredno v polju z več vrednostmi, ampak je prikazano <Ime polja>. Polje z vrednostjo.
-
V mreži poizvedbe v razdelku Dodeljeno v vrstici Skupno kliknite Štetje.
-
Na zavihku Načrt v skupini Rezultati kliknite Zaženi.
Rezultat Število oseb, dodeljenih posamezni težavi, je prikazano v spločenem pogledu.
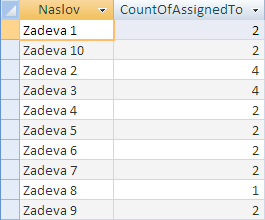
Uporaba poizvedbe za dodajanje s poljem z več vrednostmi
S poizvedbo za dodajanje lahko v polje z več vrednostmi vstavite eno samo vrednost. Recimo, da želite dodati »Tom Michaels« v polje z več vrednostmi »Dodeljeno« v tabeli »Zadeve«.
Opomba To je edina vrsta poizvedbe za dodajanje, ki deluje s poljem z več vrednostmi.
-
Odprite poizvedbo v pogledu načrta.
-
Dodajte tabelo »Težave«.
-
Na zavihku Načrt kliknite Dodaj.
-
V pogovornem oknu Priloži izberite Težave in nato kliknite V redu.
-
V vrstici Dodaj v mreže načrta izberite Dodeljeno.Vrednost.
-
V vrstico Polje mreže načrta vnesite »Tom Michaels«.
-
Če želite omejiti postopek dodajanja na določene težave, dodajte polje v mrežo načrta, na primer Naslov, odstranite naslov iz vrstice Dodaj v in nato vnesite pogoje, kot je »Težava 3«.
-
Na zavihku Načrt v skupini Rezultati kliknite Zaženi.
Access vas bo morda prosil, da potrdite, ali želite dodati izbrano vrstico. Če želite vstaviti vrstico, kliknite Da, če pa želite preklicati, kliknite Ne.
Rezultat »Tom Michaels« je zdaj dodan v polje Dodeljeno za težavo 3.
Pomembno Poizvedbe za dodajanje, ki se sklicuje na tabelo s poljem z več vrednostmi, ni mogoče uporabiti. Ta poizvedba na primer ni veljavna:
INSERT INTO [NewIssues] ( ID, Title, AssignedTo ) SELECT Issues.ID, Issues.Title, Issues.AssignedTo FROM Issues;
Uporaba poizvedbe za posodabljanje s poljem z več vrednostmi
S poizvedbo za posodabljanje lahko spremenite eno vrednost v polju z več vrednostmi v drugo vrednost. V tem primeru želite posodobiti polje »Dodeljeno z več vrednostmi«, da zamenjate »Ija koren« z »Lisa Miller«.
-
Odprite poizvedbo v pogledu načrta.
-
Dodajte tabelo »Težave«.
-
Na zavihku Načrt kliknite Posodobi.
-
Povlecite »Dodeljeno.Vrednost« v mrežo poizvedbe.
-
V vrstico Posodobi na vnesite »Lisa Miller«.
-
V vrstico Pogoji vnesite »Kelly Rollin«.
-
Na zavihku Načrt v skupini Rezultati kliknite Zaženi.
Access vas bo morda prosil, da potrdite, ali želite dodati izbrano vrstico. Če želite vstaviti vrstico, kliknite Da, če pa želite preklicati, kliknite Ne.
Rezultat Lisa Miller zamenja Kelly Rollin v polju Dodeljeno za vse ustrezne težave.
Uporaba poizvedbe za brisanje s poljem z več vrednostmi
Ko delate s tabelo, ki vsebuje polje z več vrednostmi, lahko s poizvedbo za brisanje izbrišete zapise, ki vsebujejo določeno vrednost v polju z več vrednostmi, ali izbrišete določeno vrednost iz polja z več vrednostmi v vseh zapisih v tabeli. Recimo, da želite v tem primeru iz tabele »Zadeve« izbrisati »David Hamilton«.
Pomembno Ko s poizvedbo za brisanje izbrišete polje z več vrednostmi, ki vsebuje podatke, trajno izgubite te podatke – brisanja ne morete razveljaviti. Zato priporočamo, da varnostno kopirate zbirko podatkov, preden izbrišete polja tabele ali druge komponente zbirke podatkov.
Brisanje določene vrednosti iz polja z več vrednostmi v vseh zapisih
-
Na zavihku Ustvari v skupini Poizvedbe kliknite Načrt poizvedbe.
-
Dodajte tabelo »Težave«.
-
Odprite poizvedbo v pogledu načrta.
-
Na zavihku Načrt kliknite Izbriši.
-
V vrstico Pogoji vnesite »David Hamilton«.
-
Na zavihku Načrt v skupini Rezultati kliknite Zaženi.
Access vas bo morda prosil, da potrdite, ali želite izbrisati zapise. Če želite izbrisati zapise, kliknite Da, če pa želite zapise preklicati, kliknite Ne.
Rezultat David Hamilton je odstranjen iz vseh ustreznih težav.
Brisanje zapisov, ki vsebujejo določeno vrednost v polju z več vrednostmi
-
Na zavihku Ustvari v skupini Poizvedbe kliknite Načrt poizvedbe.
-
Dodajte tabelo »Težave«.
-
Odprite poizvedbo v pogledu načrta.
-
Na zavihku Načrt kliknite Izbriši skupino.
-
Na zavihku Načrt v skupini Rezultati kliknite puščico pod možnostjo Pogled in nato še Pogled SQL.
-
Vnesite to izjavo SQL:
DELETE FROM Issues WHERE (((Issues.AssignedTo.Value)="David Hamilton"));
Opomba V tem primeru lahko uporabite le izjavo SQL, ne pa mreže Načrta. Če preklopite v pogled mreže načrta, Access doda zvezdico (*) za izjavo DELETE, ki jo morate odstraniti iz pogleda SQL.
-
Na zavihku Načrt v skupini Rezultati kliknite Zaženi.
Access vas bo morda prosil, da potrdite, ali želite izbrisati zapise. Če želite izbrisati zapise, kliknite Da, če pa želite zapise preklicati, kliknite Ne.
Rezultat Vse težave, kjer je dodeljen David Hamilton, so odstranjene.










