Če uporabljate račun Microsoft 365 Microsoft Exchange z Outlookom, lahko za lažje načrtovanje srečanj uporabite pomočnika za razporejanje časa in iskalnika sob.
Opomba: Novi iskalnik sob je bil prvič na voljo v Outlook za Microsoft 365 različici 2012 (graditev 13530.20316). Iskalnik sob je 1. aprila 2021, različica 2101 (graditev 13628.20274) in novejših različicah začel uvajati v aplikacije microsoft 365. Če želite več informacij o storitvi WebView2, glejte dokumentacijo za skrbnike: Microsoft Edge WebView2 in Programi Microsoft 365.
-
V novem srečanju dodajte zahtevane udeležence, začetni in končni čas, nato pa kliknite gumb Iskalnik sob na koncu polja Lokacija.
Lahko pa kliknete v polje Lokacija in izberete Prebrskaj z iskalnikom sob na dnu seznama predlaganih mest.
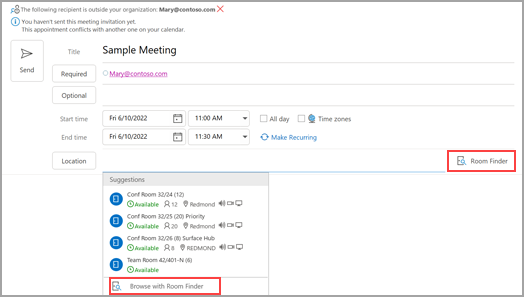
-
Izberite podrobnosti sobe v iskalniku sob. Te konferenčne sobe nastavi vaš skrbnik za Microsoft Exchange ali Microsoft 365.
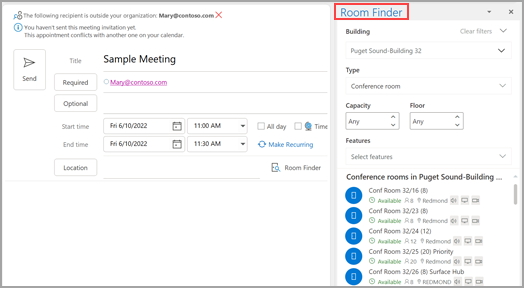
-
Če ima srečanje več udeležencev in zasedenih konferenčnih sob, je težko najti čas, ki ustreza vsem. Če želite poiskati razpoložljivost za osebe in sobe, izberite gumb Pomočnik za razporejanje časa na traku, nato pa izberite Samoizrazi in izberite ustrezne pogoje.
Opomba: Ta funkcija nadomešča funkcijo »Predlagani časi « iz starejših različic Outlooka.
-
Ko najdete ustrezen časovni okvir in v srečanje dodate konferenčno sobo, na traku izberite Srečanje. Nato lahko zaprete iskalnik sob. Ko končate nastavljanje srečanja, izberite Pošlji.
Uporaba pomočnika za razporejanje časa
-
V mapi Prejeto izberite Novi >srečanju ali v koledarju izberite Novo srečanje. Če želite ustvariti novo povabilo na srečanje, lahko uporabite tudi bližnjice na tipkovnici Ctrl + Shift + Q.
-
Dodajte udeležence v polje Za.
-
V polje Zadeva vnesite opis srečanja ali dogodka.
-
Na traku izberite Pomočnik za razporejanje časa. Videli boste vrstico za vsakega prejemnika, ki ste ga vnesli v polje Za. Če želite dodati več udeležencev, lahko vnesete njihovo ime v poljubno prazno vrstico v pomočniku za razporejanje časa.
-
Časi, ko so udeleženci zasedeni, so prikazani v temno modri barvi. Časi, ko imajo udeleženci pogojni sestanek, so prikazani v svetlo modrem zmrselem bloku, časi zunaj delovnega časa udeležencev pa so prikazani v svetlo sivi barvi. Izberite razpoložljiv čas za vse udeležence.
-
Če želite izbrati najboljši čas za vse udeležence, uporabite iskalnik sob v desnem stolpcu. Ogledate si lahko, kolikokrat imajo udeleženci spore.
Uporaba iskalnika sob
-
V novem srečanju izberite gumb Pomočnik za razporejanje časa na traku. Izberite gumb Iskalnik sob na desni strani polja »Lokacija« ali na seznamu predlaganih lokacij izberite Prebrskaj z iskalnikom sob na dnu.
-
Na spustnem seznamu Pokaži seznam sob izberite seznam sob. Te sezname nastavi Microsoft Exchange ali skrbnik Microsoft 365 skrbnik.
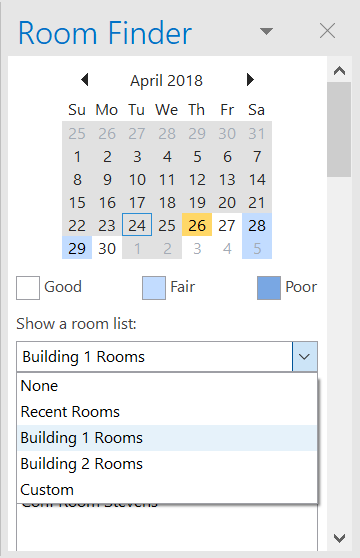
-
Izberite razpoložljivo sobo, da dodate sobo v pomočnika za razporejanje časa in v srečanje kot prejemnik.
-
V podoknu Predlagani časi je najboljši čas za srečanje, ki je določen kot čas, ko je prostih večina udeležencev. Najboljši čas za srečanje se prikaže na vrhu podokna. Če želite izbrati kateri koli predlagani čas, kliknite predlagani čas v podoknu Predlagani časi . Čas lahko izberete tudi ročno v mreži prostega/zasedenega časa.
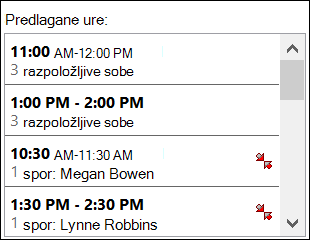
-
Če želite, da se srečanje ponavlja, v meniju Srečanje v skupini Možnosti kliknite Ponavljanje, izberite vzorec ponavljanja in nato kliknite V redu.
Ko v povabilo na srečanje dodate vzorec ponavljanja, se meni Srečanje spremeni v Ponavljajoče se srečanje.
-
-
Ko končate nastavljanje srečanja, kliknite Pošlji.
Iskanje iskalnika sob
V novem srečanju na dnu predlaganih lokacij izberite Prebrskaj z iskalnikom sob.
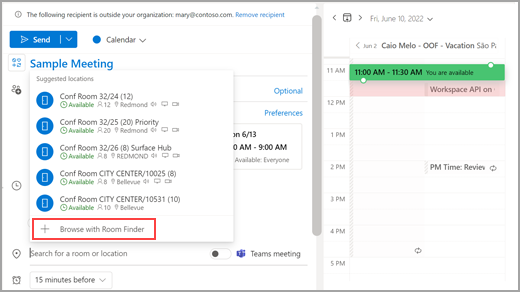
Nato v spustnem meniju v polju »Zgradba« poiščite zgradbo v mestu, kjer se želite srečati, ali pa jo poiščite tako, da vnesete besedilo v polje Zgradba.
Ko izberete zgradbo, lahko brskate in filtrirate sobe v tej stavbi po vrsti, zmogljivosti, nadstropju in funkcijah.
Uporaba iskalnika sob
V novem srečanju v razdelku Dodaj lokacijo izberite Prebrskaj več sob in nato izberite Iskalnik sob.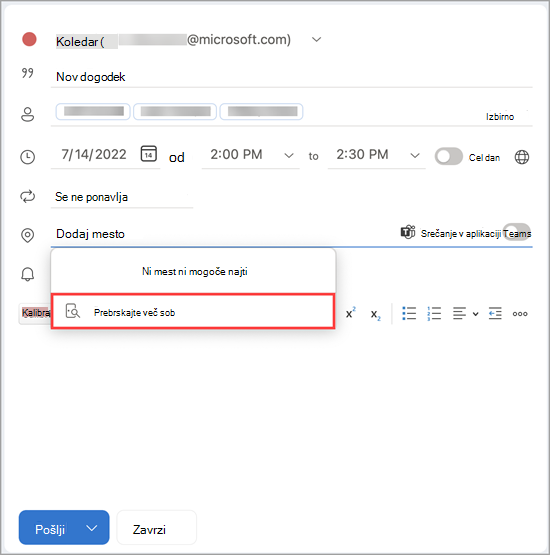
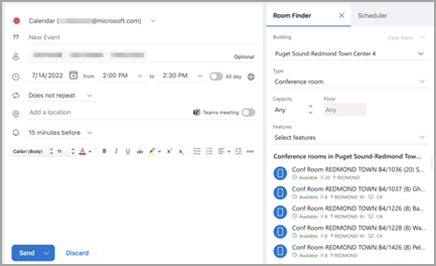
Nato v spustnem meniju v polju »Zgradba« poiščite zgradbo v mestu, kjer se želite srečati, ali pa jo poiščite tako, da vnesete besedilo v polje Zgradba.
Ko izberete zgradbo, lahko brskate in filtrirate sobe v tej stavbi po vrsti, zmogljivosti, nadstropju in funkcijah.
Uporaba iskalnika sob
Iskanje in rezervirajte konferenčne sobe na zaslonu Nov dogodek z brskanjem po konferenčnih sobah.
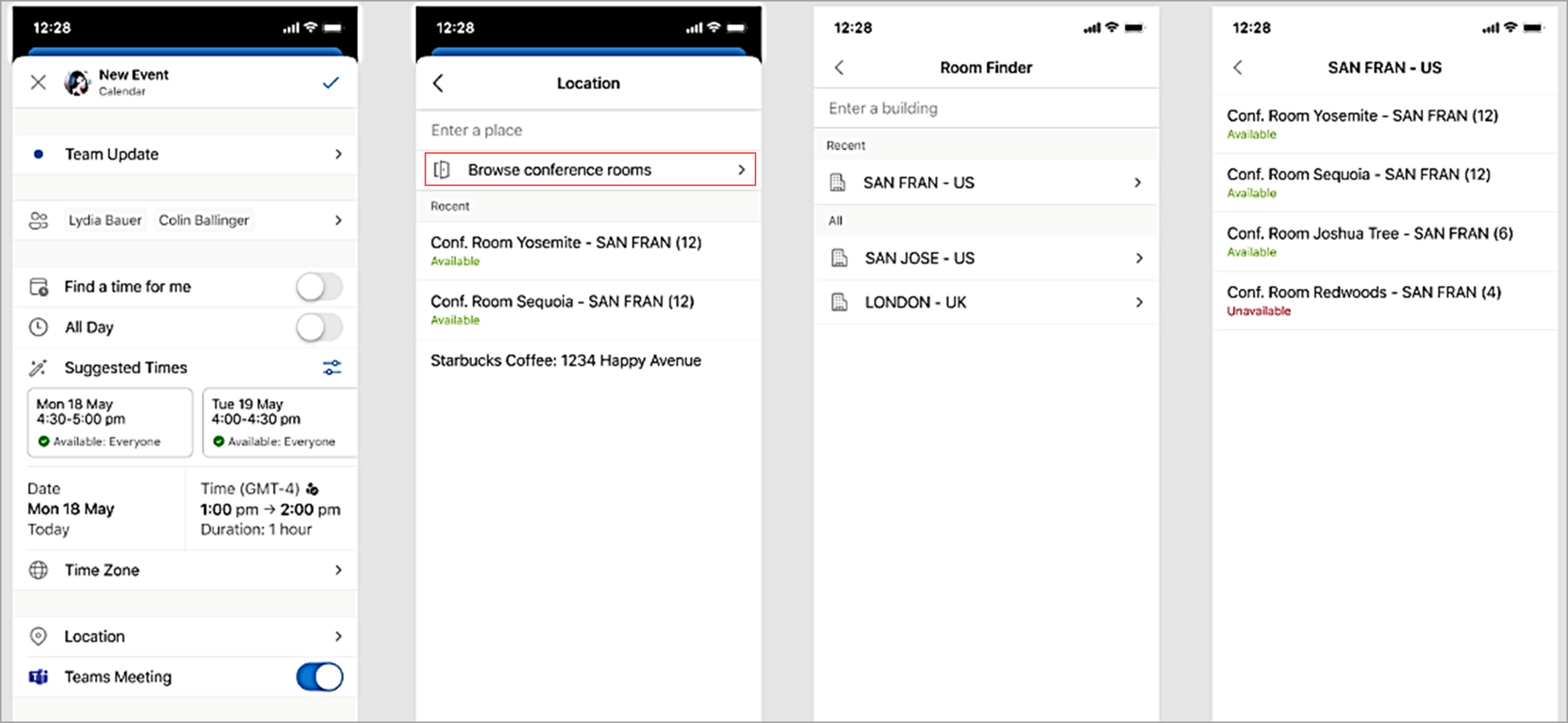
Nato v spustnem meniju v polju »Zgradba« poiščite zgradbo v mestu, kjer se želite srečati, ali pa jo poiščite tako, da vnesete besedilo v polje Zgradba.










