Če želite uporabiti predlogo za novo ali obstoječo predstavitev, začnite na novo s prazno predstavitvijo.
Če potrebujete pomoč pri vedeli, kam boste vstavljeni datoteko predloge, da jo boste lahko uporabili, kot je opisano tukaj, si spodaj oglejte Kje so datoteke predlog.
Izbira predloge
-
Izberite Datoteka > Novo.
-
V razdelku Novo se lahko pomaknete na predlogo osebne ali delovne skupine, poiščete predlogo ali izberete predstavljeno predlogo ali temo iz galerije.
Če se želite premakniti na osebno predlogo ali predlogo delovne skupine, izberite zavihek ob možnosti Predstavljeno, ki se lahko imenuje Osebno, V skupni rabi ali Po meri (odvisno od okoliščine), nato pa odprite mapo, ki vsebuje želeno predlogo.
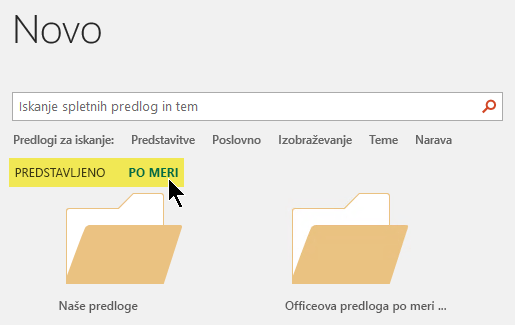
Če nimate dveh zavihkov, ki bi jih lahko izbrali pod iskalnega polja, lahko to spremenite. Glejte Kjer datoteke predlog sodijo spodaj.
-
Izberite predlogo, da si ogledate predogled predloge, nato pa kliknite Ustvari.
Predloga je uporabljena za prazno predstavitev.
-
Če nimate obstoječih diapozitivov za uvoz, preprosto začnite ustvarjati diapozitive v novi datoteki.
Če imate obstoječe diapozitive, za katere želite uporabiti predlogo, si oglejte naslednji razdelek.
Uporaba predloge za obstoječe diapozitive, če so na voljo
Če imate obstoječe diapozitive, jih uvozite v novo datoteko, ki ste jo ustvarili zgoraj:
-
Odprite datoteko, ki vsebuje obstoječe diapozitive.
-
Kliknite podokno sličic in izberite želene diapozitive:
Če želite izbrati to možnost
Naredite to
Vsi diapozitivi
Pritisnite Ctrl+A
Podnabor diapozitivov
Pritisnite in pridržite tipko Ctrl, medtem ko klikate posamezne diapozitive, ki jih želite izbrati
-
Kopiranje izbranih diapozitivov (Ctrl+C).
-
Preklopite na novo datoteko, z desno tipko miške kliknite podokno sličic in v razdelku Možnosti lepljenja izberite Uporabi ciljno temo:
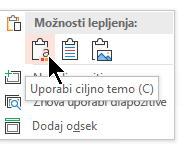
Vsi kopirani diapozitivi so vstavljeni v novo predstavitev.
Mesto, kamor pripadajo datoteke predloge
Če želite predlogo preprosto uporabljati, shranite osebno predlogo, ki ste jo ustvarili, ali predlogo delovne skupine za svojo organizacijo na standardno mesto mape, Office ve.
S tem omogočite, da je predloga na >vPowerPoint na zavihku ob zavihku Predstavljeno .
Osebne predloge: ogled ali spreminjanje privzetega mesta
-
V PowerPoint pojdite v razdelek Možnosti >in > Shrani.
-
V razdelku Shranjevanje predstavitev si oglejte polje Privzeto mesto osebnih predlog.
Morda je v tem polju določeno mesto mape ali pa tudi ne. Če je mapa določena, priporočamo, da jo še naprej uporabljate. Osebno predlogo postavite v to mapo.
Če v tem polju ni določena nobena mapa, priporočamo, Raziskovalec uporabite za ustvarjanje te privzete mape osebnih predlog:
C:\Users\YourUserName\Documents\Custom Office Templates
VašeUporabniškoIme ni dobesedno ime mape. Uporabite zgornje ime poti mape v polju Privzeto mesto osebnih predlog, vendar zamenjajte »YourUserName« s svojim uporabniškim imenom v tem računalniku.
Predloge delovne skupine: ogled ali spreminjanje privzetega mesta
Organizacije imajo pogosto standardno omrežno mesto ali mesto v oblaku, kjer so shranjene predloge, do katerih lahko dostopajo vsi. Office jih predloge delovnih skupin.
V nekaterih primerih za predloge delovne skupine ni določeno nobeno mesto. Nadaljujte z naslednjimi koraki za vzpostavitev privzetega mesta.
-
Odprite poljubno .docx v Word.
-
Izberite Možnosti > in > Napredna > Mesta datotek.
(Pomaknite se navzdol proti dnu do razdelka Splošno , da poiščete gumb Mesta datotek.)
-
V pogovornem oknu Mesta datotek si zabeležite mesto, določeno za predloge delovne skupine.
-
Če je ime mesta odrezano, ga izberite in kliknite Spremeni , da odprete pogovorno okno, v katerem je prikazano celotno mesto.
-
V nekaterih primerih za predloge delovne skupine ni določeno nobeno mesto. Nadaljujte z naslednjimi koraki za vzpostavitev privzetega mesta.
-
-
Če želite spremeniti privzeto mesto, ga izberite in kliknite Spremeni.
-
V pogovornem oknu, ki se odpre, se premaknite do mape, ki jo želite določiti kot privzeto mesto, in kliknite V redu.
Predloge delovnih skupin za veliko organizacijo so običajno shranjene na omrežnem mestu, do katere imajo dostop vsi uporabniki. Podjetje Contoso Consulting ima lahko na primer strežnik z imenom »Contoso« s strukturo map, kot je ta za predloge: \\Contoso\Files\OfficeTemplates.
- Katero različico Officea za računalnike Mac uporabljate?
- Novejše različice
- 2011
Začetek iz predloge po meri
Če želite ustvariti novo predstavitev iz predloge po meri, upoštevajte spodnje postopke.
-
Izberite Datoteka > Odpri.
-
Premaknite se do mape, v kateri je shranjena datoteka predloge.
-
Izberite datoteko predloge in kliknite Odpri.
-
Izberite Datoteka > Shrani kot.
-
V pogovornem oknu vnesite ime nove predstavitve v polje Shrani kot.
-
V polju Oblika zapisa datoteke izberite PowerPointova predstavitev (.pptx).
-
V polju Kje izberite mapo, v katero želite shraniti predstavitev.
-
Če nimate obstoječih diapozitivov za uvoz, preprosto začnite ustvarjati diapozitive v novi datoteki.
Če imate nekaj obstoječih diapozitivov, za katere želite uporabiti predlogo, si spodaj oglejte razdelek Uporaba nove predloge na obstoječih diapozitivih .
Ustvarjanje nove predstavitve iz standardne PowerPoint predloge
-
Izberite Datoteka > novo iz predloge.
-
V galeriji izberite predlogo in kliknite Ustvari.
-
Če v novo predstavitev nimate obstoječih diapozitivov, preprosto začnite ustvarjati diapozitive v novi datoteki.
Če v novo predstavitev nimate obstoječih diapozitivov, si oglejte naslednji razdelek.
Uporaba nove predloge za obstoječe diapozitive, če so na voljo
Če imate obstoječe diapozitive, jih uvozite v novo datoteko, ki ste jo ustvarili zgoraj:
-
Odprite datoteko, ki vsebuje obstoječe diapozitive.
-
Kliknite podokno sličic in izberite želene diapozitive:
Če želite izbrati to možnost
Naredite to
Vsi diapozitivi
Pritisnite

Podnabor diapozitivov
Pritisnite in pridržite

-
Kopiranje izbranih diapozitivov (

-
Preklopite na novo datoteko, z desno tipko miške kliknite podokno sličic in prilepite diapozitive tako, da pritisnete

Vsi kopirani diapozitivi so vstavljeni v novo predstavitev in sprejmejo načrt predloge.
-
Shranite datoteko in nato nadaljujte z ustvarjanjem diapozitivov, kot želite.
Začetek iz predloge po meri
Če želite ustvariti novo predstavitev iz predloge po meri, upoštevajte spodnje postopke.
-
Izberite Datoteka > novo iz predloge.
Odpre se Galerija PowerPointovih predstavitev.
-
Na levi strani v razdelku Predloge kliknite Moje predloge.
-
Izberite datoteko predloge in kliknite Izberi.
Odpre se nova predstavitev z izbrano predlogo, ki je pripeta.
-
Izberite Datoteka > Shrani kot in poimenujte predstavitev ter izberite mapo, v katero jo želite shraniti.
-
Če nimate obstoječih diapozitivov za uvoz, preprosto začnite ustvarjati diapozitive v novi datoteki.
Če imate nekaj obstoječih diapozitivov, za katere želite uporabiti predlogo, si spodaj oglejte razdelek Uporaba nove predloge na obstoječih diapozitivih .
Ustvarjanje nove predstavitve iz standardne PowerPoint ali teme
-
Izberite Datoteka > novo iz predloge.
Odpre se Galerija PowerPointovih predstavitev.
-
Na levi strani v razdelku Predlogeali Teme kliknite Vse.
-
Če v novo predstavitev nimate obstoječih diapozitivov, preprosto začnite ustvarjati diapozitive v novi datoteki.
Če morate v novo predstavitev dodati obstoječe diapozitive, si oglejte naslednji razdelek »Uporaba nove predloge na obstoječih diapozitivih«.
Uporaba nove predloge za obstoječe diapozitive, če so na voljo
Če imate obstoječe diapozitive, jih uvozite v novo datoteko, ki ste jo ustvarili zgoraj:
-
Odprite datoteko, ki vsebuje obstoječe diapozitive.
-
Kliknite podokno sličic in izberite želene diapozitive:
Če želite izbrati to možnost
Naredite to
Vsi diapozitivi
Pritisnite

Podnabor diapozitivov
Pritisnite in pridržite tipko Shift, medtem ko klikate posamezne diapozitive, ki jih želite izbrati
-
Kopiranje izbranih diapozitivov (

-
Preklopite na novo datoteko, z desno tipko miške kliknite podokno sličic in prilepite diapozitive tako, da pritisnete

Vsi kopirani diapozitivi so vstavljeni v novo predstavitev in sprejmejo načrt predloge.
-
Shranite datoteko in nato nadaljujte z ustvarjanjem diapozitivov, kot želite.
Zakaj je najbolje, da začnete na novo pri uporabi predloge
Tudi če imate obstoječe diapozitive, priporočamo, da uporabite predlogo tako, da začnete na novo predlogo in nato uvozite obstoječe diapozitive v novo, novo predlogo. S tem postopkom zagotovite, da vse v predstavitvi (še posebej stvari, ki jih še niste ustvarili) sprejme videz in oblikovanje, ki ga določa predloga.
Glejte tudi
Ustvarjanje in shranjevanje PowerPointove predloge










