Z razvrščanjem lažje razvrstite podatke v določen vrstni red glede na podatke v stolpcu. Ko razvrščate, preuredite le način prikaza podatkov, ne dodate ali odstranite vsebine, ki je prikazana v pogledu.
Pogled lahko razvrstite na dva načina:
-
Hitro razvrščanje iz pogleda
-
in bolj prilagodljivo in trajno razvrščanje, ustvarjeno v pogledu.
Hitro razvrščanje podatkov v pogledu
V poljubem pogledu izberite glavo stolpca seznama ali knjižnice in izberite razvrščanje.
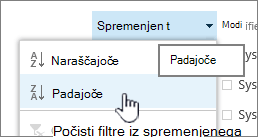
Izberete lahko kateri koli stolpec za razvrščanje, vendar le en stolpec hkrati. Ko zaprete seznam ali knjižnico, se stolpec vrne na privzeti vrstni red pogleda, razen če shranite pogled.
Ustvarjanje razvrščenega pogleda
Ko ustvarite ali uredite pogled, lahko določite razvrščanje v enem ali dveh stolpcih. Stolpce lahko razvrstite tudi, če niso vidni v pogledu. Če želite nastaviti razvrščanje, sledite tem korakom:
-
V menijski vrstici zgoraj desno izberite Preklopi možnosti pogleda >Shrani pogled kot in vnesite ime:
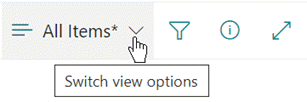
(Izbrana razvrščanja se shranijo s pogledom.)
-
Na strani za ustvarjanje ali urejanje pogleda se pomaknite navzdol do možnosti Razvrsti. V razdelku Razvrsti izberite spustni seznam Najprej razvrsti po stolpcu in izberite polje. To polje je eden od številnih razpoložljivih stolpcev za seznam ali knjižnico in je lahko eden, ki je v pogledu ali ne.
-
Izberite Pokaži elemente v naraščajočem vrstnem redu ali Pokaži elemente v padajočem vrstnem redu.
-
Pomaknite se na vrh ali dno strani in izberite V redu.
Spreminjanje razvrščenega pogleda
-
Odprite seznam ali knjižnico.
-
Izberite Preklopi možnosti pogledain nato Uredi trenutni pogled.
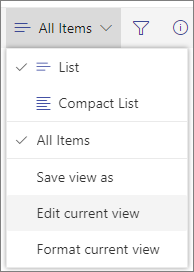
-
Pomaknite se navzdol do razdelka Razvrsti.
-
Nato lahko spremenite nastavitve, kot je opisano v korakih od 2 do 4 v zgoraj opisanem postopku Ustvarjanje razvrščenega pogleda.
Ko stolpec ni pravilno razvrščanja
Če stolpec ne razvršča pravilno, je verjetno, da je bil stolpec nastavljen za drugo vrsto podatkov, kot jih dejansko vsebuje.
Števili in besedilo sta na primer različni vrsti podatkov, vsaka vrsta pa je drugače razvrščena. Če so v stolpcu »Besedilo« namesto besed števila, bi bilo oštevilčenje pri razvrščanju stolpca nenatančno razvrščeno tako:
1, 11, 12, 2, 21, 22, 3, 4, 5, 6, 7, 8, 9 ...
To težavo lahko odpravite tako, da spremenite osnovno nastavitev Vrsta za stolpec, kot je opisano spodaj:
Spreminjanje vrste stolpca za pravilno razvrščanje
-
Izberite naslov stolpca, ki ga želite spremeniti, nato pa izberite Stolpec Nastavitve > Uredi.
-
V razdelkuVrsta izberite puščico, ki kaže navzdol, da odprete meni z možnostmi.
-
Izberite možnost, ki najbolje ustreza vrste podatkov v stolpcu.
Pozor: Ko spremenite vrsto podatkov, ki jih vsebuje stolpec, boste v stolpcu morda izgubili nekatere obstoječe podatke. Če pa izberete možnost, ki se ujema z dejanskimi podatki v stolpcu, se verjetno ne bo pojavila izguba podatkov. V prejšnjih primerih, kjer imate na primer stolpec z eno vrstico besedila, ki je zapolnjen s številkami, in spremenite vrsto v Številke,podatki v stolpcu verjetno ne bodo izginili.
-
Izberite Shrani.
-
Preskusite razvrščanje stolpca in se prepričajte, da deluje v skladu s pričakovanji.
Kako so mape razvrščene z drugimi elementi
Mape so privzeto prikazane nad datotekami ali elementi (naraščajoče razvrščanje) ali pod datotekami ali elementi (v padajočem vrstnem redu), ne glede na ime mape.
Če želite, da razvrščanje vpliva tudi na položaj map v pogledu, izberite Razvrsti le po določenih pogojih (mape morda ne bodo prikazane pred elementi).
Stolpec, po katerega želim razvrščati, ni na voljo na seznamu
Če stolpec vsebuje eno od teh vrst podatkov, ga ni mogoče razvrstiti:
-
Več vrstic besedila
-
Izbira, kjer je dovoljenih več vrednosti
-
Hiperpovezava
-
Slika
Filtriranje in združevanje razvrščenega pogleda podatkov
Razvrščanje lahko združite s filtriranjem in/ali skupinskim pogledom. Z združevanjem lahko strnete razvrščena območja pod glavami, s filtriranjem pa zožite velik seznam elementov.
Če si želite ogledati, kako združite podatke v pogledu, glejte Spreminjanje pogleda skupine SharePoint skupine.
Če želite izvedeti, kako filtrirate podatke v pogledu, glejte Uporaba filtriranja za SharePoint pogleda.
Pogled lahko razvrstite na dva načina:
-
Hitro razvrščanje iz pogleda
-
in bolj prilagodljivo in trajno razvrščanje, ustvarjeno v pogledu.
Hitro razvrščanje podatkov v pogledu
V poljubem pogledu izberite glavo stolpca seznama ali knjižnice in izberite razvrščanje.
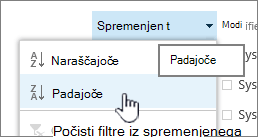
Izberete lahko kateri koli stolpec za razvrščanje, vendar le en stolpec hkrati. Ko zaprete seznam ali knjižnico, se stolpec vrne na privzeti vrstni red pogleda, razen če shranite pogled.
Ustvarjanje razvrščenega pogleda
Ko ustvarite ali uredite pogled, lahko določite razvrščanje v enem ali dveh stolpcih. Stolpce lahko razvrstite tudi, če niso vidni v pogledu. Če želite nastaviti razvrščanje, sledite tem korakom:
-
Izberite zavihek Knjižnica in nato Ustvari pogled.
-
Na strani za ustvarjanje ali urejanje pogleda se pomaknite navzdol do možnosti Razvrsti. V razdelku Razvrsti izberite spustni seznam Najprej razvrsti po stolpcu in izberite polje. To polje je eden od številnih razpoložljivih stolpcev za seznam ali knjižnico in je lahko eden, ki je v pogledu ali ne.
-
Izberite Pokaži elemente v naraščajočem vrstnem redu ali Pokaži elemente v padajočem vrstnem redu.
-
Pomaknite se na vrh ali dno strani in izberite V redu.
Spreminjanje razvrščenega pogleda
-
Odprite seznam ali knjižnico.
-
Izberite zavihek Library (Knjižnica) in nato Modify View (Spremeni pogled).
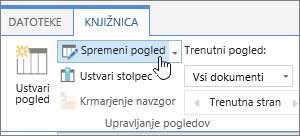
-
Pomaknite se navzdol do razdelka Razvrsti.
-
Nato lahko spremenite nastavitve, kot je opisano v korakih od 2 do 4 v zgoraj opisanem postopku Ustvarjanje razvrščenega pogleda.
Ko stolpec ni pravilno razvrščanja
Če stolpec ne razvršča pravilno, je verjetno, da je bil stolpec nastavljen za drugo vrsto podatkov, kot jih dejansko vsebuje.
Števili in besedilo sta na primer različni vrsti podatkov, vsaka vrsta pa je drugače razvrščena. Če so v stolpcu »Besedilo« namesto besed števila, bi bilo oštevilčenje pri razvrščanju stolpca nenatančno razvrščeno tako:
1, 11, 12, 2, 21, 22, 3, 4, 5, 6, 7, 8, 9 ...
To težavo lahko odpravite tako, da spremenite osnovno nastavitev Vrsta za stolpec, kot je opisano spodaj:
Spreminjanje vrste stolpca za pravilno razvrščanje
-
Izberite naslov stolpca, ki ga želite spremeniti, nato pa izberite Stolpec Nastavitve > Uredi.
-
V razdelkuVrsta izberite puščico, ki kaže navzdol, da odprete meni z možnostmi.
-
Izberite možnost, ki najbolje ustreza vrste podatkov v stolpcu.
Pozor: Ko spremenite vrsto podatkov, ki jih vsebuje stolpec, boste v stolpcu morda izgubili nekatere obstoječe podatke. Če pa izberete možnost, ki se ujema z dejanskimi podatki v stolpcu, se verjetno ne bo pojavila izguba podatkov. V prejšnjih primerih, kjer imate na primer stolpec z eno vrstico besedila, ki je zapolnjen s številkami, in spremenite vrsto v Številke,podatki v stolpcu verjetno ne bodo izginili.
-
Izberite Shrani.
-
Preskusite razvrščanje stolpca in se prepričajte, da deluje v skladu s pričakovanji.
Kako so mape razvrščene z drugimi elementi
Mape so privzeto prikazane nad datotekami ali elementi (naraščajoče razvrščanje) ali pod datotekami ali elementi (v padajočem vrstnem redu), ne glede na ime mape.
Če želite, da razvrščanje vpliva tudi na položaj map v pogledu, izberite Razvrsti le po določenih pogojih (mape morda ne bodo prikazane pred elementi).
Stolpec, po katerega želim razvrščati, ni na voljo na seznamu
Če stolpec vsebuje eno od teh vrst podatkov, ga ni mogoče razvrstiti:
-
Več vrstic besedila
-
Izbira, kjer je dovoljenih več vrednosti
-
Hiperpovezava
-
Slika
Filtriranje in združevanje razvrščenega pogleda podatkov
Razvrščanje lahko združite s filtriranjem in/ali skupinskim pogledom. Z združevanjem lahko strnete razvrščena območja pod glavami, s filtriranjem pa zožite velik seznam elementov.
Če si želite ogledati, kako združite podatke v pogledu, glejte Spreminjanje pogleda skupine SharePoint skupine.
Če želite izvedeti, kako filtrirate podatke v pogledu, glejte Uporaba filtriranja za SharePoint pogleda.










