Tabla je prazna stran, ki jo lahko uporabite za sodelovanje z drugimi udeleženci srečanja za vnos opomb, risanje ali uvoz slik.
Ko je srečanje končano, lahko tablo, ki je rezultat sodelovanja s sodelavci, tudi shranite.
Pomembno: Po uporabi posodobitve za Lync 2013 z dne 10. marca 2015 za Lync 2013 si bodo uporabniki lahko ogledali le, kdo je spremenil opombo z besedilom v aplikaciji Whiteboard. To se razlikuje od delovanja v programu Lync 2010. Uporabnik lahko klikne pripombo z besedilom in prikaže se polje, ki določa, kdo je ustvaril in spremenil to pripombo z besedilom. Druge vrste opomb ne prikažejo, kdo je ustvaril ali spremenil predmet na tabli.
Opombe: Če želite izvedeti več o drugih predstavitvenih možnostih in funkcijah sobe za srečanja v Skypu za podjetja (Lync), vključno z možnostmi zvoka, videa, udeležencev in postavitev, naredite nekaj od naslednjega:
Odpiranje nove table
-
Postavite kazalec miške na ikono predstavitve (monitorja), nato pa na zavihku Predstavi kliknite Tabla.
-
Na zaslonih vseh udeležencev se v območju srečanja odpre prazna tabla.
-
Na desni strani table se samodejno odpre komplet orodij za dodajanje pripomb.
-
Če želite dodati pripombo na tablo, kliknite katero koli orodje, na primer: kazalec, pero, označevalnik, radirka itn.
Če preklopite na drugo možnost predstavitve, se tabla samodejno zapre, vendar je še vedno na voljo v oknu Vsebina, ki jo je mogoče predstaviti in jo lahko v nadaljevanju srečanja znova odprete.
Postavite kazalec miške na ikono predstavitve (monitorja) in kliknite Upravljanje vsebine, ki jo je mogoče predstaviti, da se tabla znova odpre.
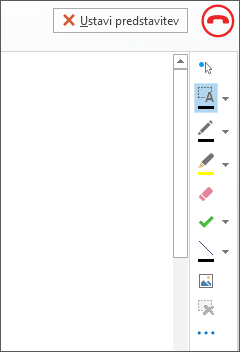
Uporaba orodja za dodajanje opomb
Uporabljajte orodja vzdolž table, da se lahko vizualno osredotočite na stran ali zbirate zamisli z udeleženci. Pri ustvarjanju table lahko sodeluje več oseb hkrati, vendar pa lahko vsako orodje uporablja le en posameznik naenkrat.
-
Laserski kazalnik: navidezni laserski kazalnik. Kliknite in povlecite kazalnik čez stran. V srečanju se pojavi moder krog, ki označuje vaše ime.
-
Izberi in vnesi: izbere območje za vnos. Spremenite lahko pisavo, velikost in barvo, tako da kliknete puščico ob možnosti Izberi in vnesi in odprete meni.
-
Pero: riše prostoročne oblike. Kliknite in začnite risati s črno barvo ali pa kliknite ob gumbu puščico navzdol in izberite drugo barvo.
-
Označevalnik: označi določeno območje na trenutnem diapozitivu.
-
Radirka: odstrani določeno opombo po vaši izbiri.
-
Žig: vstavi žig na stran: puščica, kljukica ali X. Izberite možnost v meniju, nato pa kliknite tablo, da vnesete žig.
-
Oblika: nariše oblike, kot so črte, puščice in kvadrati. Če želite izbrati drugo obliko ali barvo, kliknite ob gumbu puščico navzdol.
-
Vstavi sliko: vstavi sliko iz računalnika na diapozitiv.
-
Izbriši izbrane pripombe: odstrani pripombe, ki ste jih izbrali.
-
Več možnosti: tukaj lahko pripombo izberete, jo razveljavite, uveljavite, kopirate, izrežete, prilepite, prilepite kot sliko, izberete »Shrani kot« ali »Pošlji v OneNote«.
Premikanje ali brisanje risb
Slike na tabli lahko izberete, jih nato premaknete ali izbrišete.
Premikanje predmetov
-
Kliknite gumb Izberi in vnesi, nato pa kliknite risbe, ki jih želite premakniti.
Okoli izbranih predmetov se pojavi izbirni pravokotnik. -
Povlecite pravokotnik na nov položaj.
Opomba: Pri vnesenem besedilu pokažite na vrstico nad poljem z besedilom, preden ga začnete vleči.
Brisanje predmeta
-
Kliknite gumb Izberi in vnesi, nato pa izberite risbo, ki jo želite izbrisati.
-
Pritisnite tipko Delete na tipkovnici.
Kdo je dodal ali spremenil vsebino?
Če želite vedeti, kdo je dodal ali spremenil vsebino na tabli, naredite nekaj od tega:
-
Pri nebesedilnih elementih na tabli postavite kazalec miške na sliko, da se pokažejo podatki »Ustvaril« in »Zadnjič spremenil«.
-
Pri besedilu pokažite na besedilo, nato pa postavite kazalec miške na neprekinjen pravokotnik, ki se pojavi nad besedilom, ko pokažete nanj.
Upravljanje table
-
Postavite kazalec miške na ikono predstavitve (monitorja), nato pa kliknite Upravljanje vsebine, ki jo je mogoče predstaviti.
-
Kliknite meni Dovoljenja in določite, kdo lahko prenese tablo v svoj računalnik:
-
Organizator Tablo lahko prenese le oseba, ki je načrtovala srečanje.
-
Predstavitelji Tablo lahko prenesejo vsi predstavitelji v srečanju.
-
Vsi Tablo lahko prenesejo vsi v srečanju.
-
Kliknite meni Več in izberite možnost: »Shrani kot«, »Pošlji v OneNote« ali »Preimenuj«.










