V aplikaciji Microsoft Teams (brezplačni različici) so v viru dejavnosti prikazana obvestila za elemente, kot so neprebrana sporočila, @mentions, odgovori in odzivi v klepetih.
Prilagajanje obvestil aplikacij v aplikaciji Microsoft Teams (brezplačna različica)
-
Tapnite sliko profila in nato tapnite Nastavitve

-
Tapnite Obvestila

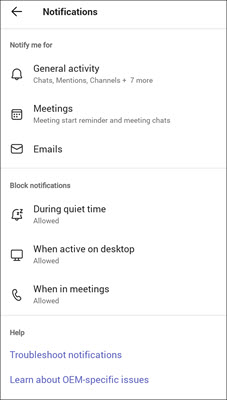
Opomba: Če vam manjkajo možnosti obveščanja, so morda onemogočene v vaši napravi. Preberite več o obvestilih o odpravljanju težav v aplikaciji Microsoft Teams (brezplačna različica).
-
Prilagajanje obvestil o splošni dejavnosti
-
Prilagodite obvestila o srečanjih .
-
Onemogočanje ali omogočanje prejemanja e-poštnih sporočil za povabila skupnosti
-
Onemogočite ali omogočite obvestila v času tihega časa, aktivnega na namizju ali med srečanji.
Opomba: Če ste v aplikacijo Teams dodali več računov, so nastavitve obvestil ločene za vsak račun. Če jih želite prilagoditi , boste morali zamenjati račune.
-
Prilagajanje obvestil aplikacij v aplikaciji Microsoft Teams (brezplačna različica)
-
Tapnite sliko profila in nato tapnite Nastavitve

-
Tapnite Obvestila

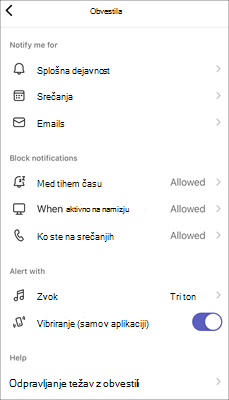
Opomba: Če vam manjkajo možnosti obveščanja, so morda onemogočene v vaši napravi. Preberite več o obvestilih o odpravljanju težav v aplikaciji Microsoft Teams (brezplačna različica).
-
Prilagajanje obvestil o splošni dejavnosti
-
Prilagodite obvestila o srečanjih .
-
Onemogočanje ali omogočanje prejemanja e-poštnih sporočil za povabila skupnosti
-
Onemogočite ali omogočite obvestila v času tihega časa, aktivnega na namizju ali med srečanji.
-
Izberite opozorila po meri z zvokom in vibriranjem (samo v aplikaciji).
Opomba: Če ste v aplikacijo Teams dodali več računov, so nastavitve obvestil ločene za vsak račun. Če jih želite prilagoditi , boste morali zamenjati račune.
-
Prilagajanje obvestil aplikacij v aplikaciji Microsoft Teams (brezplačna različica)
-
Izberite Nastavitve in drugo


-
Izberite Obvestila

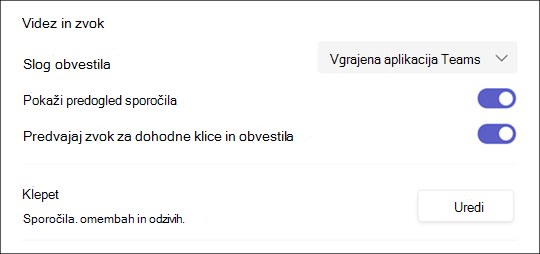
Opomba: Če ne prejemate obvestil ali zvokov, so v vaši napravi morda onemogočene nekatere možnosti. Preberite več o obvestilih o odpravljanju težav v aplikaciji Microsoft Teams (brezplačna različica).
-
Za svoj slog obvestil izberite Možnost Teams, ki je vgrajena , ali Windows.
-
Vklopite ali izklopite možnost Pokaži predogled sporočila.
-
Vklopite ali izklopite možnost Predvajaj zvok za dohodne klice in obvestila.
-
Izberite gumb Uredi v razdelku Klepet , kjer lahko:
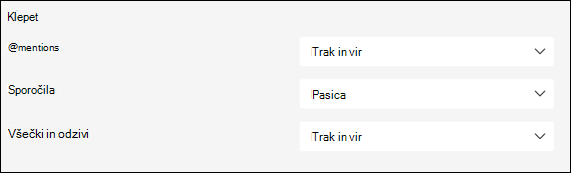
-
Izberite Trak in vir ali Pokaži le v viru za @mentions.
-
Izberite Trak ali Izklopljeno za odgovore.
-
Za všečke in reakcijeizberite Trak in vir , Pokaži le v viru ali Izklopljeno.
Opomba: Pasica obvestila bodo prikazana v spodnjem desnem kotu zaslona. Obvestila o viru bodo prikazana v razdelku Dejavnost.
-
-
V aplikaciji Microsoft Teams (brezplačna različica) Windows 11:
-
Odprite Microsoft Teams (brezplačna različica).
Namigi:
-
V mini oknu aplikacije Teams v sistemu Windows 11 izberite gumb

-
Za klepet v sistemu Windows 11 izberite gumb Odpri aplikacijo Teams

-
-
Izberite Nastavitve in drugo


-
Izberite Obvestila

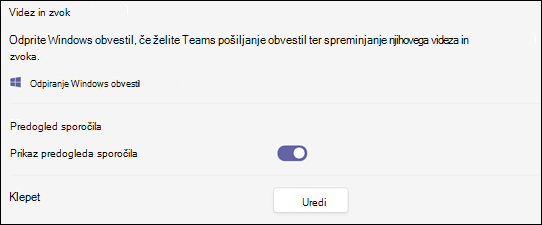
Opomba: Če ne prejemate obvestil ali zvokov, so v vaši napravi morda onemogočene nekatere možnosti. Preberite več o obvestilih o odpravljanju težav v aplikaciji Microsoft Teams (brezplačna različica).
-
Pod možnostjo Videz in zvok izberite Odpri nastavitve obvestil sistema Windows , da spremenite videz in zvok obvestil.
-
Vklopite ali izklopite možnost Pokaži predogled sporočila.
-
Izberite gumb Uredi v razdelku Klepet , kjer lahko:
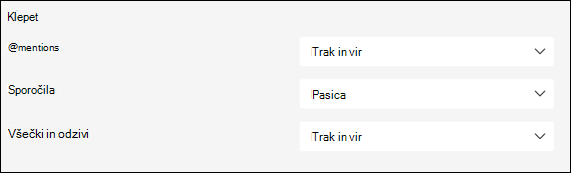
-
Izberite Trak in vir ali Pokaži le v viru za @mentions.
-
Izberite Trak ali Izklopljeno za sporočila.
-
Za všečke in reakcijeizberite Trak in vir , Pokaži le v viru ali Izklopljeno.
Opomba: Pasica obvestila bodo prikazana v spodnjem desnem kotu zaslona. Obvestila o viru bodo prikazana v razdelku Dejavnost.
-
-
Prilagajanje obvestil aplikacij v aplikaciji Microsoft Teams (brezplačna različica)
-
Izberite Nastavitve in drugo


-
Izberite Obvestila

-
Prilagodite nastavitve obvestil o videzu in zvoku.
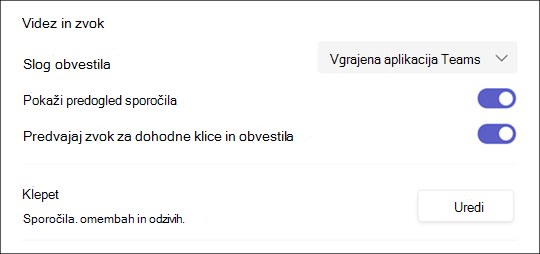
Opomba: Če ne prejemate obvestil ali zvokov, so v vaši napravi morda onemogočene nekatere možnosti. Preberite več o obvestilih o odpravljanju težav v aplikaciji Microsoft Teams (brezplačna različica).
-
Za svoj slog obvestil izberite Možnost Teams, ki je vgrajena v ali Mac.
-
Vklopite ali izklopite možnost Pokaži predogled sporočila.
-
Vklopite ali izklopite stikalo za Predvajaj zvok za dohodne klice in obvestila.
-
Izberite gumb Uredi v razdelku Klepet , kjer lahko:
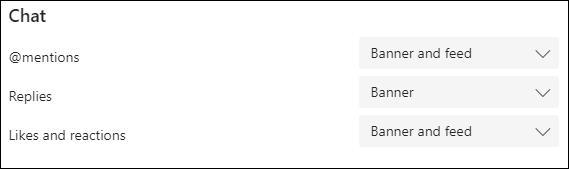
-
Izberite Trak in vir ali Pokaži le v viru za @mentions.
-
Izberite Trak ali Izklopljeno za odgovore.
-
Za všečke in reakcijeizberite Trak in vir , Pokaži le v viru ali Izklopljeno.
Opomba: Pasica obvestila bodo prikazana v zgornjem desnem kotu zaslona. Obvestila o viru bodo prikazana v razdelku Dejavnost.
Stik z nami
Če potrebujete dodatno pomoč, se obrnite na podporo ali postavite vprašanje v skupnosti za Microsoft Teams.










