Upravljanje registracije spletnega seminarja v aplikaciji Microsoft Teams
Nastavitev registracije
Dodajte strukturo spletnemu seminarju z dodatnimi nastavitvami in zahtevami za registracijo. Če želite spremeniti registracijo udeleženca, odprite spletni seminar v koledarju storitve Teams in se pomaknite v razdelek Registracija > konfiguracije.
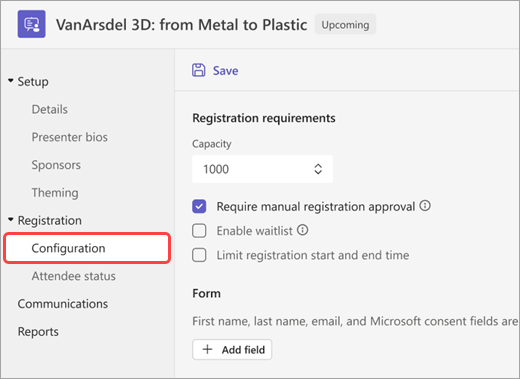
Tukaj lahko izvedete to:
-
Zmogljivost – nastavite omejitev števila ljudi, ki se lahko registrirajo za spletni seminar.
-
Zahtevajte ročno odobritev registracije* – odločite se, kdo se bo lahko udeležil spletnega seminarja, tako da odobrite ali zavrnete zahteve za registracijo.
-
Omogoči waitlist* – ko je zmogljivost dogodka polna, upravljajte zahteve za registracijo prekoračitve tako, da uporabite čakalni seznam. Zmogljivost čakalnega seznama bo enaka zmogljivosti dogodka.
-
Omejite začetni in končni čas registracije* – nastavite časovni okvir, v katerem se lahko morebitni udeleženci registrirajo za vaš dogodek.
*Teams Premium funkcije.
Nastavitev začetnega in končnega časa registracije
Opomba: Omejitev začetnega/končnega časa registracije je na voljo kot del Teams Premium dodatka, ki zagotavlja dodatne funkcije za ustvarjanje prilagojenih, pametnih in varnih srečanj v aplikaciji Teams. Če želite dostopati do Teams Premium, se obrnite na skrbnika za IT.
Omejitev, kdaj se lahko morebitni udeleženci registrirajo za spletni seminar, tako da nastavite začetni in končni čas registracije.
Začetni in končni čas registracije nastavite tako:
-
V razdelku Registracija pojdite na Konfiguracija.
-
Izberite Omeji začetni in končni čas registracije.
-
Okno za registracijo določite tako, da izberete ure v spustnih menijih.
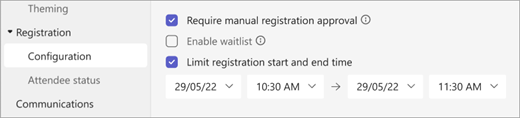
Upravljanje registracije
Dodajte vprašanja v obrazec za registracijo spletnega seminarja, da izveste več o občinstvu, vključno s podrobnostmi o ozadju, tem, kako so slišali za dogodek in še več. Vključite lahko tudi pravne pogoje, ki jih lahko morebitni udeleženci ogledajo in sprejmejo.
Dodajanje polj za registracijo
Dodajanje polj v obrazec za registracijo:
-
V razdelku Registracija pojdite na Konfiguracija.
-
V razdelku Obrazec izberite Dodaj polje.
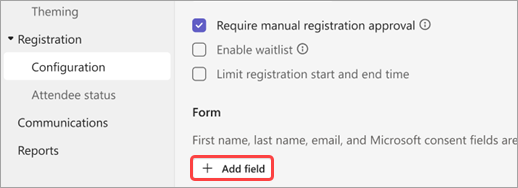
-
Izberite prednastavljena polja ali izberite Vprašanje po meri , da ustvarite svoje.
-
Ko dodate polje ali vprašanje, izberite Zahtevano, da ga dodate v obrazec za registracijo.
Opomba: Registracija je privzeto odprta, dokler se dogodek ne konča, razen če organizator omogoči in nastavi drugačen končni čas registracije.
Ogled odgovorov na obrazec
Če si želite ogledati odgovore morebitnih udeležencev v obrazcu:
-
V razdelku Registracija pojdite na Stanjeudeleženca.
-
Izberite puščico spustnega seznama ob možnosti Čakajoča odobritev.
-
Izberite pogled v vrstici udeleženca, da si ogledate njihove odgovore na obrazec za registracijo.
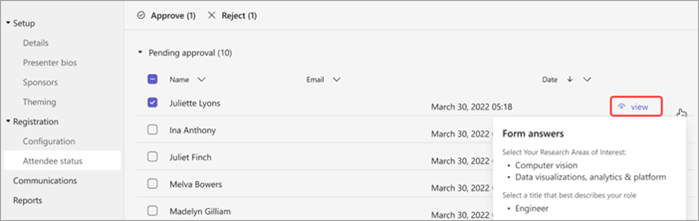
Odobritev ali zavrnitev zahtev
Opomba: Pregledovanje zahtev za registracijo je na voljo kot del Teams Premium dodatka, ki zagotavlja dodatne funkcije za bolj osebno prilagojena, pametna in varna srečanja v aplikaciji Teams. Če želite dostopati do Teams Premium, se obrnite na skrbnika za IT.
Če želite odobriti ali zavrniti zahteve za registracijo:
-
V spletnem seminarju Podrobnosti se prepričajte, da ste izbrali Zahtevaj ročno odobritev registracije.
-
V meniju Registracija pojdite na Stanje udeleženca .
-
Izberite Čakajoča odobritev.
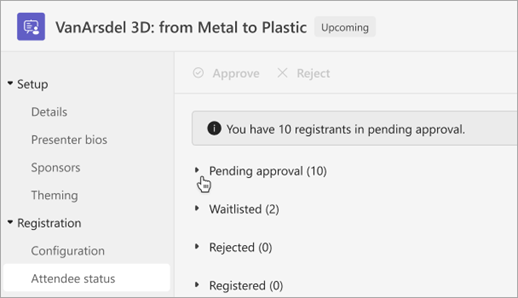
-
Potrdite polje ob vsakem imenu, ki ga želite odobriti ali zavrniti. Izberite polje ob možnosti Ime , da izberete vse.
-
Izberite Odobri ali Zavrni , če želite upravljati zahteve.
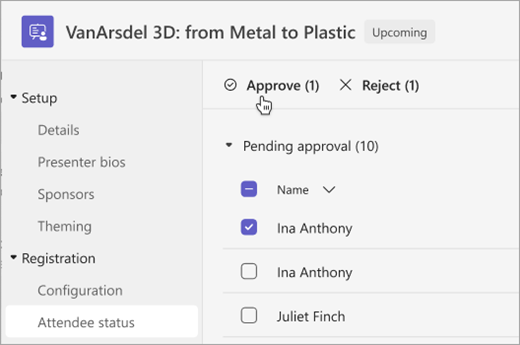
Upravljanje seznama čakanja za registracijo
Opomba: Upravljanje seznama za čakanje je na voljo kot del Teams Premium dodatka, ki zagotavlja dodatne funkcije za bolj osebno prilagojena, pametna in varna srečanja v aplikaciji Teams. Če želite dostopati do Teams Premium, se obrnite na skrbnika za IT.
Ljudje, ki se registrirajo za spletni seminar po tem, ko dogodek doseže zmogljivost, bodo dodani na čakalni seznam. Ko se odprejo lise, ker organizator poveča zmogljivost ali če drugi registracijski zavezanci prekličejo, bodo registracijski zavezanci s seznama čakanja premaknjeni na čakajočo odobritev, če je omogočena ročna odobritev. V nasprotnem primeru bo registracija samodejno šla skozi.
Če želite omogočiti čakalni seznam:
-
Odprite spletni seminar v koledarju aplikacije Teams.
-
Odprite možnost Konfiguracija > registracija.
-
Izberite Omogoči čakalni seznam za ta dogodek.
Če želite dostopati do čakalnega seznama:
-
Odprite spletni seminar v koledarju aplikacije Teams.
-
Pojdite v razdelek Konfiguracija > registracija > Attendee stanje.
Opomba: Organizatorji ne bodo mogli odstraniti ali odobriti udeležencev s seznama čakanja; vendar pa lahko povečajo registracijsko zmogljivost dogodka, da udeležence s seznama čakanja premaknejo v registrirano ali čakajočo stanje odobritve.
Naj registrirani udeleženci preskočijo čakalnico
Ko se ljudje pridružijo spletnemu seminarju, najprej vnesejo čakalnico, dokler jih ne dovoli organizator, so organizator ali predstavitelj. Če želite preprosteje upravljati čakalnico, pustite, da registrirani udeleženci samodejno preskočijo čakalnico tako, da spremenite nastavitve obhoda čakalnice.
Če želite, da registrirani udeleženci preskočijo čakalnico:
-
Odprite koledar v aplikaciji Teams in izberite spletni seminar.
-
V možnosti Podrobnosti izberite Možnosti

-
Vklopite stikalo ob možnosti Udeleženci s povezavo za registracijo lahko obide čakalnico.
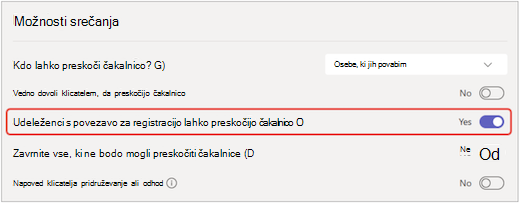
Opomba: Tako boste omogočili notranje in zunanje registrirane uporabnike in osebe, ki so določene v čakalnici Kdo lahko preskoči čakalnico? zaobide čakalnico.
-
Vklopite preklopni gumb Zavrni uporabnike, ki ne morejo preskočiti čakalnice, da zavrnete vse, ki niso registrirani za vaš dogodek. Ta možnost je na voljo le, če je preklopni gumb Udeleženci s povezavo za registracijo lahko preskočil preklopni gumb čakalnice.
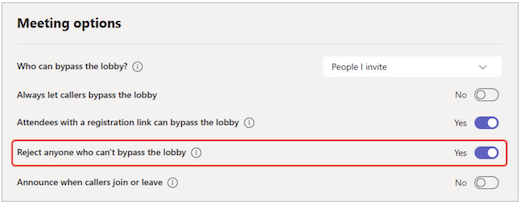
-
Izberite Shrani.
To nastavitev lahko spremenite pred in med dogodkom. Če ga spremenite med dogodkom, bo sprememba vplivala na udeležence, ki se po spremembi nastavitve vnesejo v čakalnico. Če želite izvedeti več, glejte Uporaba čakalnice na srečanjih v storitvi Teams.










