Ta članek velja tako za vodilne kot tudi za delavce.
S funkcijo ure v izmenah lahko v mobilnih, namiznih in spletnih aplikacijah Teams prikažete izmene in izmene.
Če želite uporabiti to funkcijo, morajo upravitelji najprej vklopiti časovno uro v nastavitvah izmen. Če je omogočeno tudi zaznavanje lokacije in aplikaciji Teams dovolite dostop do vaše lokacije, je vaša lokacija dokumentirana, ko se v prenosni napravi izpišete iz ure in ure.
Opomba: Časovne liste si lahko ogledate in jih urejate v izmenah v mobilnih napravah Teams, ne morete pa si jih ogledati na namizju ali v spletu.
Ura v
Ko začnete izmeno, tapnite 


Časovni števec v izmeni se začne in vam prikaže, kako dolgo delate.
Ko ste vpisani, boste videli ta dva gumba.
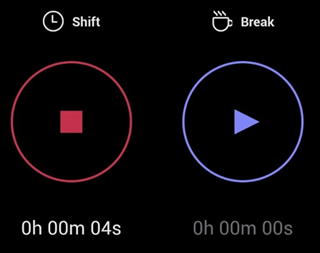
-
Gumb


-
Gumb


Vzemite si odmor
Če želite narediti premor med izmeno, pritisnite in pridržite tipko 

Opomba: Ko začnete premor, se časovni števec v izmeni ustavi. Preden lahko nadaljujete ali držite izmeno, morate končati premor.
Če želite končati prelom, pritisnite in pridržite tipko 

Ura ven
Na koncu izmene pritisnite in pridržite tipko 

Urejanje in potrjevanje časovnega lista
Ogledate si lahko dejavnost časovne ure in popravite ali potrdite informacije na časovnem listu.
Ko se odjavite, se prikaže časovni list. Odprete ga lahko tudi kadar koli. Tapnite 

-
Z urejanjem dejavnosti na časovnem listu lahko:
-
Posodobite uro v/iz dni in ure.
-
Posodobite začetne/končne dneve in čase preloma.
-
Dodajte ali izbrišite prelome.
-
Dodajte opombe na vnose časovnega lista.
-
Izbrišite vse dejavnosti za vnos časovnega lista.
-
-
Če potrdite dejavnost na časovnem listu, ne boste mogli urejati tega vnosa v časovnem listu.
Opomba: Če ste vodja v ospredju, lahko izvozite časovno poročilo skupine. Preberite več o tem, kako izvozite poročanje o času v izmenah.
Ura v
Ko začnete izmeno, izberite Ura v. Časovni števec v izmeni se 
Vzemite si odmor
Če želite med izmeno narediti premor, izberite puščico dol zraven števca časa v izmeni in nato izberite Začni prelom. Časovni števec za 
Opomba: Ko začnete premor, se časovni števec v izmeni ustavi. Preden lahko nadaljujete ali držite izmeno, morate končati premor.
Če želite končati prelom, lahko izberete časovni števec med prelomom 

Ura ven
Če želite na koncu izmene odpreti uro na koncu izmene, lahko izberete časovni števec v izmeni 
Opomba: Če ste vodja v ospredju, lahko izvozite časovno poročilo skupine. Preberite več o tem, kako izvozite poročanje o času v izmenah.
Če vaša organizacija uporablja izmene s programom UKG Pro Workforce Management
Če uporabljate izmene z UKG Pro Workforce Management (UKG Pro WFM), boste morda lahko uporabljali ukg Pro WFM za izmene, odvisno od pravilnikov podjetja.
V nadaljevanju so navedene najboljše prakse, ki jih morate upoštevati pri uporabi časovne ure. Upoštevajte ta navodila, da se izognete neujemajo se zapisom v časovnih karticah.
Opomba: Uporaba časovne ure za začetek ali konec preloma med izmeno in urejanje ali potrditev, da časovni listi niso podprti pri uporabi tipk Shifts s programom UKG Pro WFM.
Vodje in delavci:
-
Če vam pravilniki vašega podjetja omogočajo uporabo ukg Pro WFM poleg izmen in izmen, uporabite isto aplikacijo za ure v in iz določene izmene. Če ste na primer za izmeno uporabljali izmene za izmeno, uporabite izmene za izmeno.
Upravljavci:
-
Uporabite ukg Pro WFM za upravljanje in pregledovanje zaposlenih časovnih kartic in izjem s časovnimi karticami.
-
Ne urejajte načrtovanih izmen zaposlenih za trenutni dan v ukg Pro WFM, še posebej, če so že v izmenah ali izmenah.










