
V Viva Topics lahko uredite obstoječo temo. To boste morda morali narediti, če želite popraviti ali dodati dodatne informacije na obstoječo stran teme.
Opomba: Medtem ko so informacije v temi, ki jo zbere AI, varnostno skrajšane, so opis teme in informacije o osebah, ki jih ročno dodate med urejanjem obstoječe teme, vidne vsem uporabnikom, ki imajo dovoljenja za ogled tem.
Zahteve
Če želite urediti obstoječo temo, morate:
-
Imeti morate Viva Topics licenco.
-
Imate dovoljenja za ustvarjanje ali urejanje tem. Skrbniki znanja lahko uporabnikom dodelijo to dovoljenje v nastavitvah Viva Topics temi.
Opomba: Uporabniki, ki imajo dovoljenje za upravljanje tem v središču za teme (upravitelji znanja), že imajo dovoljenja za ustvarjanje in urejanje tem.
Urejanje strani teme
Uporabniki z dovoljenjem Kdo lahko ustvarja ali ureja teme lahko urejajo temo tako, da odprejo stran teme z označeno temo in nato izberejo gumb Uredi v zgornjem desnem kotu strani teme. Stran teme lahko odprete tudi na domači strani središča za teme, kjer lahko najdete vse teme, s katero imate povezavo.
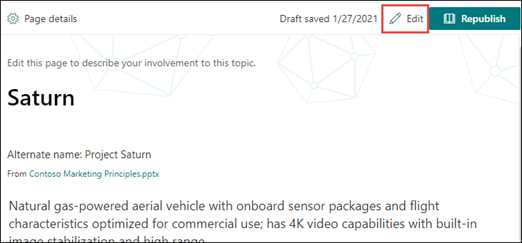
Upravitelji znanja lahko teme urejajo tudi neposredno na strani Upravljanje tem tako, da izberejo temo in nato izberejo Uredi v orodni vrstici.
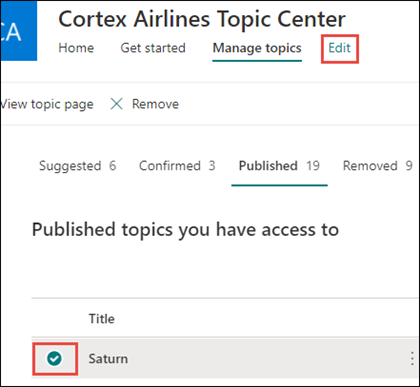
Urejanje strani teme
-
Na strani teme izberite Uredi. To vam omogoča, da po potrebi spremenite stran teme.
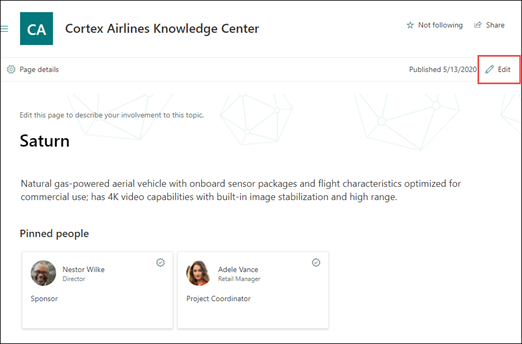
-
V razdelku Nadomestna imena vnesite katera koli druga imena, na katera se bo tema morda nanašala.
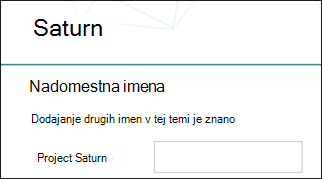
-
V razdelku Opis vnesite nekaj stavkov, ki opisujejo temo. Če pa opis že obstaja, ga po potrebi posodobite.

-
V razdelku Pripete osebe lahko osebo »pripnete«, da se prikaže povezava s temo (na primer lastnik povezanega vira). Začnite tako, da vnesete njegovo ime ali e-poštni naslov v polje Dodaj novega uporabnika in nato med rezultati iskanja izberete uporabnika, ki ga želite dodati. Lahko jih tudi »odpnete« tako, da na kartici uporabnika izberete ikono Odstrani s seznama.
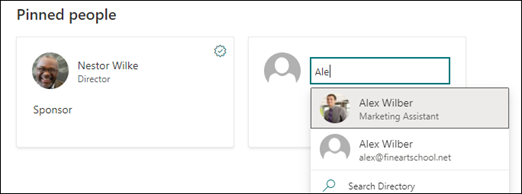
V razdelku Predlagane osebe so prikazani uporabniki, za katere uporabnik meni, da je morda povezan s temo iz njihove povezave z viri o temi. Stanje lahko spremenite iz Predlagano v Pripeto tako, da izberete ikono pin na kartici uporabnika.
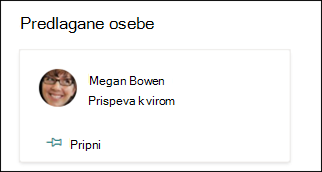
-
V razdelku Pripete datoteke in strani lahko dodate ali »pripnete« datoteko ali stran na SharePointovem mestu, ki je povezana s temo.

Če želite dodati novo datoteko, izberite Dodaj, na mestih Pogosto ali Spremljano izberite SharePointovo mesto in nato izberite datoteko v knjižnici dokumentov mesta.
Uporabite lahko tudi možnost Iz povezave, če želite dodati datoteko ali stran tako, da vnesete URL.
Opomba: Datoteke in strani, ki jih dodate, morajo biti v istem najemniku storitve Microsoft 365. Če želite dodati povezavo do zunanjega vira v temi, jo lahko dodate prek ikone platna v 9. koraku.
-
V razdelku Predlagane datoteke in strani so prikazane datoteke in strani, za katere AI predlaga, da bi jih bilo mogoče povezati s temo.

Predlagano datoteko ali stran lahko spremenite v pripeto datoteko ali stran tako, da izberete ikono pripete datoteke.
-
V razdelku Pripeta mesta lahko dodate ali »pripnete« mesto, ki je povezano s temo.
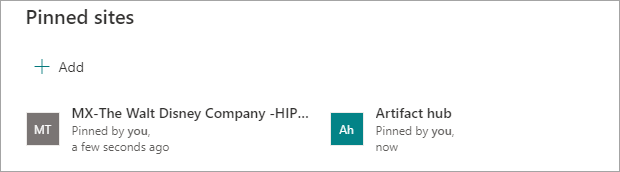
Če želite dodati novo spletno mesto, izberite Dodaj in nato poiščite mesto ali pa ga izberite na seznamu Pogosto ali Nedavno.
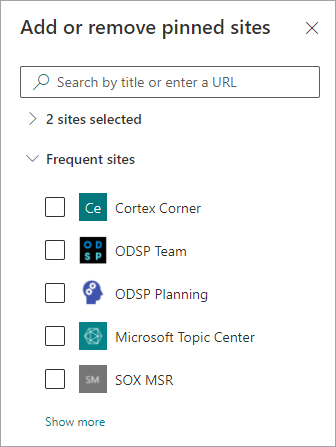
-
V razdelku Predlagana mesta so prikazana mesta, ki jih VI predlaga, da bi bila povezana s temo.

Predlagano mesto lahko spremenite v pripeto mesto tako, da izberete ikono pripetega mesta.
-
Na stran lahko dodate tudi statične elemente, na primer besedilo, slike ali povezave, tako da izberete ikono platna, ki jo najdete pod kratkim opisom. Ko ga izberete, se odpre komplet orodij SharePoint, v katerem lahko izberete element, ki ga želite dodati na stran.
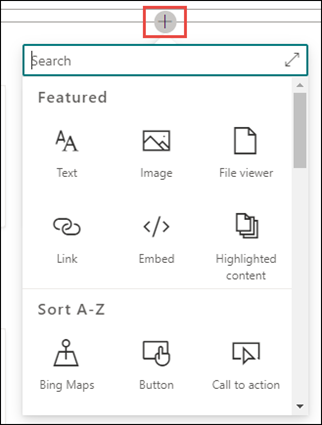
-
Izberite Objavi ali ponovno objavi, da shranite spremembe. Vnovična objava bo vaša razpoložljiva možnost, če je bila tema prej objavljena.










