Microsoft aplikacijah Word, PowerPoint, Outlook in Excel za Microsoft 365 v sistemih Windows, Mac, Android in Windows Mobile podpirajo vstavljanje in urejanje prilagodljive vektorske grafike (. svg) v dokumentih, predstavitah, e-poštnih sporočilih in delovnih zvezkih.
V sistemu iOS lahko urejate slike SVG, ki ste jih že vstavili v drugo platformo.
|
|
Namig: SVG je odprt standard, ki je bil ustanovljen leta 1999.
Vstavljanje slike SVG
Datoteko SVG vstavite na enak način, kot vstavite druge vrste slikovnih datotek:
-
Izberite Vstavi > slike > tej napravi.
-
Premaknite se do datoteke .svg, ki jo želite vstaviti, nato pa jo izberite in izberite Vstavi.
Vstavljanje ikone
Knjižnica ikon v Office je sestavljena iz slik SVG, ki jih lahko vstavite v Office dokumentu in jih nato prilagodite:
-
Izberite Vstavi > Ikone.
-
Poiščite sliko ali jo poiščite s ključnimi besedami. Nato ga izberite in izberite Vstavi.
Če želite več informacij o tem, kako dodate sliko SVG v datoteko, glejte Vstavljanje ikon v Microsoft Officeu.
Prilagajanje slike SVG
Ko vstavite sliko SVG v dokument, lahko prilagodite njen videz:
-
Spreminjanje velikosti slike brez izgube kakovosti slike
-
Spreminjanje barve polnila
-
Dodajanje ali spreminjanje orisa
-
Uporaba vnaprej nastavljenega sloga, ki vključuje barvo polnila in oris
-
Uporaba posebnih učinkov, kot so senca, odsev ali žarenje
Vse zgornje možnosti so na voljo na zavihku Oblika grafike na traku, ko je na platnu izbrana slika:
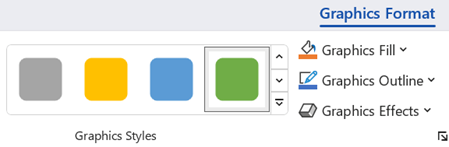
Dodatne prilagoditve slik
Tako kot pri vseh oblikah v Office dokument, ga lahko zavrtite in uporabite možnosti poravnave za bolj natančno postavitev. Z možnostmi Velikost na zavihku Oblika grafike na traku lahko obrežete sliko ali ji določite natančne mere:
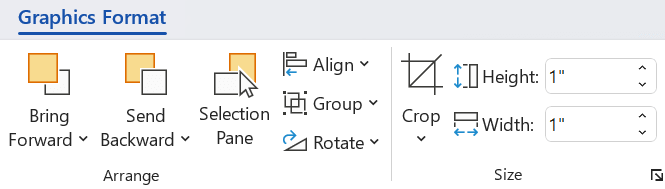
Pretvarjanje slike SVG v Officeovo obliko
Številne datoteke SVG (vključno z Officeovimi ikonami) so enobarvne slike. Lahko pa razstaviti datoteko SVG in prilagoditi posamezne dele z možnostjo Pretvori v obliko:
-
Na platnu dokumenta z desno tipko miške kliknite sliko.
-
Izberite posamezen del slike, nato pa uporabite možnosti na zavihku Oblika oblike na traku, da ga prilagodite, kot želite.
-
Ponovite 2. korak za vsak del slike, ki ga želite spremeniti.
-
(PowerPoint in Excel ) Ko končate prilagajanje delov, uporabite Ctrl + klik, da izberete vse. Nato na zavihku Oblika oblike na traku izberite Združi >skupine. S tem dejanjem znova združite dele kot en predmet, če boste pozneje morali premakniti ali spremeniti velikost slike kot celote.
Tukaj je kratek videoposnetek, v katerem vam Doug pokaže, kako to naredite.

Če želite urediti sliko SVG v Office za Android, tapnite, da izberete SVG, ki ga želite urediti, in na traku bi se moral prikazati zavihek Grafika.
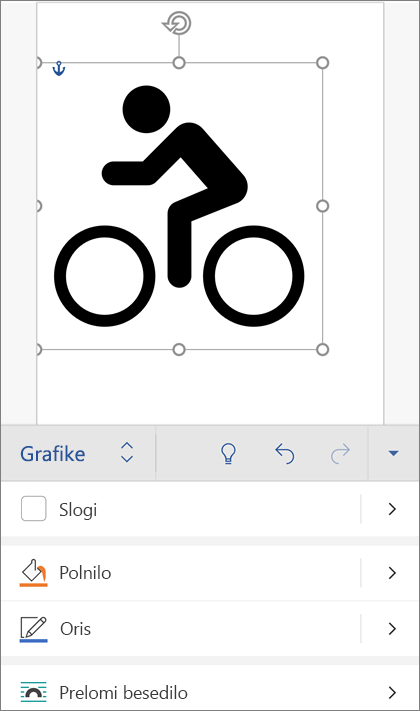
Opomba: Če traku ne vidite, tapnite ikono Uredi 
-
Slogi – to je nabor vnaprej določenih slogov, ki jih lahko dodate, da hitro spremenite videz datoteke SVG.
-
Če želite spremeniti barvo slike in noben slog v galeriji ne ponuja želenega sloga , lahko izbirate med stotinami barv. Izbrana barva bo veljala za celotno sliko.
Opomba: Če želite zapolniti posamezne dele slike SVG z različnimi barvami, jo boste morali najprej pretvoriti v obliko. Trenutno boste morali odpreti dokument v Officeu za Microsoft 365 v sistemu Windows, da to naredite.
-
Če želite spremeniti (ali odstraniti) črto okrog slike SVG, izberite Oris. Tukaj nastavite barvo obrobe okrog slike.
-
Oblivanje besedila vam pomaga nadzorovati, kako bo besedilo prikazano okoli slike v dokumentu.
-
Če želite nastaviti več predmetov druga na drugega , lahko z možnostjo Razporedi premaknete izbrano sliko navzgor ali navzdol (naprej ali nazaj) v skladovnico.
-
Uporabite orodje Obreži grafiko, če želite le del slike SVG. Ko je slika izbrana, tapnite Obreži , nato pa povlecite polje, da okvirite sliko tako, kot želite. Ko končate, tapnite Obreži
-
Z možnostjo Velikost in položaj lahko določite velikost slike SVG na strani.
-
Z orodjem za nadomestno besedilo lahko sliki dodate besedilni opis za osebe, ki za branje dokumenta uporabljajo bralnike zaslona.
Imate vprašanje, predlog ali pripombe v zvezi s sistemom Microsoft Office?
Oglejte si Kako posredujem povratne informacije o sistemu Microsoft Office?
Z veseljem bomo prebrali
Ta članek je bil nazadnje posodobljen 30. oktobra 2022 na podlagi vaših komentarjev. Če je po vašem primeru uporaben in zlasti če ni uporaben, uporabite spodnje kontrolnike za povratne informacije in nam sporočite, kako ga lahko izboljšamo.
Glejte tudi
Animiranje slik, slikovnih izrezkov, besedila in drugih predmetov











