Usklajevanje podatkov je uporaben način združevanja podatkov iz različnih virov v enem poročilu. Če imate na primer vrtilno tabelo s podatki o stroških v vsaki regionalni podružnici, lahko z usklajevanjem podatkov te številke združite v poročilo o stroških celotnega podjetja. Poročilo lahko vsebuje podatke o skupni in povprečni prodaji, trenutni zalogi in najbolje prodajanih izdelkih za celotno podjetje.
Opomba: Drug način za usklajevanje podatkov je, da uporabite Power Query. Če želite več informacij, glejte Power Query pomoč za Excel.
Če želite povzeti in objaviti rezultate iz ločenih obsegov na delovnem listu, lahko podatke iz vsakega obsega delovnega lista uskladite v vrtilni tabeli na glavnem delovnem listu. Obsegi delovnih listov so lahko v istem delovnem zvezku kot glavni delovni list ali pa v drugem delovnem zvezku. Ko uskladite podatke, jih sestavite tako, da jih pozneje po potrebi lažje posodabljate in združujete.
V ustvarjenem poročilu vrtilne tabele so lahko pod možnostjo Seznam polj vrtilne tabele na voljo ta polja, ki jih lahko dodate v vrtilno tabelo: Vrstica, Stolpec in Vrednost. Poleg tega so v poročilu lahko največ štiri polja s filtri strani, imenovana Stran1, Stran2, Stran3 in Stran4.
Vse obsege podatkov razporedite v navzkrižno obliko, z enakimi imeni vrstic in stolpcev za elemente, ki jih želite združiti. Ko izbirate podatke za poročilo, ne vključite vrstic ali stolpcev z vsotami/rezultati iz izvornih podatkov. Ta primer prikazuje štiri obsege v navzkrižni obliki.
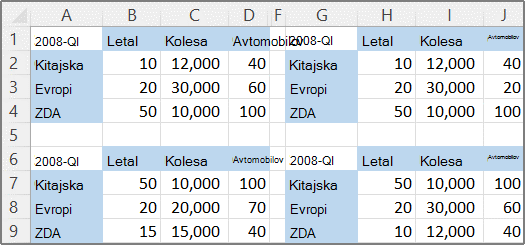
Pri usklajevanju podatkov se lahko uporabljajo polja strani z elementi, ki predstavljajo enega ali več izvornih obsegov. Če na primer usklajujete podatke o proračunih iz oddelkov za trženje, prodajo in proizvodnjo, lahko polje strani vsebuje en element za prikaz podatkov za vsak oddelek ter en element za prikaz združenih podatkov. Naslednji primer prikazuje usklajeno vrtilno tabelo z enim poljem strani in več izbranimi elementi.
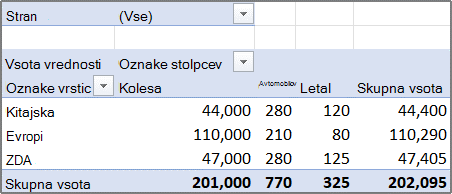
Če je zelo verjetno, da se bo obseg podatkov spremenil do takrat, ko boste naslednjič uskladili podatke (torej če se bo spremenilo število vrstic), priporočamo, da določite ime za vsak izvorni obseg na ločenih delovnih listih. Ko boste obsege uskladili na glavnem delovnem listu, uporabite ta imena. Če se izvorni obseg razširi, lahko posodobite obseg za ime na ločenem delovnem listu in vključite nove podatke, preden osvežite vrtilno tabelo.
V Excelu so na voljo tudi drugi načini za usklajevanje podatkov, ki delujejo s podatki v različnih oblikah zapisov in postavitvah. Lahko na primer ustvarite formule s 3D sklici ali pa uporabite ukaz Usklajevanje (na zavihku Podatki v skupini Podatkovna orodja).
Če želite uskladiti več obsegov, uporabite čarovnika za vrtilne tabele in vrtilne grafikone. V čarovniku lahko izbirate med uporabo nobenega polja strani, enega polja strani ali več polj strani.
Če želite združiti podatke iz vseh obsegov in ustvariti usklajevanje brez polj strani, naredite to:
-
V orodno vrstico za hitri dostop dodajte čarovnika za vrtilno tabelo in vrtilni grafikon. To naredite tako:
-
Kliknite puščico zraven orodne vrstice in nato kliknite Več ukazov.
-
Kliknite Prilagodi orodno vrstico za hitri dostop (...) v spodnjem levem kotu pod trakom in nato kliknite Več ukazov.
-
V razdelku Izberi ukaze iz kliknite Vsi ukazi.
-
Na seznamu izberite Čarovnika za vrtilno tabelo in vrtilni grafikon, kliknite Dodaj in nato V redu.
-
-
Kliknite prazno celico (ki ni del vrtilne tabele) v delovnem zvezku.
-
V orodni vrstici za hitri zagon kliknite ikono čarovnika vrtilne tabele in vrtilnega grafikona.
-
Na strani 1. korak v čarovniku kliknite Več obsegov za usklajevanje in nato Naprej.
-
Na strani 2.a korak v čarovniku kliknite Polja strani bom ustvaril sam in nato Naprej.
-
Na strani 2.b korak v čarovniku naredite to:
-
Pojdite nazaj v delovni zvezek, izberite obseg celic in nato v čarovniku za vrtilno tabelo in vrtilni grafikon kliknite Dodaj.
Namig: Če je obseg celic v drugem delovnem zvezku, najprej odprite delovni zvezek, da boste lažje izbrali podatke.
-
V razdelku Koliko polj strani želite? kliknite 0 in nato Naprej.
-
-
Na strani 3 . korak v čarovniku izberite med dodajanjem vrtilne tabele na nov ali obstoječi delovni list in nato kliknite Dokončaj.
Če želite vključiti eno polje strani, ki ima element za vsak izvorni obseg ter element, ki uskladi vse obsege, naredite to:
-
V orodno vrstico za hitri dostop dodajte čarovnika za vrtilno tabelo in vrtilni grafikon. To naredite tako:
-
Kliknite puščico zraven orodne vrstice in nato kliknite Več ukazov.
-
Kliknite Prilagodi orodno vrstico za hitri dostop (...) v spodnjem levem kotu pod trakom in nato kliknite Več ukazov.
-
V razdelku Izberi ukaze iz kliknite Vsi ukazi.
-
Na seznamu izberite Čarovnika za vrtilno tabelo in vrtilni grafikon, kliknite Dodaj in nato V redu.
-
-
Kliknite prazno celico (ki ni del vrtilne tabele) v delovnem zvezku.
-
Na strani 1. korak v čarovniku kliknite Več obsegov za usklajevanje in nato Naprej.
-
Na strani 2.a korak v čarovniku kliknite Ustvari eno polje strani zame in nato Naprej.
-
Na strani 2.b korak v čarovniku naredite to:
-
Pojdite nazaj v delovni zvezek, izberite obseg celic in nato v čarovniku za vrtilno tabelo in vrtilni grafikon kliknite Dodaj.
Namig: Če je obseg celic v drugem delovnem zvezku, najprej odprite delovni zvezek, da boste lažje izbrali podatke.
-
-
Kliknite Naprej.
-
Na strani 3 . korak v čarovniku izberite med dodajanjem vrtilne tabele na nov ali obstoječi delovni list in nato kliknite Dokončaj.
Ustvarite lahko več polj strani in v vsakem izvornem obsegu dodelite želena imena elementov. Tako omogočite delno ali popolno usklajevanje; ustvarite lahko na primer polje strani, ki uskladi podatke iz oddelkov za trženje in prodajo ločeno od oddelka za proizvodnjo, in drugo polje strani, ki uskladi podatke iz vseh treh oddelkov. Če želite ustvariti usklajevanje z več polji strani, naredite to:
-
V orodno vrstico za hitri dostop dodajte čarovnika za vrtilno tabelo in vrtilni grafikon. To naredite tako:
-
Kliknite puščico zraven orodne vrstice in nato kliknite Več ukazov.
-
Kliknite Prilagodi orodno vrstico za hitri dostop (...) v spodnjem levem kotu pod trakom in nato kliknite Več ukazov.
-
V razdelku Izberi ukaze iz kliknite Vsi ukazi.
-
Na seznamu izberite Čarovnika za vrtilno tabelo in vrtilni grafikon, kliknite Dodaj in nato V redu.
-
-
Kliknite prazno celico (ki ni del vrtilne tabele) v delovnem zvezku.
-
Na strani 1. korak v čarovniku kliknite Več obsegov za usklajevanje in nato Naprej.
-
Na strani 2.a korak v čarovniku kliknite Polja strani bom ustvaril sam in nato Naprej.
-
Na strani 2.b korak v čarovniku naredite to:
-
Pojdite nazaj v delovni zvezek, izberite obseg celic in nato v čarovniku za vrtilno tabelo in vrtilni grafikon kliknite Dodaj.
Namig: Če je obseg celic v drugem delovnem zvezku, najprej odprite delovni zvezek, da boste lažje izbrali podatke.
-
V razdelku Koliko polj strani želite? kliknite želeno število polj strani.
-
V razdelku Katere oznake elementov naj vsako polje strani uporablja za identifikacijo izbranega obsega podatkov? za vsako polje strani izberite obseg celic in nato vnesite ime za ta obseg.
Primer
-
Če ste pod možnostjo Koliko polj strani želite? izbrali 1, izberite obsege in v polje Polje ena vnesite različna imena zanje. Če imate štiri obsege za štiri četrtletja v proračunskem letu, izberite prvi obseg, vnesite Č1, izberite drugi obseg, vnesite Č2 in ponovite postopek za Č3 in Č4.
-
Če ste pod možnostjo Koliko polj strani želite? izbrali 2, ponovite enak postopek kot prej za Polje ena. Nato izberite dva obsega in vnesite isto ime, na primer P1 in P2, v polje Polje dva. Izberite prvi obseg, vnesite P1, izberite drugi obseg, vnesite P1, izberite tretji obseg, vnesite P2, izberite četrti obseg in vnesite P2.
-
-
Kliknite Naprej.
-
-
Na strani 3 . korak v čarovniku izberite med dodajanjem vrtilne tabele na nov ali obstoječi delovni list in nato kliknite Dokončaj.










