Ustvarjanje e-poštnega sporočila v Outlooku
Pomembno: Koraki se lahko razlikujejo med novo in klasično različico Outlook za Windows. Če želite ugotoviti, katero različico Outlooka uporabljate, na traku poiščite možnost Datoteka. Če možnost Datoteka ni prikazana, upoštevajte navodila na zavihku Nov Outlook . Če je možnost Datoteka prikazana, izberite zavihek za klasični Outlook.
-
Izberite Nova e-pošta ali pritisnite Ctrl + N.
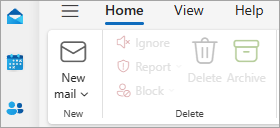
Namig: Če meni in trak ni videti tako, morda uporabljate klasični Outlook.
-
Če je v storitvi Microsoft Outlook konfiguriranih več e-poštnih računov, se na vrhu novega sporočila prikaže Od in prikaže se račun, ki bo poslal sporočilo. Če želite spremeniti račun, izberite spustni seznam Od in izberite račun.
-
Vnesite e-poštne naslove ali imena prejemnikov v polja Za, Kp ali Skp. Več prejemnikov ločite s podpičjem.
Namig: Ko začnete vnašati ime prejemnika, Outlook predlaga imena oseb, katerim ste že pošiljali e-poštna sporočila. Osebe, ki ste jih nazadnje poslali po e-pošti, bodo navedene kot Predlagani stiki. Na seznamu lahko izberete ime, vnesete polno ime ali e-poštni naslov ali pa izberete Za, Kp ali Skp, da izberete ime ali imena v adresarju.
Če želite izbrati imena prejemnikov s seznama v adresarju, izberite Za, Kp ali Skp, nato pa izberite že želite imena.
Polje Skp ni prikazano. Kako ga vklopim?
Polje Skp je lahko prikazano kot povezava v vrstici Za novega sporočila. Izberite povezavo, da prikažete polje. Če želite prikazati polje Skp za ta in vsa prihodnja sporočila, izberite Nastavitve > Mail > Sestavi in odgovori. V razdelku Oblika sporočila potrdite polje Vedno pokaži skp. Če želite več informacij o polju Skp, glejte Prikaz, skrivanje in ogled polja »Skp« (slepa kopija).
-
V polje Dodaj zadevo vnesite zadevo sporočila.
-
Kliknite Priloži datoteko, če želite dodati prilogo. Ali pa kliknite Priloži element, da priložite Outlookove elemente, kot so e-poštna sporočila, opravila, stiki ali elementi koledarja.
-
Izberite Vstavi > priloži datoteko, da dodate prilogo.
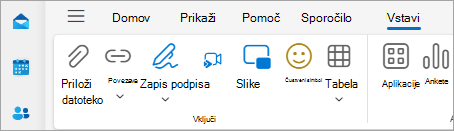
Namig: Če vam pisave ali slog sporočila ni všeč, lahko spremenite videz sporočila. Priporočamo vam tudi, da preverite črkovanje sporočila, preden ga pošljete.
-
Ko sestavite sporočilo, izberite Pošlji.

-
Kliknite Nova e-pošta ali pritisnite tipki Ctrl+N.
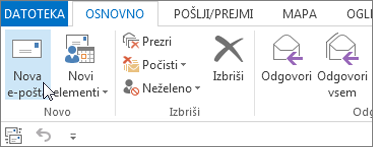
-
Če je v storitvi konfiguriranih več e- Microsoft Outlook računov, se prikaže gumb Od in prikazan je račun, ki bo poslal sporočilo. Če želite spremeniti račun, kliknite Od in izberite račun.
-
V polje Zadeva vnesite zadevo sporočila.
-
Vnesite e-poštne naslove ali imena prejemnikov v polja Za, Kp ali Skp. Več prejemnikov ločite s podpičjem.
Namig: Ko začnete vnašati ime prejemnika, Outlook predlaga imena oseb, katerim ste že pošiljali e-poštna sporočila. Osebe, ki ste jim nedavno pošiljali e-poštna sporočila, bodo označene kot Nedavne osebe, tisti, ki pa jim redko pošiljate e-poštna sporočila, bodo prikazani kot Drugi predlogi. Izberete lahko ime s seznama, vnesete polno ime ali e-poštni naslov ali kliknete Za, Kp ali Skp, da izberete ime ali imena v adresarju.
Če želite izbrati imena prejemnikov s seznama v adresarju, kliknite Za, Kp ali Skp in nato kliknite želeno ime.
Polje Skp ni prikazano. Kako ga vklopim?
Če želite vklopiti polje Skp za to in prihodnja sporočila, kliknite Možnosti in nato v skupini Pokaži polja kliknite Skp.
-
Kliknite Priloži datoteko, če želite dodati prilogo. Ali pa kliknite Priloži element,da priložite datoteke v Outlooku, kot so e-poštna sporočila, opravila, stiki ali elementi koledarja.

Namig: Če vam pisave ali slog sporočila ni všeč, lahko spremenite videz sporočila. Priporočamo vam tudi, da preverite črkovanje sporočila, preden ga pošljete.
-
Ko sestavite sporočilo, kliknite Pošlji.
Opomba: Če ne najdete gumba »Pošlji«, boste morda morali konfigurirati e-poštni račun.











