Pomembno: Kot je bilo objavljeno julija 2022, bo dodatek FindTime kmalu zamenjan z anketo razporejanja kot izvorne funkcije v Outlooku. Več podrobnosti si lahko ogledate tukaj.
Čas za iskanje je Outlookov dodatek za načrtovanje srečanj. Organizator lahko prek funkcije FindTime pošlje več časovnih možnosti in pri načrtovanju minimizira e-poštna sporočila naprej in nazaj.
Če želite načrtovati srečanje v Outlook z aplikacijo FindTime:
-
Ustvarite novo e-poštno sporočilo ali izberite e-poštno sporočilo, na kar želite odgovoriti.
-
Vnesite osebe, ki jih potrebujete za srečanje v razdelku Za , in izbirne udeležence v razdelku Kp.
-
Na zavihku Osnovno izberite Odgovori s anketo srečanja.
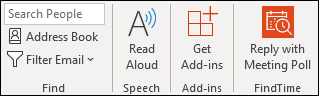
-
Izberite nastavitve srečanja:
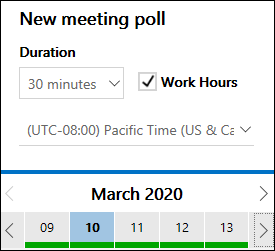
-
Trajanje: na seznamu izberite trajanje.
-
Izberite 8 ur za celodnevno srečanje.
-
V spustnem meniju za čas izberite Po meri, da nastavite svoj čas. Največje trajanje je 23 ur 59 minut.
-
-
Delovni čas: Preverite, ali želite predlagane čase srečanj omejiti le na delovne dneve in ure.
Opomba: Privzeto uporabljene delovne ure so pridobljene iz nastavitev organizatorja, v nasprotnem primeru pa te nastavitve za Exchange ne bodo na voljo. Če nastavitev ni mogoče najti, so privzete vrednosti od 8:00 do 17.00.
-
Časovni pas: Izberite spustni meni za časovni pas, da spremenite časovni pas za srečanje.
Opombe:
-
Uporabljeni časovni pas je pridobljen iz nastavitev organizatorja, vendar lahko na seznamu izberete novega.
-
Po letnem preklopu se šteje poletni/zimski čas, po preklopu pa so srečanja pravilno nastavljena
-
-
-
Funkcija FindTime pregleda urnike udeležencev (če je na voljo) in predlaga ustrezne čase srečanj.
Opomba: Funkcija FindTimeMicrosoft 365 vaš poslovni račun za dostop do koledarja in koledarjev udeležencev v vaši organizaciji, da določi razpoložljivost. Koledarji, ki niso povezani z računom Microsoft 365 niso podprti.
Uporabite povezave za razvrščanje možnosti srečanja.
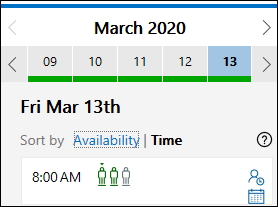
-
Razpoložljivost: najprej navede najboljše možnosti (čase, ko so vsi zahtevani udeleženci srečanja brezplačni). Dejavniki, ki se uporabljajo za določanje najboljših možnosti, vključujejo število prostih udeležencev, koliko je zahtevanih in koliko izbirnih udeležencev je prostih, ali imajo udeleženci v sporu pogojno ali zasedeno obveznosti na svojem koledarju.
-
Čas: prikaže kronološko navedene možnosti.
Opomba: S puščicami se lahko pomikate po dnevih in mesecih. Dnevi, ki so na voljo, so obarvani zeleno. Temnejša zelena označuje dneve z večino možnosti, svetlejša zelena in rdeča pa označujeta večino sporov. Dnevi konca tedna so označeni, če delovni čas ni izbran. -
Ikone oseb prikazujejo, ali so udeleženci srečanja zahtevani, in njihovo razpoložljivost.
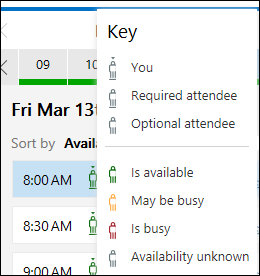
-
Podčrtano: Zahtevano
-
Zelena: Na voljo
-
Rumena: morda je zasedena
-
Rdeča: Zaseden
-
Sivo: neznano
-
-
Za dostop do več informacij lahko uporabite ikone.
-
Izberite

-
Premaknite kazalec miške nad ikono posamezne osebe ali si oglejte informacije o razpoložljivosti.
-
Izberite

-
-
-
Izberite nekaj primernih časov srečanja.
-
Ko je izbrana možnost, se časovno polje spremeni v modro.
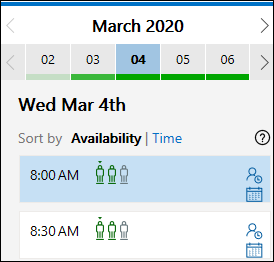
Opomba: Ankete, ki imajo 20 predlogov ali manj, bodo najverjetneje dosegle soglasje.
-
-
Izberite Next (Naprej).
-
Vnesite mesto srečanja.
-
Spletna srečanja so privzeto omogočena. Potrdite potrditveno polje Spletno srečanje , da ga onemogočite.
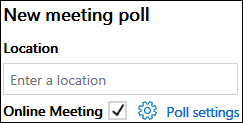
Opomba: Če ste na nadzornoSkype za podjetja shranili nastavitev za vpis, storitev FindTime uporabi to nastavitev namesto Microsoft Teams. Če želite uporabitiMicrosoft Teams, izbrišite nastavitevSkype za podjetja na nadzorni plošči.
-
-
Izberite Nastavitve ankete in preklopite možnosti VKLOP/ IZKLOP.
Opomba: Izbrani časi srečanja na tej točki lahko še vedno izbrišete tako, da izberete X na seznamu Izbrani časi .
-
Obvesti me o posodobitvah ankete: Vsakič, ko udeleženec glasuje, boste prejeli e-poštno sporočilo. Sporočilo vključuje trenutno stanje ankete in možnost za načrtovanje.
-
Načrtujte, kdaj udeleženci dosežejo soglasje: Dogodek v koledarju je samodejno načrtovan, če so vsi zahtevani udeleženci glasovali za določeno časovno možnost. Če je na voljo več možnosti, bo načrtovana najzgodnejši način.
-
Zadrži izbrane čase na koledarju: Pogojni dogodek se postavi na koledar za vsako časovno možnost, ki jo predlagate. Vsa zadržanja so odstranjena, ko je srečanje načrtovano ali je anketa preklicana.
-
Zaklenite anketo za udeležence: Udeleženci ne bodo mogli predlagati novih časov ali urejati drugih udeležencev.
-
Zahtevajte, da udeleženci preverijo svojo identiteto: Če želite preprečiti anonimno glasovanje, morajo udeleženci pred glasovanjem preveriti pristnost.
-
E-poštna obvestila v jeziku FindTime: Jezik, v katerem uporabljate funkcijo FindTime v, bo uporabljen za pošiljanje sorodnih e-poštnih obvestil. V nasprotnem primeru bodo ta obvestila poslana v angleščini.
-
-
Izberite Vstavi v e-pošto.
-
Funkcija FindTime vstavi predlagane čase srečanja v e-pošto. Izberite Uredi možnosti, da po potrebi spremenite nastavitve srečanja.
Opomba: Če spremenite čas srečanja in ga znova vstavite, morate ročno izbrisati prvotno povabilo.
-
Izberite Pošlji, da pošljete povabila na srečanje in začnete postopek glasovanja.
-
Prejeli boste neposredno povezavo do strani za glasovanje za srečanje.










