Ustvarite osupljive visokokakovostne diagrame z dodatkom Visiov vizualizator podatkov za Excel zSlužbeni ali šolski račun za Microsoft 365.
Ustvarite lahko osnovne diagrame poteka, navzkrižno delujoče diagrame poteka inorganigrame. Diagrami so samodejno narisani iz podatkov v Excel zvezku. Če nato uredite diagram v Visio, so spremembe sinhronizirane nazaj v Excel.
To pomeni, da ne potrebujete naročnine na Visio za ustvarjanje osupljivih diagramov v Excel. Oglejte si svoje diagrame, jih natisnite ali jih dajte v skupno rabo z drugimi brezplačno v spletni različici Visio. Če želite dodatne možnosti urejanja, potrebujete naročnino na Visio (paket 1) ali Visio (paket 2) urejanje.
Opomba: Dodatek vizualizatorja Visiovih podatkov je podprt v vseh jezikih, ki jih podpira Visio za splet. Celoten seznam jezikov je prikazan na koncu tega članka.
Začnite z dodatkom Visiov vizualizatorja podatkov
Dodatek vizualizatorja podatkov je na voljo za Excel računalniku s sistemom Windows, računalniku Mac in brskalniku zMicrosoft 365 #x2 .
(Če je ediniMicrosoftov račun, ki ga imate, osebni – torej hotmail.com, live.com, outlook.com ali msn.com – lahko vseeno preskusite dele dodatka vizualizatorja podatkov, ne da bi se morali vpisati. To samo pomeni, da so funkcije, ki so na voljo, nekoliko omejene. Preberite Dodatek vizualizatorja podatkov je zasnovan za Microsoft 365 službeni in šolski račun za več podrobnosti.)
-
Odprite Excel in ustvarite nov prazen delovni zvezek.
-
Shranite delovni zvezek na mesto OneDrive ali SharePoint za nemoteno skupno rabo in optimalno izkušnjo. Datoteko lahko shranite tudi lokalno v računalnik.
-
Prepričajte se, da je v delovnem zvezku izbrana prazna celica.
-
Izberite > dodatke ali dodatke. V Trgovini z dodatki za Office poiščite »Vizualizator podatkov« in izberite Dodaj. Če se v zvezi z dodatkom prikaže varnostno sporočilo, izberite Zaupaj temu dodatku.
-
Vpišite se z računom, ki je povezan z Microsoft 365 službenim ali šolskim računom, ali pa izberite Vpis pozneje.
V dodatku ne podpiramo več ročnega vpisa (»ADAL«). Vendar samodejno zaznamo vašo identiteto in vas vpišemo. Če vas ne moremo vpisati, to pomeni, da vaša Excel ne deluje z dodatkom. To težavo lahko odpravite tako,Excel za splet nadgradite na Excel za Microsoft 365.
Opomba: Ko ste vpisani, v brskalniku odklenete zmogljivosti, Visio za splet, kot so tiskanje, skupna raba in ogledovanje. Za uporabo tega dodatka ne potrebujete naročnine na Visio, če pa ga imate, lahko urejate tudi diagram.
Če se prikaže poziv za dovoljenja, izberite Dovoli.
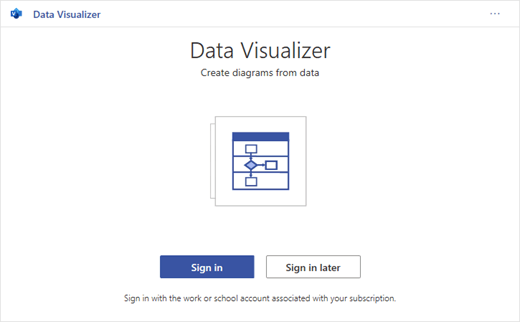
Kot alternativo zgornjemu postopku lahko prenesete naše predloge za dodatke, ki jih želite začeti uporabljati v Excel:
Spreminjanje tabele, povezane s podatki, za prilagajanje diagrama
-
Izberite vrsto diagrama in nato izberite predlogo, s katero želite delati. S tem vstavite vzorčni diagram in povezano tabelo s podatki. Ta postopek lahko traja minuto. Predloge imajo različne možnosti postavitve in teme, ki jih je mogoče dodatno prilagoditi v Visiu.
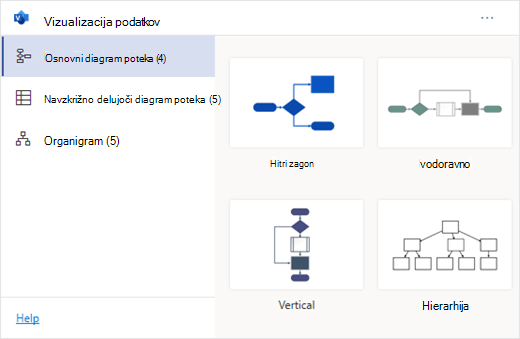
-
Če ste vpisani, je diagram shranjen kot datoteka Visio v storitvi OneDrive ali na SharePointovem mestu. Če niste vpisani, je diagram del vašega delovnegaExcel zvezka. Visiovo datoteko lahko vedno ustvarite tako, da se vpišete.
-
Če želite ustvariti svoj diagram, spremenite vrednosti v podatkovni tabeli. Spremenite lahko na primer besedilo oblike, ki bo prikazano, vrste oblik in veliko drugega tako, da spremenite vrednosti v podatkovni tabeli.
Če želite več informacij, glejte spodnji razdelek Interakcija podatkovne tabele z diagramom v vizualizatorju podatkov in izberite zavihek za svojo vrsto diagrama.
-
Dodajte ali odstranite oblike za korake ali osebe tako, da dodate ali odstranite vrstice v podatkovni tabeli.
-
Povežite oblike, da načrtujete logiko diagrama tako, da v ustrezni stolpec tabele za svojo vrsto diagrama vnesete ID-je povezanih oblik.
-
Ko končate s spreminjanjem podatkovne tabele, v območju diagrama izberite Osveži , da posodobite ponazoritev.
Opomba: Če pride do težave z izvorno podatkovno tabelo, se bo preverjevalnik podatkov prikazal z navodili za odpravljanje težave. Ko spremenite tabelo, v preverjevalniku podatkov izberite Poskusi znova, da potrdite, da je težava odpravljena. Nato boste videli posodobljen diagram.
Namigi za spreminjanje podatkovne tabele
-
Shranite delovni Excel (če delate v odjemalcu za Visio ) in osvežite pogosto.
-
Priporočamo vam, da najprej na papirju skicirate logiko diagrama. S tem boste morda lažje prevedli podatke v podatkovno tabelo.
Ogled, tiskanje ali skupna raba Visiovega diagrama
Diagram poteka v vizualizatorju podatkov lahko odprete Visio za splet si ogledate diagram, ga natisnete ali ga daste v skupno rabo z drugimi. Več o tem:
-
Če si želite ogledati diagram zunaj Visio za splet, izberite tri pike (. . . .) v območju diagrama in izberite Odpri v spletu.
Opomba: Če še niste vpisani, boste pozvani, da se vpišete s svojim računom Microsoft 365 #x1 .* Izberite Vpis in nato Dovoli ali Sprejmi v pozivih za dovoljenje.
-
Ko ustvarite Visiovo datoteko, izberite Odpri datoteko.
-
V Visio za splet izberite tri pike (. . . .) > Tiskanje, če želite natisniti diagram.
-
Če želite diagram dati v skupno rabo , izberite gumb Skupna raba, da ustvarite povezavo ali vnesete e-poštne naslove oseb, s katerim želite dati diagram v skupno rabo.
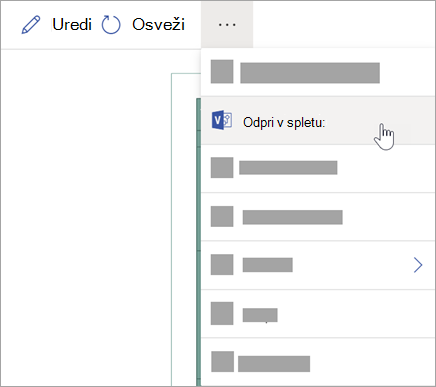
Urejanje diagrama z naročnino na Visio
Če imate naročnino na Visio, lahko z diagramom naredite več. Dodajte besedilo ali slike, uporabite teme za načrt in naredite druge spremembe, da prilagodite diagram.
Osnovno urejanje s Visio za splet
Uporabite Visio za splet za osnovno urejanje v brskalniku, kot so spreminjanje tem, spreminjanje postavitev, oblikovanje oblik, dodajanje polj z besedilom itd.
-
V območju diagrama v Excel izberite Uredi

Opomba: Če še niste vpisani, boste pozvani, da se vpišete s svojim Microsoft 365 ali Microsoft 365 službenim ali šolskim računom. Izberite Vpis in nato Dovoli aliSprejmi v pozivih za dovoljenje.
-
Diagram spremenite v Visio za splet.
Dejanje
Uporabi
Dodajanje in oblikovanje besedila
Možnosti > pisave na domači strani:

Če želite več podrobnosti, glejte Dodajanje in oblikovanje besedila.
Spreminjanje teme
Oblikovanje > tem

Oblikovanje > barve

Če želite več informacij, glejte Uporaba teme ali barve teme.
Spreminjanje postavitve diagrama
Načrt > postavitve
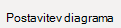
Če želite več podrobnosti, glejte Vnovična postavitev diagrama.
Če želite dodati ali spremeniti obliko, hkrati pa ohraniti izvorne podatke sinhronizirane, nato pa uredite diagram z namizno Visio aplikacijo. Takšnih sprememb v Visio za splet ni mogoče sinhronizirati nazaj sExcel izvorno datoteko.
-
Ko končate urejanje diagrama, se vrnite vExcel in izberite Osveži

Napredne nastavitve urejanja v Visio aplikaciji
Uporabite Visio za namizne računalnike za dodatne spremembe, kot so dodajanje novih oblik, spreminjanje povezav in druge spremembe strukture diagrama. Aplikacija Visio podpira dvosedo sinhronizacijo, tako da lahko vse spremembe, ki jih naredite, sinhronizirate z delovnim zvezkom programa Excel, kjer si lahko po osvežitvi ogledate spremembe diagrama.
Opomba: Če želite urejati Visio aplikaciji, potrebujete naročnino Visio (paket 2) naročnino.
-
V območju diagrama v Excel izberite Uredi.
-
Shranite in zaprite Excel datoteko.
Če želite urediti v Visio in uspešno sinhronizirati spremembe, Excel datoteko s podatkovno tabelo in diagramom zapreti.
-
Na Visio za splet traku izberite Uredi v namizni aplikaciji.
-
Izberite Odpri za potrditev. Če prejmete varnostno opozorilo z vprašanjem, Visio je ta datoteka zaupanja vreden dokument, izberite Da.
-
Spremenite diagram v aplikaciji Visio.
-
Ko končate, izberite vsebnik diagrama, da si na traku ogledate zavihek Načrt – orodja za podatke, nato pa izberite Posodobi izvorne podatke.
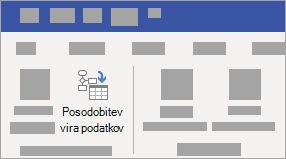
Opomba: Če poskušate posodobiti izvorne podatke in povezava do podatkov Visio prekinjena, vas Visio, da znova vzpostavite povezavo. Izberite območje diagrama v Visio in na zavihku Načrt – orodja za podatke izberite Znova poveži izvorne podatke. Poiščite delovni zvezek Visio z izvorno tabelo, izberite Znova poveži in nato znova posodobi izvorne podatke.
-
Ko se podatki sinhronizirajo z delovnim zvezkom aplikacije Excel, shranite datoteko Visio – po možnosti na isto mesto kot vaša Excel datoteka.) Zaprite Visio datoteko.
-
Odprite datoteko Excel in v območju diagrama izberite Osveži, da si ogledate spremembe.
Opomba: Če naletite na spor pri osveževanju, lahko osvežite diagram. Izgubili boste vse narejene spremembe, vendar se ohranijo vse spremembe oblikovanja oblik ali povezovalnikov v vsebniku.
Microsoft 365, ki imajo Visio (paket 2), lahko s predlogami vizualizatorja podatkov pridobite naprednejše funkcije za ustvarjanje diagramov, kot so navedene spodaj. Če želite več podrobnosti, glejte Ustvarjanje diagrama vizualizatorja podatkov:
-
Ustvarjanje diagrama s šablonami po meri
-
Ustvarjanje podprocesov
-
Oživite diagram z grafičnimi elementi s podatki
-
Imeti dvos smerno sinhronizacijo med podatki in diagramom
Interakcija podatkovne tabele z diagramom vizualizatorja podatkov
Vsak stolpec tabele enolično prepozna pomemben vidik prikazanega diagrama poteka. Če želite izvedeti več o posameznem stolpcu in o tem, kako ta stolpec velja in kako vpliva na diagram poteka, glejte spodnje referenčne informacije.
Število ali ime, ki označuje vsako obliko v diagramu. Ta stolpec je obvezen, poleg tega morajo biti vse vrednosti v Excelovi tabeli enolične in ne smejo biti prazne. Ta vrednost ni prikazana v diagramu poteka.
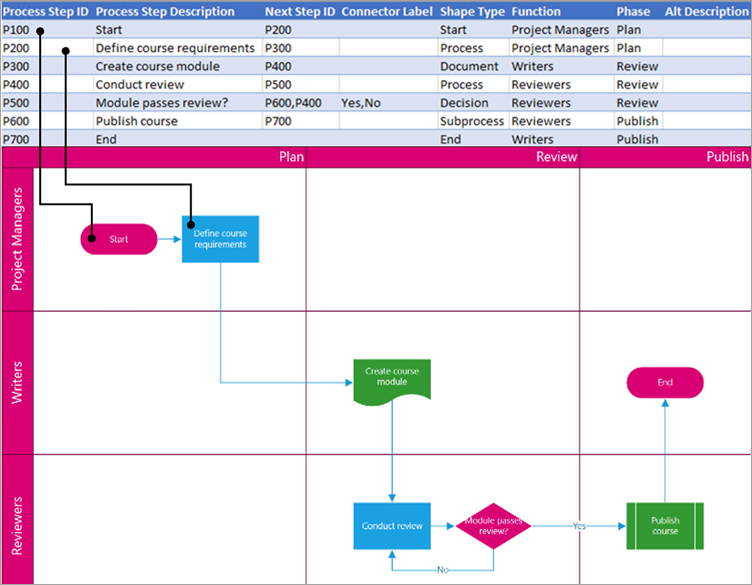
To je besedilo oblike, ki je vidno v diagramu. Opišite, kaj se zgodi v tem koraku postopka. V stolpec Nadomestno besedilo lahko dodate tudi podobno ali bolj opisno besedilo.
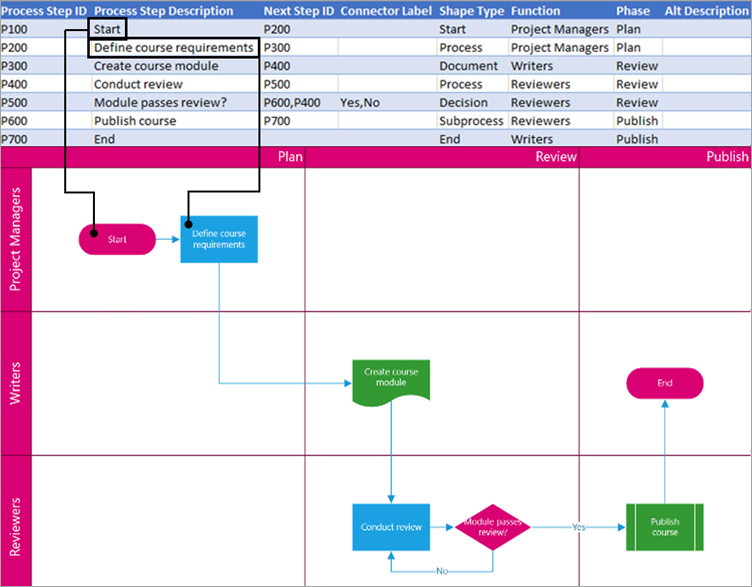
ID koraka procesa za naslednjo obliko v zaporedju. Razvejana oblika ima dva naslednja koraka in je predstavljena s števili, ločenimi z vejico, na primer P600,P400. Imate lahko več kot dva naslednja koraka.
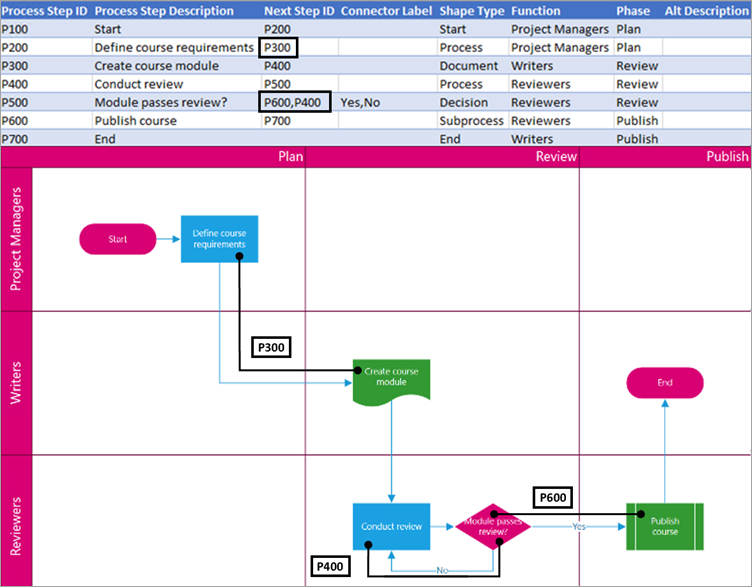
Pri razvejenih oblikah so oznake povezovalnika predstavljene kot besedilo, ločeno z vejico, na primer Da,Ne. Da ustreza P600 in Ne v primeru ustreza P400. Oznake povezovalnika niso potrebne.
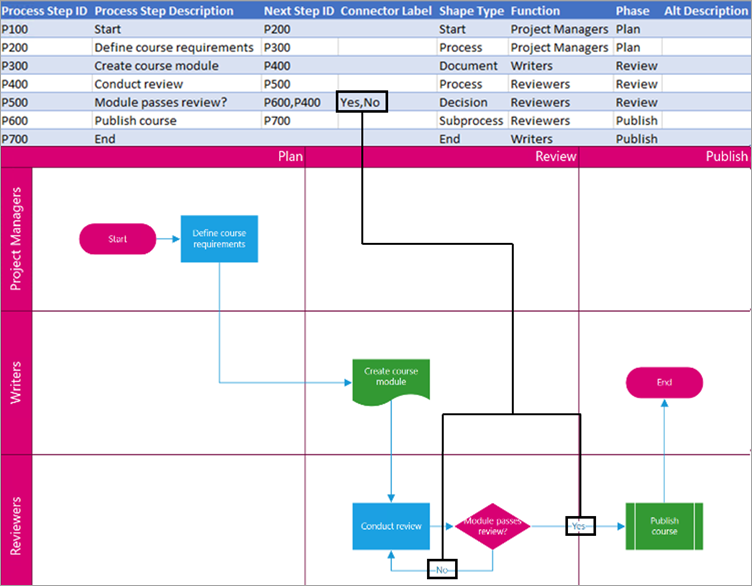
Vrsta oblike, ki jo želite predstavljati v Visiovem diagramu, na primer Proces ali Odločitev. Izberite celico v stolpcu in izberite na seznamu Vrste oblik.
Če želite več informacij o diagramih poteka in njihovih oblikah, glejte Ustvarjanje osnovnega diagrama poteka in Ustvarjanje navzkrižno delujočega diagrama poteka.
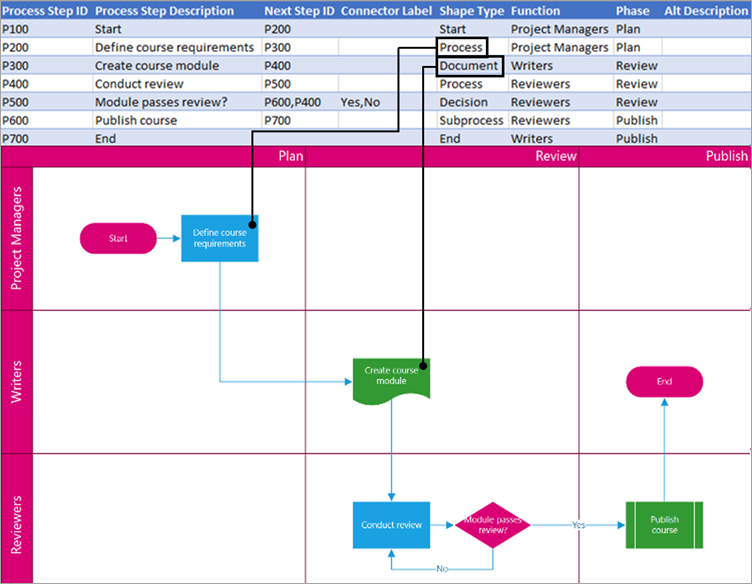
Funkcija (ali linijski diagram poteka), kateremu pripada posamezna oblika. S stolpcem »Funkcija« in »Faza« lahko organizirate različne zainteresirane skupine v diagramu poteka. Ta stolpec velja le za navzkrižno delujoči diagram poteka in ni vključen kot del osnovnega diagrama poteka.
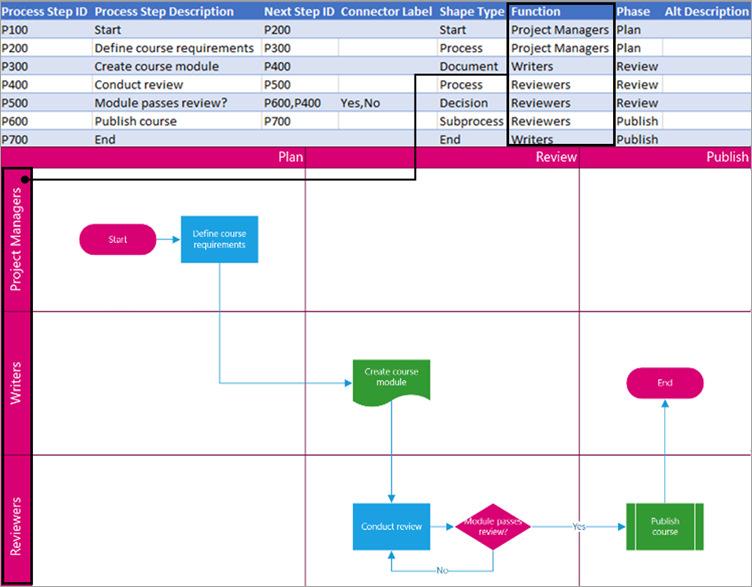
Faza (ali časovnica), kateri pripada posamezna oblika. S stolpcem »Funkcija« in »Faza« lahko organizirate različne zainteresirane skupine v diagramu poteka. Ta stolpec velja le za navzkrižno delujoči diagram poteka in ni vključen kot del osnovnega diagrama poteka.
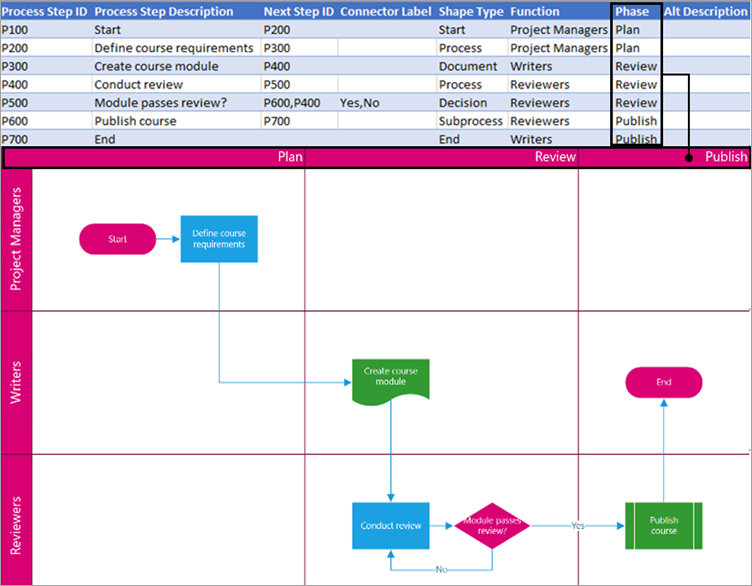
Bralniki zaslona uporabljajo nadomestno besedilo za pomoč tistim, ki imajo težave z vidom. Nadomestno besedilo, ki ste ga vnesli kot del informacij o obliki, si lahko ogledate. Vnašanje opisnega nadomestnega besedila ni obvezno, vendar ga priporočamo.
Vsak stolpec tabele enolično prepozna pomemben vidik organigrama, ki ga vidite. Če želite izvedeti več o posameznem stolpcu in o tem, kako ta stolpec velja in kako vpliva na diagram, glejte spodnje referenčne informacije.
Število, ki identificira vsakega zaposlenega v organigramu. Ta stolpec je obvezen in vsaka vrednost v Excelovi tabeli mora biti enolična in ne prazna. Ta vrednost ni prikazana v diagramu.
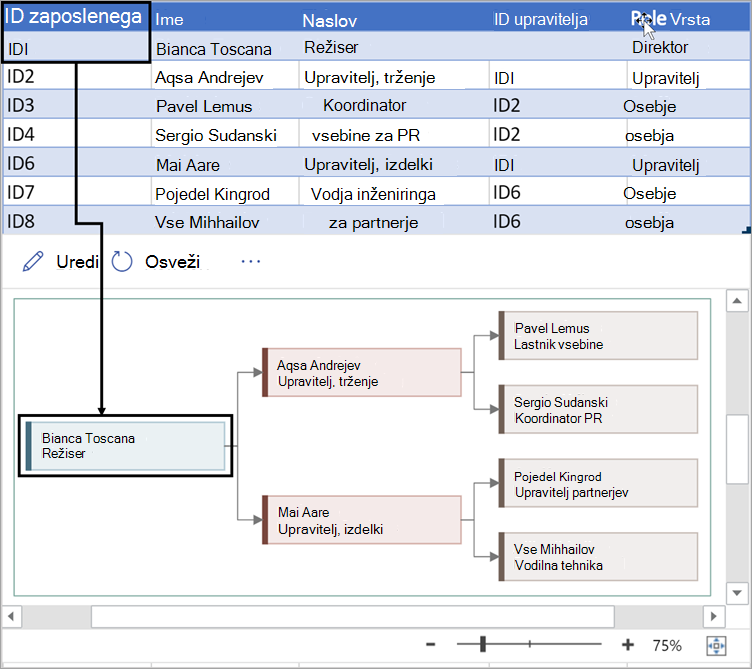
Vnesite polno ime zaposlenega, ki ga želite povezati z ID-jem zaposlenega. To besedilo je v diagramu prikazano kot besedilo oblike.
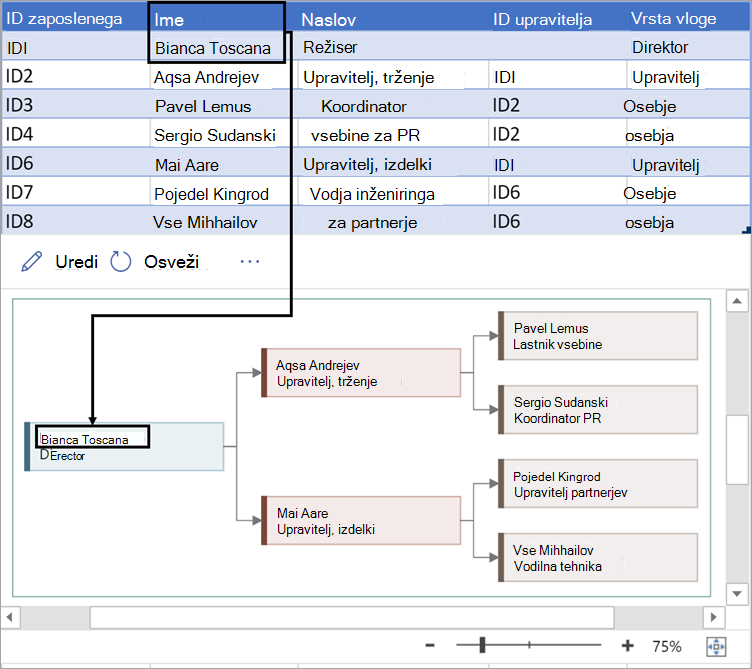
Vnesite dodatne podrobnosti za zaposlenega tako, da vnesete naziv delovnega mesta ali vlogo. To besedilo je prikazano v oblikah diagrama pod imenom zaposlenega.
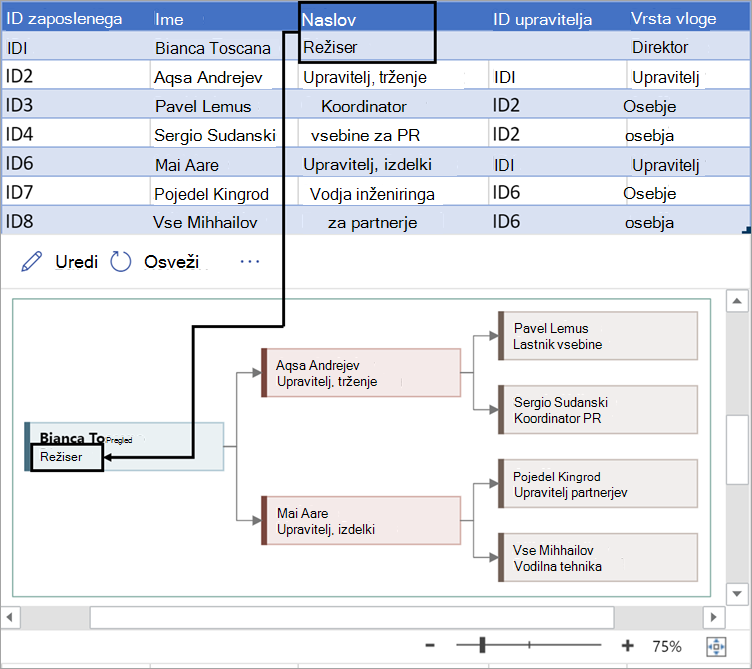
Če želite ustvariti strukturo organigrama, uporabite ta stolpec, da določite upravitelja posameznega zaposlenega. Lahko pustite prazno za tiste, ki ne poročajo nikomur. Iz prvega stolpca boste vnesli ustrezen ID zaposlenega. Z vejico lahko tudi ločite več upraviteljev.
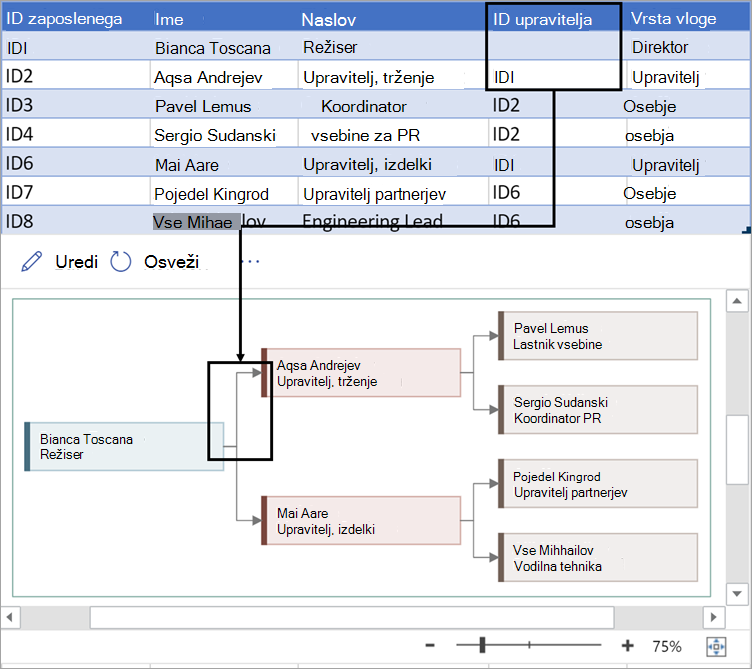
Organigrami v dodatku imajo različne vrste vlog, med katere lahko izbirate. Izberite polje pod stolpcem Vrsta vloge, da izberete vlogo, ki najbolje opisuje zaposlenega. S tem boste spremenili barvo oblike v diagramu.
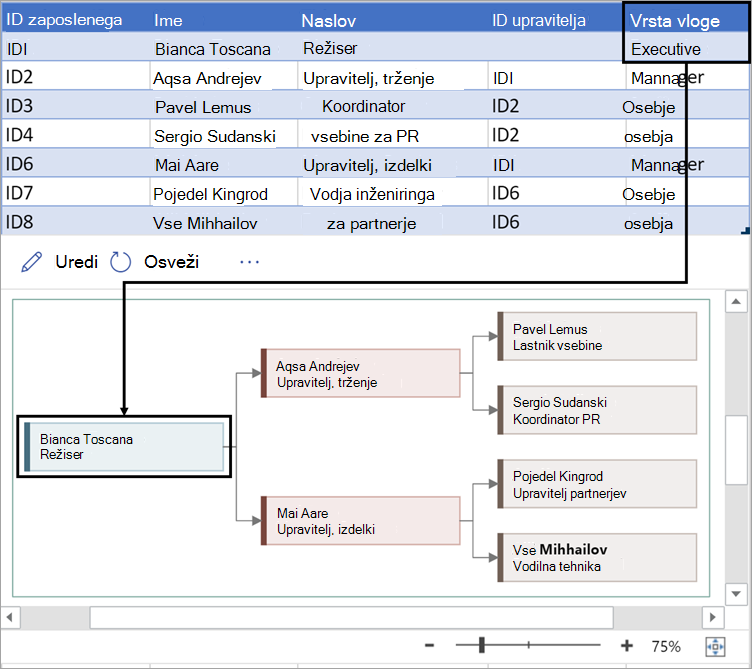
Podprti jeziki za dodatek vizualizatorja podatkov
Kliknite podnaslov, da odprete seznam:
-
kitajščina (poenostavljena)
-
kitajščina (tradicionalna)
-
češčina
-
danščina
-
nizozemščina
-
nemščina
-
grščina
-
angleščina
-
finščina
-
francoščina
-
madžarščina
-
italijanščina
-
japonščina
-
norveščina
-
poljščina
-
portugalščina (Brazilija)
-
portugalščina (Portugalska)
-
romunščina
-
ruščina
-
slovenščina
-
španščina
-
švedščina
-
turščina
-
ukrajinščina










