Pripravite dogodek v živo v Microsoftovih Teams
Pomembno:
-
Dogodki v živo v aplikaciji Teams bodo septembra 2024 ukinjeni in zamenjani z mestnimi dvoranami.Začnite uporabljati mestno dvorano v aplikaciji Teams za izboljšane izkušnje navideznega dogodka.
-
Če želite izvedeti več, glejte Preklop z dogodkov v živo v storitvi Microsoft Teams na mestnih dvorane.
V tem članku
Pregled

V tem videoposnetku si oglejte, kako ustvarite dogodke v živo v aplikaciji Teams.
Zmogljivosti proizvajalca
Dogodki v živo v aplikaciji Teams zagotavljajo prilagodljive možnosti za producente dogodkov:
-
Če želite oddajati srečanje v aplikaciji Teams, pri čemer v dogodek dodate oddaljene predstavitelje in skupno rabo zaslona, lahko ustvarite dogodek v živo v aplikaciji Teams.
-
Če dogodek izvajate s produkcijsko ekipo, lahko za izdelavo dogodka uporabite zunanjo aplikacijo ali napravo. Ta način omogoča Microsoft Stream.
Opomba: Ko načrtujete dogodek, morate izbrati način za ustvarjanje dogodka.
Zmogljivosti proizvajalca se lahko razlikujejo glede na način proizvodnje, ki ga uporabljate:
|
Producenti lahko ... |
Izdelava v aplikaciji Teams |
Ustvarjanje z zunanjo aplikacijo ali napravo |
Ustvarjanje z kodirnim orodjem Teams |
|---|---|---|---|
|
Izberite vire videoposnetkov drugih predstaviteljev in jih pošljite na dogodek |
Da |
Ne |
Ne |
|
Klepetajte z drugimi proizvajalci in predstavitelji |
Da |
Da |
Da |
|
Začetek in konec dogodka v živo |
Da |
Da |
Da |
|
Ogled števila udeležencev v živo |
Da |
Da |
Da |
|
Skupna raba zaslonov (namizja ali okna) v dogodek |
Da |
Ne |
Ne |
|
Izklopi zvok vsem ostalim proizvajalcem in predstaviteljev |
Da |
Ne |
Da |
|
Pridruževanje zvoku iz telefona PSTN (klic ali samoklic) |
Da |
Ne |
Yes-Event le ekipa |
|
Vodenje Q&A, če je konfiguriran za dogodek |
Da |
Da |
Da |
|
Pogovor v storitvi Yammer, če je konfiguriran za dogodek |
Da |
Da |
Da – ob načrtovanem času prek storitve Yammer |
|
Samodejno arhiviranje snemanja v Microsoft Stream |
Ne |
Da |
Yes-Microsoft Stream le za nejavne dogodke |
|
Prenos posnetka |
Da |
Da prek Microsoft Stream |
Da |
|
Prenos poročila o udeležencih |
Da |
Ne |
Da |
Produciranje dogodka v živo
Dogodek lahko ustvarite neposredno v aplikaciji Teams tako, da sledite spodnjim navodilom. Če želite podrobnejša navodila o nastavitvi dogodka, glejte Najboljše prakse za ustvarjanje dogodka v živo v aplikaciji Teams.
Opomba: Glejte Ustvarjanje dogodka v živo z zunanjo aplikacijo ali napravo, če za svoj dogodek uporabljate zunanji kodirnik strojne ali programske opreme.
-
Izberite Koledar

Preden se dogodku pridružite kot producent, lahko prilagodite mikrofon in kamero. Na voljo je tudi možnost, da se pridružite kot udeleženec. Preprosto izberite Pridruži se kot udeleženec .
Opombe:
-
Kot producent se pridružite le, če ste organizator dogodka ali če vam je organizator dodelil to vlogo, ko je razporedil dogodek.
-
Če želite ustvariti dogodek v živo, se morate pridružiti dogodku v namizni aplikaciji. Zmožnost ustvarjanja v spletu bo kmalu na voljo!
-
Producenti še ne bodo zameglili ozadja . Tudi to bo kmalu na voljo!
-
-
Če vaš dogodek poteka v veliki sobi, boste morda želeli uporabiti način Avditorij za izboljšanje zvoka za oddaljene udeležence in jim omogočiti, da slišijo stvari, kot sta smeh in aplavz občinstva v živo. Preprosto vklopite preklopni gumb za način Auditorium , da ga omogočite.
Ne pozabite preskusiti tega načina med vajo in ne uporabljajte mikrofona, ki je vgrajen v računalnik, če želite najboljšo izkušnjo.Opomba: Način avditorija je treba vklopiti, preden se dogodek začne, nadzirati pa ga lahko le prvi proizvajalec, ki se mu pridruži.
-
Če ustvarjate v aplikaciji Teams, vklopite kamero.
-
Izberite vir kamere na dnu zaslona, da si ga ogledate v čakalni vrsti (na levi), preden ga pošljete dogodku v živo (na desni strani).
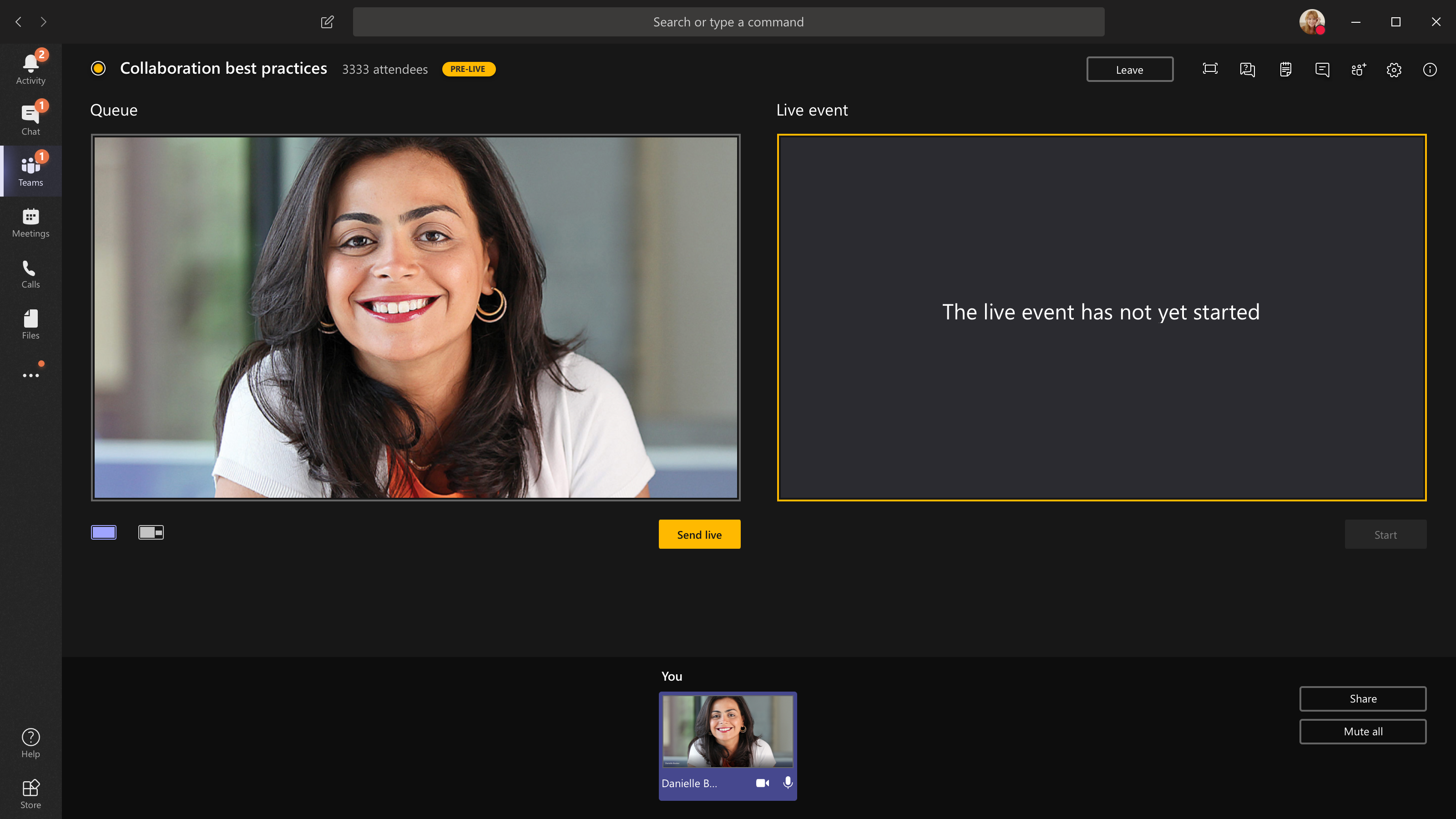
-
Preklopite na drugo kamero tako, da izberete Preklopi kamero na dnu čakalne vrste ali odprete Nastavitve naprave in izberete novo kamero.
-
Izberite Pošlji v živo , da pošljete vir iz predogleda dogodku v živo.
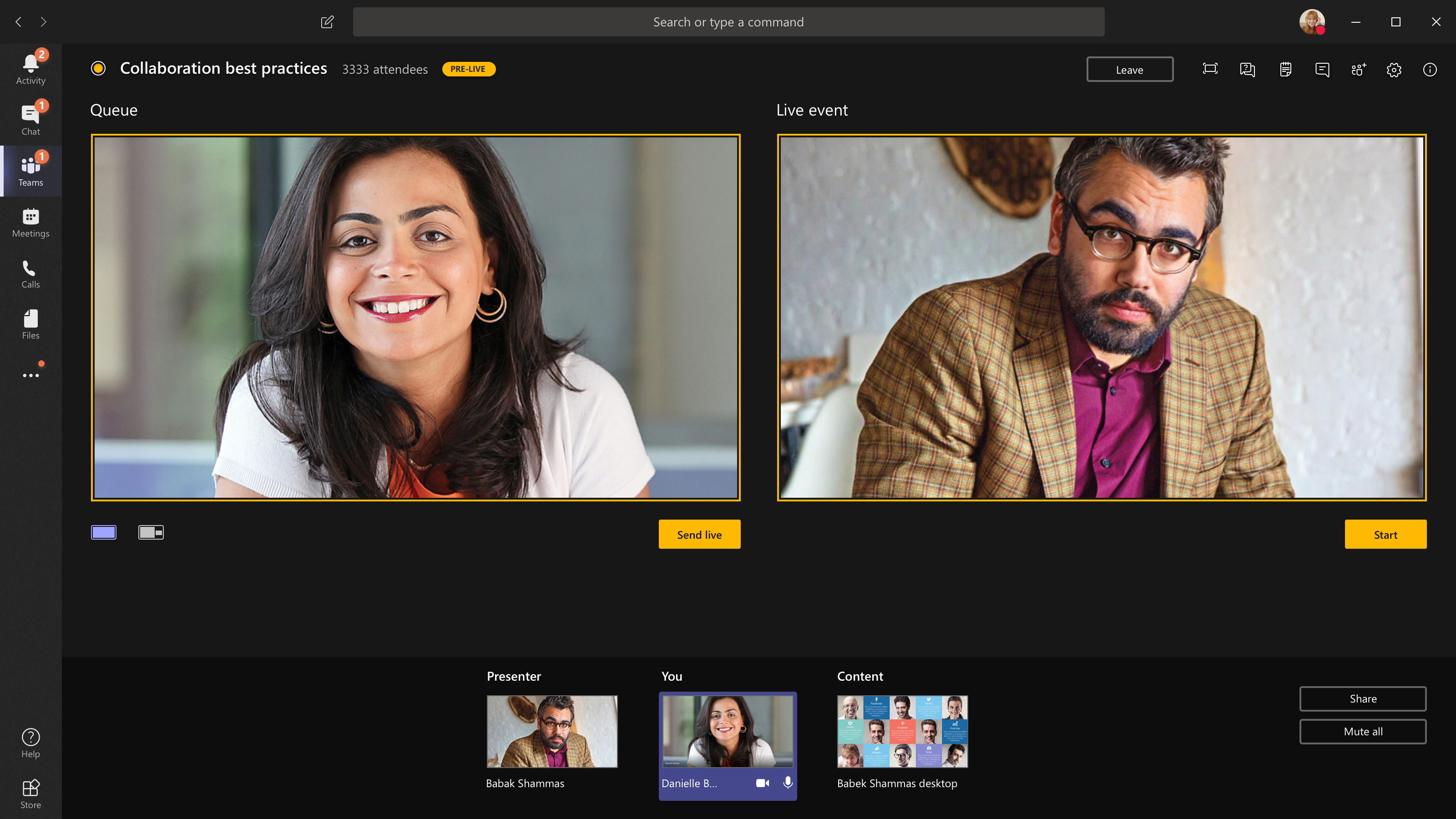
-
Izberite Začetni meni , da začnete svoje udeležence oddajati v živo.
Opombe:
-
Ko bo vir v živo, bo najvišja podprta ločljivost 720p.
-
Izklopite zvok vsem proizvajalcem ali predstaviteljev, ki aktivno ne govorijo. Če zvok ni izklopljen, bodo udeleženci v živo predvajali zvok.
-
Od oddajanja toka predstavnosti do takrat, ko ga vidijo udeleženci, pride do 15– do 60-sekundne zakasnitve.
-
-
Če ustavite skupno rabo videa (na primer tako, da izklopite kamero), bodo vsi videli, da se bo dogodek v živo nadaljeval v nekaj trenutkih.
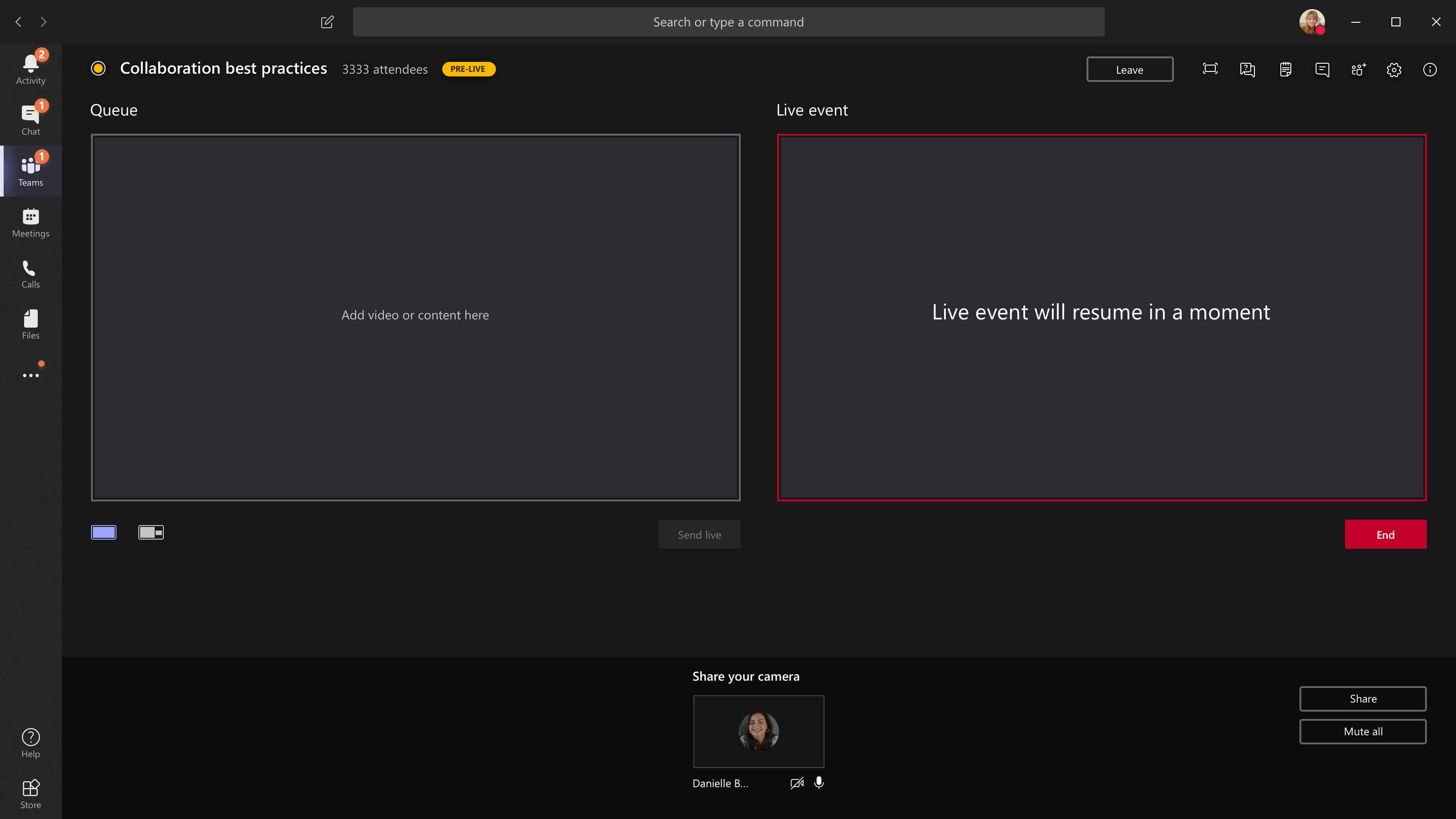
-
Če želite dati v skupno rabo namizje ali okno, izberite Skupna raba in nato zaslon, ki ga želite dati v skupno rabo.
Namig: Če ste edini producent v primeru, vam priporočamo, da uporabite več monitorjev ali daste v skupno rabo določena okna (namesto celotnega namizja). V nasprotnem primeru bodo vsi videli teams (in vaše izbore), ko naredite spremembo. Z več monitorji lahko postavite vsebino v čakalno vrsto v aplikaciji Teams na enem zaslonu in imate vsebino v skupni rabi na drugem zaslonu.
Če ustvarjate dogodek v aplikaciji Teams, lahko namizje ali okno daste v skupno rabo tako:
-
Če želite dati namizje v skupno rabo, izberite Skupna raba > namizja > Vsebina > Pošlji v živo. Če se dogodek še ni začel, izberite začetni meni.
Pomembno: Priporočamo, da videa ne delite na ta način.
-
Če želite dati okno v skupno rabo, izberite Skupna raba in izberite eno od odprtih oken v razdelku Windows v izvorni vrstici. Ko je okno v skupni rabi, preklopite na uporabniški vmesnik proizvajalca, izberite Vsebina in nato Pošlji v živo. Če se dogodek še ni začel, izberite začetni meni.
Opomba: Ne minimizirajte izbranega okna, saj s tem preprečite predogled prikaza v čakalni vrsti.
Če želite ustaviti skupno rabo namizja ali okna, v oknu nadzornika klicev izberite Ustavi skupno rabo. Priporočamo vam, da povabite so predstavitelja na dogodek v živo, ki lahko nato da namizje ali okno v skupno rabo, ki ga lahko nato postavite v čakalno vrsto za pretakanje v dogodek. S tem se boste izognili prikazovanju aplikacije Teams (in čakalne vrste) udeležencem.
-
-
Če želite v čakalno vrsto dodati drug video vir, potrebujete druge predstavitelje, da se pridružijo dogodku. Njihovi viri bodo prikazani na dnu zaslona.
Opombe:
-
V skupno rabo lahko daste video ali vsebino največ deset predstaviteljev ali producentov (vključno z vas). V skupno rabo lahko daste le eno namizje ali okno hkrati.
-
Če je vaša vsebina v živo, lahko drugi predstavitelji ali producenti začnejo deliti svoje zaslone tako, da izberejo Skupna raba , vendar bo to zamenjalo vse, kar dajete v skupno rabo. Prepričajte se, da je skupina za dogodek seznanjena s tem morebitnim sporom.
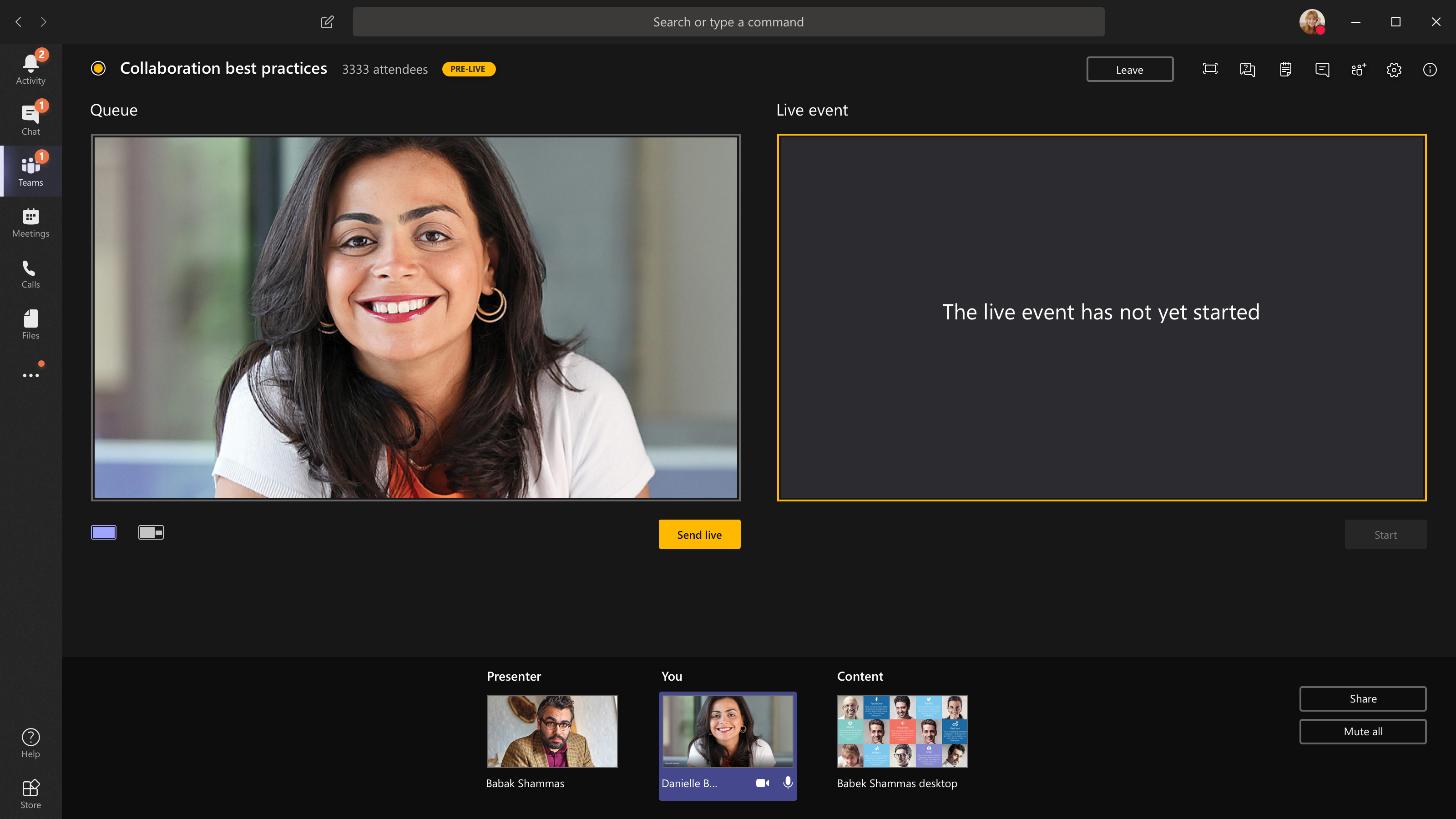
-
-
Če pripravljate svoj dogodek iz avditorija in je občinstvo v sobi, katerega odzive (smeh, ploskanje itd.), ki jih želite zajeti v dogodku v živo, lahko izklopite odstranjevanje šumov. Preprosto izberite Nastavitve naprave in nato izklopite odstranjevanje šumov v podoknu z nastavitvami naprave.
-
Če želite prosite predstavitelja, da se pridruži dogodku v živo, izberite Udeleženci



Če prosite osebo, da se pridruži, se bo pridružila kot predstavitelj, kar pomeni, da lahko govori, da svoj zaslon v skupno rabo, sodeluje v klepetu skupine za srečanje in moderiraj klepet skupine za&A. Vsi, ki se jim želite pridružiti, bodo po srečanju odstranjeni iz klepeta srečanja skupine dogodka.
-
Če želite končati dogodek, izberite Končaj.
Opomba: S sistemom Linux ne boste mogli ustvariti dogodka v živo.
Znova zaženite dogodek v živo
Kot producent lahko dogodek v živo znova zaženete, ko je dogodek aktiven ali po koncu dogodka. Ko znova zaženete kodirnik, ga boste morali ustaviti in znova zagnati, morda pa ne bo poslal videa v srečanje.
Pomembno: Če znova zaženete dogodek v živo, bodo posnetki, prepisi in napisi predhodno zagnanega dogodka izbrisani in zamenjani z dogodkom, ki ste ga znova zagnali. Udeleženci si ne bodo mogli ogledati prejšnjega dogodka na zahtevo.
Če želite znova zagnati dogodek v živo, morate uporabiti namizno aplikacijo Teams ali Teams v spletu.
-
Izberite Več dejanj

-
Izberite Dogodek vnovičnega zagona.
-
Prikaže se potrditveno sporočilo, izberite Ponovni zagon za potrditev.
Aplikacija Teams nato preveri, ali je dogodek mogoče znova zagnati. Če lahko aplikacija Teams uspešno znova zažene vaš dogodek v živo, bo povezava med producenti in predstavitelji prekinjena, medtem ko bodo udeleženci, ki gledajo dogodek, videli zaslon, ki čaka, da se bo dogodek začel kmalu. Producenti in predstavitelji se bodo morali znova pridružite in znova začeti dogodek.
Preverite stanje in učinkovitost delovanja
Če želite preveriti učinkovitost delovanja naprav med pripravljanjem dogodka v živo, na nadzorni plošči izberite Stanje in učinkovitost delovanja.
Tukaj lahko pregledate različne metrike, vključno s temi:
|
Metrika |
Kaj meri |
Zakaj želite vedeti |
|---|---|---|
|
Predvidena pasovna širina |
Zmogljivost vašega omrežja, merjena v Megabitih na sekundo (Mb/s) |
Nizka pasovna širina lahko vpliva na kakovost zvoka in videa, ki ga lahko pošljete udeležencem. |
|
Čas odhoda in odhoda nazaj |
Hitrost omrežja, izmerjena v milisekundah (ms) |
Dolg čas povratnega potovanja lahko vpliva na kakovost zvoka in videa, ki ga lahko pošljete udeležencem. |
|
Ločljivost pošiljanja kamere |
Količina podrobnosti, ki jih lahko kamera pošlje, merjena v slikovnih pikah (p) |
Nizka ločljivost pošiljanja kamere lahko vpliva na kakovost zvoka in videa, ki ga lahko pošljete udeležencem. |
|
Obdelava videoposnetkov (strojni kodek) |
Pretvorba posnetkov kamere v digitalni signal |
Programski kodek je morda neučinkovit in zahteva več pomnilnika, kar lahko vpliva na kakovost videa, ki ga lahko pošljete. |
|
Omejitev bitne bitne bitne vrednosti za predstavnost |
Koliko pasovne širine lahko teams uporablja za predstavnost, merjeno v Megabitih na sekundo (Mb/s) |
Ta pravilnik organizacije lahko vpliva na kakovost zvoka in videa, ki ga lahko pošljete udeležencem. |
|
Skupna raba zaslona |
Ne glede na to, ali vaša organizacija omogoča skupno rabo zaslona na srečanjih |
S tem pravilnikom organizacije lahko preprečite skupno rabo zaslona v dogodku v živo. |
|
Video ip |
Ne glede na to, ali vaša organizacija omogoča skupno rabo videa na srečanjih |
S tem pravilnikom organizacije lahko preprečite skupno rabo videa v dogodku v živo. |
Opomba: Če želite meritev za vsako kategorijo, morate vklopiti kamero.
Želite vedeti več?
Pregled dogodka v živo v aplikaciji Teams
Produciranje dogodka v živo prek zunanjega kodirnika
Najboljše prakse za ustvarjanje dogodka v živo v aplikaciji Teams










