S predlogo Načrt doma v aplikacijahVisio Professional inVisio (paket 2) lahko narišete načrte za novo hišo ali preuredite načrte, preizkusite novo ureditev kuhinje in pohištva ali pa narišete načrte za dodajanje nove sobe v svoj dom.
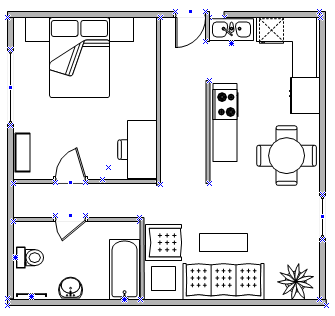
Ustvarjanje načrta doma
-
Na zavihku Datoteka izberite Novo, nato pa izberite Načrt doma.
-
Izberite Metrične enote ali Ameriške merske enote, nato pa izberite Ustvari.
Predloga privzeto odpre stran za risanje v ležeči usmerjenosti z merilom

-
Ustvarite osnovno strukturo zunanjih zidov na enega od teh načinov:
Uporabite oblike sob.
-
S šablone Zidovi, ogrodje in struktura povlecite eno od oblik sobe na stran za risanje.
-
Spremenite velikost oblike sobe tako, da povlečete ročice kontrolnika


Uporabite oblike zidov.
-
S šabloneZidovi, ogrodje in struktura povlecite oblike zunanjih zidov na stran za risanje.
-
Velikost zidov lahko spremenite tako, da povlečete eno od končnih točk (


-
Če želite povezati zidove, povlecite končno točko (


Ko sta zidova povezana, se končne točke obarvajo rdeče. Preseki dveh zidov so samodejno odstranjeni.
Opomba: Stene bodo pravilno združene, če v pogovornem oknu Pripni in Prilepi izberete možnost Prilepi na geometrijo oblike.
-
-
Ustvarite strukturo notranjih zidov.
-
Povlecite oblike zidov na stran za risanje in jih postavite znotraj zunanje strukture.
-
Velikost zidov lahko spremenite tako, da povlečete eno od končnih točk (


-
Če želite povezati zidove, povlecite končno točko (


Ko sta zidova povezana, se končne točke obarvajo rdeče. Preseki dveh zidov so samodejno odstranjeni.
Opomba: Stene bodo pravilno združene, če v pogovornem oknu Pripni in Prilepi izberete možnost Prilepi na geometrijo oblike.
-
-
Dodajte drugih strukturne elemente.
-
S šablone Zidovi, ogrodje in struktura povlecite strukturne oblike, kot so stebri, na stran za risanje.
-
S šablone Jedro zgradbe povlecite oblike jedra konstrukcije, kot so stopnice, na stran za risanje.
-
-
Dodajte vrata in okna.
-
S šablone Zidovi, ogrodje in struktura povlecite oblike vrat in oken na vrh zidov.
Vrata in okna se samodejno zavrtijo, da se poravnajo in povežejo z zidom. Njihova debelina postane enaka debelini zidu in ko premikate zidove, se vrata in okna premikajo skupaj z njimi.
-
-
Ko sestavite ogrodje stavbe in strukturo sten, lahko dodate električne simbole in dimenzijske črte.
Dodajte električne simbole.
-
S šablone Električne in telekomunikacijske inštalacije povlecite zidna stikala, vtičnice in drugo stensko napeljavo na oblike zidu.
-
Ko se prikaže rdeč kvadratek, spustite tipko miške,

Na stran za risanje lahko povlečete tudi oblike za stropno napeljavo, na primer Stropni ventilator.
Na stene dodajte dimenzijske črte.
-
Z desno tipko miške kliknite zid in nato izberite Dodaj dimenzijo.
-
Če želite premakniti dimenzijske črte in dimenzijsko besedilo, povlecite ročico kontrolnika

Opomba: Če želite videti namig o ročici kontrolnika za izbrano obliko, postavite kazalec miške nad ročico.
-
Če steni dodate dimenzijo, lahko spremenite velikost zidu tako, da izberete obliko dimenzije, vnesete želeno dimenzijo in nato izberete stran od oblike dimenzije.
-
Vstavljanje načrta doma CAD
-
Na zavihku Datoteka izberite Novo, nato pa izberite Načrt doma.
-
Izberite Metrične enote ali Ameriške merske enote, nato pa izberite Ustvari.
Predloga privzeto odpre stran za risanje v ležeči usmerjenosti z merilom

-
Na zavihku Vstavljanje izberite Risba CAD.
-
Poiščite datoteko CAD in izberite Odpri.
-
Če želite sprejeti velikost in mesto risbe CAD, izberite V redu.
Ko vstavite risbo, jo lahko povečate ali pomanjšate, premikate ali pa spremenite njeno merilo. Lahko tudi zaklenete tisto plast, kjer je risba CAD, da je ne bi po naključju spremenili, če na vrhu ustvarite nov tloris.
Kopiranje obstoječega Visiovega načrta doma na novo risbo
-
Na zavihku Datoteka izberite Novo, nato pa izberite Načrt doma.
-
Izberite Metrične enote ali Ameriške merske enote, nato pa izberite Ustvari.
Predloga privzeto odpre stran za risanje v ležeči usmerjenosti z merilom

-
Odprite obstoječo Visiovo risbo.
-
Na zavihku Načrt izberite Priprava strani in nato izberite zavihek Merilo risbe . Zabeležite si nastavitev merila v obstoječi risbi in nato enako nastavite merilo v novi risbi.
-
V obstoječi risbi izberite oblike, ki jih želite uporabiti v novi risbi, nato pa na zavihku Osnovno izberite Kopiraj.
-
Preklopite na novo risbo in nato na zavihku Osnovno izberite Prilepi.
Namig: Obstoječe plasti risbe lahko zaklenete, da jih ne morete nenamerno spremeniti, ko boste nad njimi ustvarjali nov načrt.










