V Visio za splet lahko z novim dodatkom ustvarite organigram, ki temelji na Excel podatkih.
Pomembno: Ta postopek deluje le, če imateSlužbeni ali šolski račun za Microsoft 365. Ni na voljo za osebne računeMicrosoft 365 (Hotmail, outlook.com, live.com itd.).
Če želite ustvariti organigram, ki ne temelji na Excel, glejte Ustvarjanje organigrama v Visiu.
Grafikon temelji na Excel podatkih
Organigram je izpeljan iz podatkov v Excel zvezku. Dali vam bomo nekaj vzorčnih podatkov za lažji začetek dela. Vzorčne podatke zamenjajte s podatki o osebi, ki jo želite vključiti v organigram.
Postopek je opisan v več korakih. Prednost tega postopka je v tem, da ob spremembah preprosto posodobite podatke o zaposlenih v delovnem zvezku storitve Excel in nato kliknete gumb, da popolnoma osvežite Visio diagram.
Začnite z dodatkom Visiov vizualizatorja podatkov
Dodatek vizualizatorja podatkov je na voljo za Excel računalniku s sistemom Windows, računalniku Mac in brskalniku zMicrosoft 365 #x2 . Tukaj se osredotočamo na uporabo Excel in Visio v spletnem brskalniku.
-
Odprite Excel za splet in ustvarite nov prazen delovni zvezek.
-
Shranite delovni zvezek na OneDrive ali SharePoint mesto.
-
Prepričajte se, da je v delovnem zvezku izbrana prazna celica.
-
Izberite > dodatke:
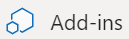
-
V oknu z dodatki za Office izberite zavihek Trgovina, poiščite vizualizatorja podatkov in nato izberite Dodaj ob Microsoft Visiov vizualizator podatkov. Če se v zvezi z dodatkom prikaže varnostno sporočilo, izberite Zaupaj temu dodatku.
-
Vpišite se z računom, ki je povezan z vašo Microsoft 365 ali šolsko naročnino.
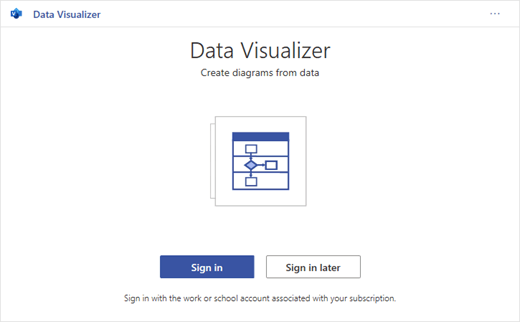
-
Če se prikaže poziv za dovoljenja, izberite Dovoli.
Spreminjanje tabele, povezane s podatki, za prilagajanje diagrama
-
V oknu vizualizatorja podatkov izberite Organigram. Nato izberite eno od petih možnosti postavitve:
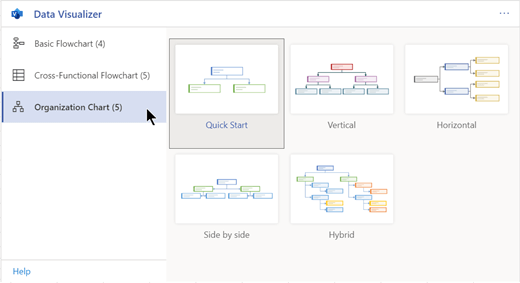
V delovni zvezek sta dodana vzorčni diagram in njegova podatkovno povezana tabela. Ta postopek lahko traja nekaj minut.
-
Diagram je shranjen kot datoteka Visio na isto mesto, kjer ste shranili delovni Excel zvezek.
-
Vzorčne podatke v Excel zamenjajte z informacijami o organizaciji. Vnesite ID zaposlenega, ime, ID upravitelja, naslov in vrsto vloge za vsako osebo, ki jo želite vključiti v organigram.
Ne spreminjaj imen naslovov stolpcev. Preprosto spremenite podatke pod naslovi. Za ID zaposlenega lahko uporabite katero koli shemo oštevilčevanja, vendar mora biti vsak vnos v tem stolpcu enoličen. Če želite več informacij, glejte naslednji razdelek »Interakcija podatkov tabele z diagramom«.
-
Dodajte ali odstranite vnose za osebe tako, da dodate ali odstranite vrstice v podatkovni tabeli.
-
Ko končate s spreminjanjem podatkovne tabele, v območju diagrama izberite Osveži, da posodobite videz grafikona.
Opomba: Če je v izvorni podatkovni tabeli napaka, se ob grafikonu prikaže preverjevalnik podatkov in vam da navodila za odpravljanje napake. Ko naredite popravke v tabeli, v preverjevalniku podatkov izberite Poskusi znova, da preverite, ali je napaka popravljena. Nato se diagram posodobi sam.
Interakcija podatkov tabele z diagramom
Vsak stolpec tabele enolično prepozna pomemben vidik organigrama, ki ga vidite. Če želite izvedeti več o posameznem stolpcu in o tem, kako ta stolpec velja in kako vpliva na diagram, glejte spodnje referenčne informacije.
Izberite podnaslov spodaj, da ga razširite in si ogledate podrobne informacije.
Število, ki identificira vsakega zaposlenega v organigramu. Ta stolpec je obvezen in vsaka vrednost v Excelovi tabeli mora biti enolična in ne prazna. Ta vrednost ni prikazana v diagramu.
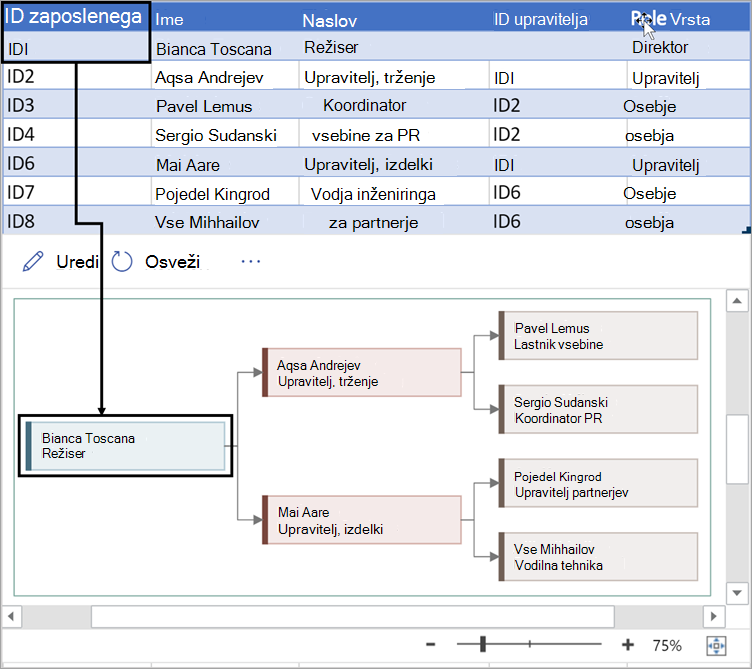
Vnesite polno ime zaposlenega, ki ga želite povezati z ID-jem zaposlenega. To besedilo je v diagramu prikazano kot besedilo oblike.
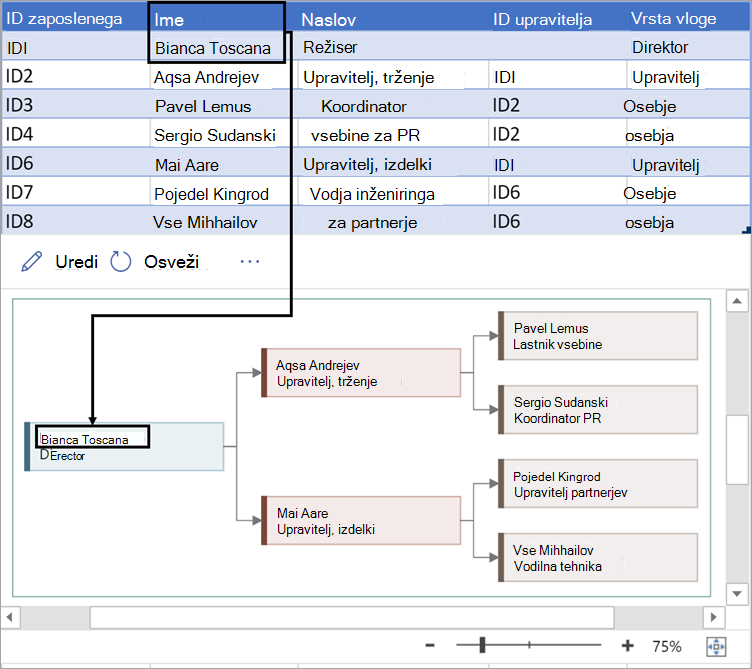
Vnesite dodatne podrobnosti za zaposlenega tako, da vnesete naziv delovnega mesta ali vlogo. To besedilo je prikazano v oblikah diagrama pod imenom zaposlenega.
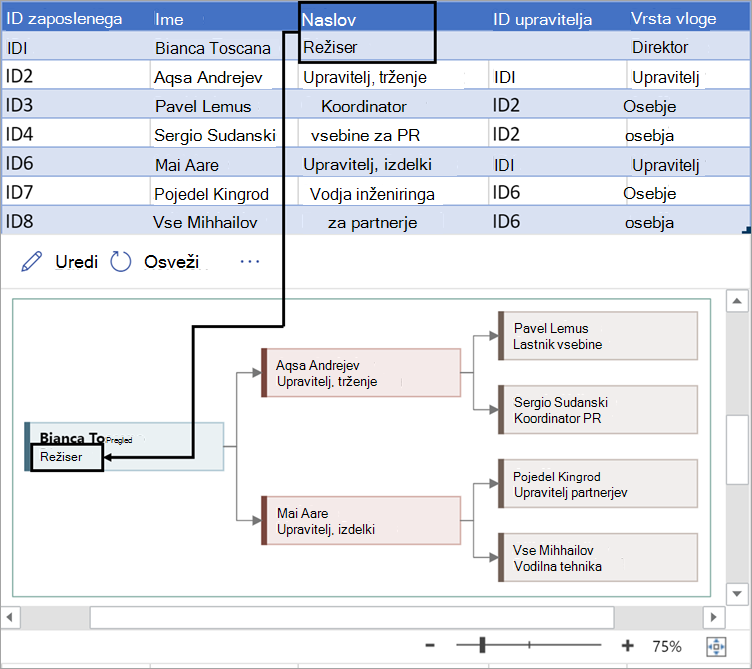
Če želite ustvariti strukturo organigrama, uporabite ta stolpec, da določite upravitelja posameznega zaposlenega. Lahko pustite prazno za tiste, ki ne poročajo nikomur. Iz prvega stolpca boste vnesli ustrezen ID zaposlenega. V spodnjem primeru lahko opazite, kako je ID zaposlenega (ID1) bianance Toscano prikazan v stolpcu ID vodje za Aasa Andrejev, kar pomeni, da je Bianca vodja Aasa.
Z vejico lahko tudi ločite več ID-jev upravitelja.
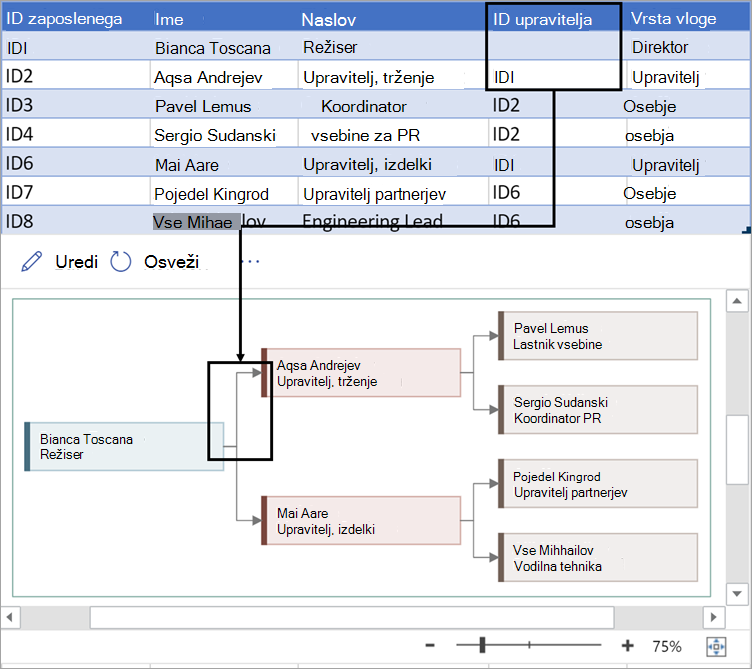
Organigrami v dodatku imajo različne vrste vlog, med katere lahko izbirate. Izberite polje pod stolpcem Vrsta vloge, ki ga želite izbrati na vnaprej nastavljenem seznamu vlog. Vloga, ki jo izberete, določa barvo oblike v diagramu.
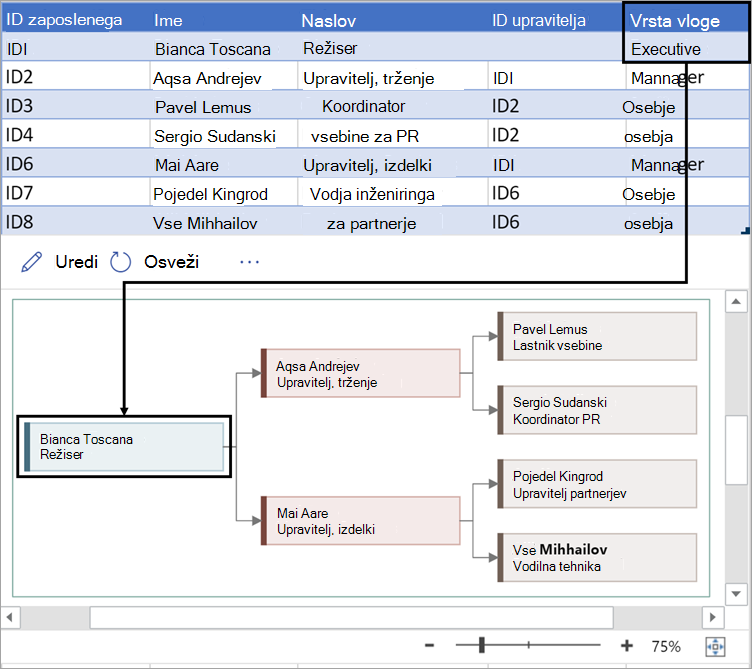
Ogled, tiskanje ali skupna raba Visiovega diagrama
Odprite diagram poteka v vizualizatorju podatkov Visio za splet si ogledate diagram, ga natisnete ali ga daste v skupno rabo z drugimi. To naredite tako:
-
Če si želite ogledati diagramVisio za splet, izberite tri pike (...) v območju diagrama in izberite Odpri v spletu.
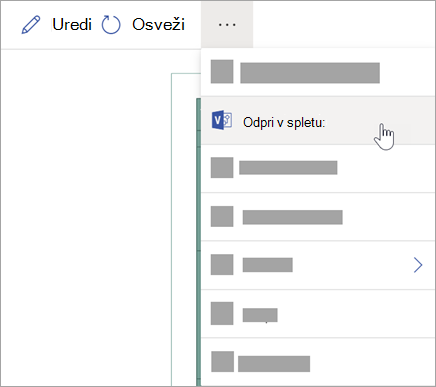
-
Ko odprete Visiovo datoteko v novem zavihku brskalnika, izberite tri pike (...) na vrhu in nato izberite Natisni, da natisnete diagram. (Če želite več informacij, glejte Tiskanje diagrama.
-
Če želite diagram dati v skupno rabo , izberite gumb Skupna raba, da ustvarite povezavo ali vnesete e-poštne naslove oseb, s katerim želite dati diagram v skupno rabo.
Urejanje diagrama
Če imate naročnino na Visio, lahko diagram urejate na določene načine v Visio za splet – spremenite temo, spremenite postavitev ali dodajte in oblikujte besedilo.
-
V območju diagrama v Excel izberite Uredi

-
Diagram spremenite v Visio za splet takole:
Dejanje
Uporabi
Dodajanje in oblikovanje besedila
Možnosti > pisave na domači strani:

Če želite več podrobnosti, glejte Dodajanje in oblikovanje besedila.
Spreminjanje teme
Oblikovanje > tem

Oblikovanje > barve

Če želite več informacij, glejte Uporaba teme ali barve teme.
Spreminjanje postavitve diagrama
Načrt > postavitve
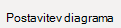
Če želite več podrobnosti, glejte Vnovična postavitev diagrama.
-
Ko končate urejanje diagrama, se lahko vrnete vExcel in izberete Osveži











