V aplikaciji Microsoft Teams (brezplačni različici) lahko takoj začnete takojšnje srečanje. Preprosto se obrnite na stike, ne glede na to, ali ste v spontanem razpoloženju ali pa potrebujete srečanje v zadnji minuti.
Ali želite ustvariti srečanje, vendar nimate računa za Microsoft Teams (brezplačna različica)? Prijavite se zdaj.
Opomba: V aplikaciji Microsoft Teams (brezplačni različici) lahko do 60 minut ustvarite srečanja z največ sto udeleženci. Preberite več o naročninah na aplikacijo Teams.
Ustvarjanje takojšnjega srečanja
Takojšnje srečanje lahko začnete na več načinov. Začnete ga lahko s funkcijo Klepet aliKoledar.
-
V aplikaciji Teams lahko naredite nekaj od tega:
-
V klepetu na dnu zaslona tapnite Sestanek v zgornjem desnem kotu zaslona, > Sestanek zdaj.
-
V koledarju na dnu zaslona tapnite meni Razširi srečanja

-
-
Prilagodite srečanje:
-
Urejanje imena srečanja: Tapnite svinčnik in dodelite opisen naslov srečanja.
-
Skupna raba povabila: Tapnite Skupna raba povabila na

-
Kopiraj povezavo: Tapnite Kopiraj povezavo srečanja, da kopirate povezavo do povabila na srečanje v odložišče.
-
Spreminjanje možnosti srečanja: tapnite

-
-
Tapnite Začni srečanje, da začnete. Srečanje je ustvarjeno, povezava do srečanja pa je prikazana v klepetu srečanja. To povezavo lahko kadar koli kopirate in jo daste v skupno rabo.
-
Nastavite možnosti zvoka in videa ter tapnite Pridruži se zdaj. Udeležence lahko dodate ali padaste povabilo na srečanje v skupno rabo, da se pridružijo.
Opomba: Možnosti zasebnosti za srečanja lahko konfigurirate kadar koli med srečanjem. Tapnite Pokaži udeležence > Možnosti srečanja 
Ustvarjanje takojšnjega srečanja
Takojšnje srečanje lahko začnete na več načinov. Začnete ga lahko s funkcijo Klepet aliKoledar.
-
V aplikaciji Teams lahko naredite nekaj od tega:
-
V klepetu na dnu zaslona tapnite Sestanek v zgornjem levem kotu zaslona, > Sestanek zdaj.
-
V koledarju na dnu zaslona tapnite Sestanek > Sestanek zdaj.
-
-
Prilagodite srečanje:
-
Urejanje imena srečanja: Tapnite svinčnik in dodelite opisen naslov srečanja.
-
Skupna raba povabila: Tapnite Skupna raba povabila na srečanje, da daste povezavo do srečanja v skupno rabo prek sms-a in še več.
-
Kopiraj povezavo: Tapnite Kopiraj povezavo srečanja, da kopirate povezavo do povabila na srečanje v odložišče.
-
Spreminjanje možnosti srečanja: tapnite

-
-
Tapnite Začni srečanje, da začnete. Srečanje je ustvarjeno, povezava do srečanja pa je prikazana v klepetu srečanja. To povezavo lahko kadar koli kopirate in jo daste v skupno rabo.
-
Nastavite možnosti zvoka in videa. Dodate lahko udeležence ali pa daste povabilo na srečanje v skupno rabo,da se pridružijo drugim.
Opomba: Možnosti zasebnosti za srečanja lahko konfigurirate kadar koli med srečanjem. Tapnite Pokaži udeležence > možnosti srečanja 
Ustvarjanje takojšnjega srečanja
Takojšnje srečanje lahko začnete na več načinov. Začnete ga lahko s funkcijo Klepet aliKoledar.
-
V aplikaciji Microsoft Teams (brezplačna različica) lahko naredite nekaj od tega:
-
V klepetu na skrajno levi strani zaslona pojdite na trak Klepet na zgornji levi strani zaslona in izberite Sestanek zdaj.
-
Obrazec za koledar na skrajni levi strani zaslona, izberite Sestanek zdaj v zgornjem desnem kotu zaslona.
Namigi:
-
V mini oknu aplikacije Teams v sistemu Windows 11 izberite gumb

-
Za klepet v sistemu Windows 11 izberite gumb Odpri aplikacijo Teams

-
-
-
Prilagodite srečanje:
-
Urejanje imena srečanja: Dodelite srečanju opisen naslov.
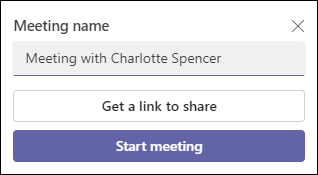
-
Pridobite povezavo:Izberite Pridobi povezavo za skupno rabo, da ustvarite povezavo, ki jo lahko kopirate v odložišče in daste v skupno rabo na kateri koli način.
-
Spreminjanje možnosti srečanja: Konfigurirajte možnosti zasebnosti srečanja, ko izberete Pridobi povezavo za skupno rabo. Izberite Konfiguriraj možnosti srečanja, v privzetem brskalniku se odpre nov zavihek, kjer lahko nastavite Kdo lahko preskoči čakalnico in Kdo lahko predstavi možnosti v spustnem meniju. Izberite želene možnosti in nato Shrani.
-
Skupna raba povezave za srečanje: Izberite Obrij po e-pošti , da ustvarite povezavo za skupno rabo.
-
-
Za začetek izberite Začni srečanje.
-
Povabite osebe, da se pridružijo. Iskanje, da osebe povabijo na srečanje.
-
Kopirajte povezavo za srečanje ali skupna raba prek privzetega e-poštnega sporočila.
-
-
Nastavite možnost zvoka in videa. Preberite več o tem, kako prilagodite ozadje na zaslonu pred pridružitvijo.
Opomba: Možnosti zasebnosti srečanja lahko konfigurirate kadar koli med srečanjem. Izberite Več dejanj, > nastavitve > Možnosti srečanja 
Ustvarjanje takojšnjega srečanja
Takojšnje srečanje lahko začnete na več načinov. Začnete ga lahko s funkcijo Klepet ali Koledar.
-
V aplikaciji Microsoft Teams (brezplačna različica) lahko naredite nekaj od tega:
-
V klepetu na skrajno levi strani zaslona pojdite na trak Klepet na zgornji levi strani zaslona in izberite Sestanek zdaj.
-
V pogledu Koledar na skrajni levi strani zaslona izberite Sestanek zdaj v zgornjem desnem kotu zaslona.
-
-
Prilagodite srečanje:
-
Uredite ime srečanja:Dodelite srečanju opisen naslov.
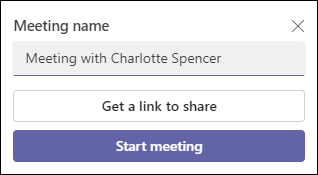
-
Pridobite povezavo:Izberite Pridobi povezavo za skupno rabo, da ustvarite povezavo, ki jo lahko kopirate v odložišče in daste v skupno rabo na želeni način.
-
-
Za začetek izberite Začni srečanje.
-
Srečanje je ustvarjeno, povezava do srečanja pa je prikazana v klepetu srečanja. To povezavo lahko kadar koli kopirate in jo daste v skupno rabo.
-
Ustvarjanje takojšnjega srečanja
Takojšnje srečanje lahko začnete na več načinov. Začnete ga lahko s funkcijo Klepet aliKoledar.
-
V aplikaciji Microsoft Teams (brezplačna različica) lahko naredite nekaj od tega:
-
V možnosti Klepet na skrajni levi strani zaslona se pomaknite na trak Klepet na zgornji levi strani zaslona in izberite Sestanek zdaj.
-
V pogledu Koledar na skrajni levi strani zaslona izberite Sestanek zdaj v zgornjem desnem kotu zaslona.
-
-
Prilagodite srečanje:
-
Uredite ime srečanja:Dodelite srečanju opisen naslov.
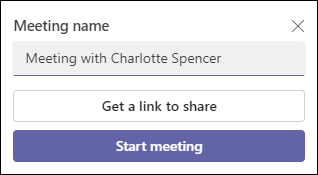
-
Pridobite povezavo:Izberite Pridobi povezavo za skupno rabo, da ustvarite povezavo, ki jo lahko kopirate v odložišče in daste v skupno rabo na želeni način.
-
Spreminjanje možnosti srečanja: Konfigurirajte možnosti zasebnosti srečanja, ko izberete Pridobi povezavo za skupno rabo. Izberite Konfiguriraj možnosti srečanja, v privzetem brskalniku se odpre nov zavihek, kjer lahko nastavite Kdo lahko preskoči čakalnico in Kdo lahko predstavi možnosti v spustnem meniju. Izberite želene možnosti in nato Shrani.
-
-
Če želite sodelovati v srečanju, bo brskalnik zahteval dovoljenje za uporabo snemalne naprave. Če želite govoriti med srečanjem, morate odobriti dostop. Na voljo je tudi možnost vklopa ali izklopa zvoka za srečanje.
-
Izberite Začni srečanje. Nastavite lahko možnosti zvoka in videa, nato pa izberete Pridruži se zdaj.
-
Povezavo Do srečanja lahko kopirate, če želite ustvariti povezavo za skupno rabo, skupno rabo prek storitve Koledar Outlook, skupno rabo prek google koledarja ali skupno rabo prek privzetega e-poštnega sporočila v aplikaciji Microsoft Teams (brezplačna različica) za Windows 11.
Opomba: Možnosti zasebnosti srečanja lahko konfigurirate kadar koli med srečanjem. Izberite Več dejanj, > nastavitve > Možnosti srečanja

Sorodne teme
Načrtovanje sestanka v aplikaciji Microsoft Teams (brezplačna različica)
Kaj lahko naredim med srečanjem v aplikaciji Microsoft Teams (brezplačni različici)?
Uporaba klepetov na srečanju v aplikaciji Microsoft Teams (brezplačna različica)
Stik z nami
Če potrebujete dodatno pomoč, se obrnite na podporo ali postavite vprašanje v skupnosti za Microsoft Teams.










