V aplikaciji Microsoft Teams (brezplačni različici) lahko preprosto ustvarite srečanja s stiki. Če želite začeti srečanje zdaj, lahko ustvarite neposredna srečanja, lahko pa ustvarite načrtovana srečanja, ki jih daste v skupno rabo s stiki. Ali želite ustvariti srečanje, vendar nimate računa za Microsoft Teams (brezplačna različica)? Prijavite se zdaj.
Opomba: V aplikaciji Microsoft Teams (brezplačni različici) lahko do 60 minut ustvarite srečanja z največ sto udeleženci. Preberite več o naročninah na aplikacijo Teams.
-
Neposredno srečanje lahko ustvarite na več načinov:
-
Na zavihku Klepet na vrhu seznama tapnite Sestanek.
-
Tapnite sliko profila in nato Koledar. Na dnu zaslona tapnite Razširi meni srečanj, da


-
-
Če želite

-
Tapnite Skupna raba povabila na

-
Tapnite Kopiraj povezavo

-
Tapnite Možnosti

-
Tapnite Začni srečanje, da začnete. Srečanje je ustvarjeno, povezava do srečanja pa je prikazana v klepetu srečanja. To povezavo lahko kadar koli kopirate in jo daste v skupno rabo.
-
Nastavite možnosti zvoka in videa ter tapnite Pridruži se zdaj. Udeležence lahko dodate ali padaste povabilo na srečanje v skupno rabo, da se pridružijo.
Opomba: Možnosti zasebnosti za srečanja lahko konfigurirate kadar koli med srečanjem. Tapnite Pokaži udeležence 

Opomba: Če želite v skupnostih v aplikaciji Teams načrtovati dogodek skupnosti, ga ustvarite v koledarju skupnosti.
-
Tapnite sliko profila in natoKoledar. Na dnu zaslona tapnite Razširi meni srečanja

-
Poimenujte srečanje v polju Ime dogodka .
-
Udeležence lahko v srečanje dodate tako, da vnesete njihovo ime ali e-poštni naslov. Udeležence lahko poiščete tudi po telefonski številki, če so uporabniki aplikacije Teams.
-
Srečanje lahko nastavite za Ves dan ali pa izpolnite začetni in končni polji, da načrtujete srečanje. Srečanje lahko nastavite tudi tako, da se ponovi, nastavi lokacijo ali doda opis.
-
Tapnite Pošlji

-
Vaše srečanje je prikazano v koledarju.
-
Tapnite srečanje in nato Skupna raba povabila na

-
Možnosti zasebnosti srečanja lahko konfigurirate na več načinov. Tapnite srečanje, nato pa tapnite Možnosti



-
-
Tapnite Pridruži se, da začnete srečanje, nastavite možnosti zvoka in videa ter izberite Pridruži se zdaj, da se pridružite srečanju kot gostitelj.
Pomembno: Možnosti se lahko razlikujejo glede na velikost zaslona. Če gumba ne vidite, boste morda morali tapniti Več možnosti 
V srečanju lahko izberete to:
-

-

-

-

-
-

-

-

-
Tapnite Več

-
Dvignite roko v klicu ali pa pošljite odziv.
-

-

-

-

-

-

-

-
Ko uporabnik aplikacije Microsoft Teams (brezplačna različica) pošlje povabilo v koledarju, bodo prejemnikom na voljo informacije, ki se nanašajo na e-pošto organizatorja. Povabila vključujejo ime srečanja, organizatorja, začetni in končni čas, ne glede na to, ali gre za ponavljanje srečanja (ni na voljo za SMS-e), lokacijo in povezavo za pridružitev srečanju. Udeleženci lahko začnejo pogovor v klepetu srečanja, preden se srečanje začne. Udeleženci sporočil SMS lahko odgovorijo v sporočilih SMS in sporočilih v klepetu srečanja. Ta povabila so lahko poslana po e-pošti ali SMS-u v imenu organizatorja.
Za uporabnike, ki se vpišete s svojim e-poštnim računom (na osnovi Outlooka, Hotmaila, MSN itd.):
-
Prejemniki e-pošte bodo videli e-poštni naslov microsoftovega računa organizatorja. Ta e-poštni naslov bo prikazan organizatorju v glavi, ko bo povabilo na koledar pripravljeno.
-
Prejemniki sporočil SMS/telefonske številke pošljejo SMS, ki vsebuje povabilo za pridružitev aplikaciji Microsoft Teams (brezplačno).
Za uporabnike, ki se vpišete z Microsoftovim računom, ki temelji na telefonski številki, ali se vpišite z Microsoftovim računom, ki temelji na e-pošti, z e-pošto, ki ni Microsoftova (na primer Gmail, Yahoo!):
-
Prejemnikom e-pošte bo prikazan sistemsko ustvarjen e-poštni naslov, ki ga je ustvaril Microsoft in je enoličen za organizatorja.
-
Prejemniki sporočil SMS/telefonske številke pošljejo SMS, ki vsebuje povabilo za pridružitev aplikaciji Microsoft Teams (brezplačno).
E-poštni računi so prikazani na mestu telefonskih številk ali e-poštnega računa, ki ne temelji na Microsoftovem računu, s storitvijo Gmail, Yahoo! itd., ker so povabila v koledarju povezana z računi/nabiralniki, ki temeljijo na e-pošti. Če je uporabnikov račun za Gmail povezan z google koledarjem, teams uporabi račun Gmail povabljenega namesto sistemsko ustvarjenega e-poštnega naslova, ki ga je ustvaril Microsoft.
Ko uporabnik aplikacije Microsoft Teams (brezplačna različica) doda dogodek koledarja v svoj osebni koledar, so informacije, ki se nanašajo na prejemnikovo e-pošto, na voljo drugim udeležencem srečanja.
Za uporabnike, ki so sprejeli povabilo na koledar in ga dodali v svoj osebni koledar in se vpišite s tem:
-
Microsoftov račun, ki temelji na e-pošti (na osnovi Outlooka, Storitve Hotmail, MSN itd.), bo njegov e-poštni naslov Microsoftovega računa viden drugim udeležencem/udeležencem srečanja.
-
Microsoftov račun, ki temelji na e-pošti, z e-pošto, ki ni Microsoftova (na primer Gmail, Yahoo!) ali Microsoftov račun, ki temelji na telefonski številki, bo sistem, ki ga ustvari Microsoft in je enoličen za uporabnika, viden drugim udeležencem/udeležencem srečanja.
E-poštni računi so prikazani na mestu telefonskih številk ali e-poštnega računa, ki ne temelji na Microsoftovem računu, s storitvijo Gmail, Yahoo! itd., ker so povabila v koledarju povezana z računi/nabiralniki, ki temeljijo na e-pošti.
Uporabniki se lahko prijavijo v Outlook.com in izvozijo svoja povabila v koledarju. Naučite se uvoziti in izvoziti Outlookovo e-pošto, stike in koledar.
Uporabniki aplikacije Teams za službeni ali šolski račun se bodo lahko pridružili srečanju kot gost. Če so uporabniki aplikacije Teams za službeni ali šolski račun vpisani v Aplikacijo Teams za osebno ali malo poslovno uporabo, se pridružijo s svojim osebnim računom. Pravilnik o zasebnosti in pogoji obdelave podatkov v aplikaciji Teams za službene ali šolske uporabnike v organizaciji ne veljajo za sodelovanje v aplikaciji Teams za srečanja za osebno in malo podjetje. Namesto tega Microsoftova izjava o zasebnosti ureja obdelavo podatkov za srečanja, ki jih povabite druge, da se pridružijo.
-
Neposredno srečanje lahko ustvarite na več načinov:
-
Na zavihku Klepet tapnite

-
Tapnite sliko profila, koledar innato

-
-
Če želite

-
Tapnite Skupna raba povabila na

-
Tapnite Kopiraj povezavo

-
Tapnite Možnosti

-
Tapnite Začni srečanje, da začnete. Srečanje je ustvarjeno, povezava do srečanja pa je prikazana v klepetu srečanja. To povezavo lahko kadar koli kopirate in jo daste v skupno rabo.
-
Nastavite možnosti zvoka in videa. Dodate lahko udeležence ali pa daste povabilo na srečanje v skupno rabo,da se pridružijo drugim.
Opomba: Možnosti zasebnosti za srečanja lahko konfigurirate kadar koli med srečanjem. Tapnite Pokaži udeležence > možnosti srečanja 
Opomba: Če želite v skupnostih v aplikaciji Teams načrtovati dogodek skupnosti, ga ustvarite v koledarju skupnosti.
-
Tapnite sliko profila, koledar in nato tapnite

-
Poimenujte srečanje v polju Naslov.
-
Udeležence lahko v srečanje dodate tako, da vnesete njihovo ime ali e-poštni naslov. Udeležence lahko poiščete tudi po telefonski številki, če so uporabniki aplikacije Teams.
-
Srečanje lahko nastavite za » Ves dan« ali pa uporabite polji Začetek in Konec , da načrtujete srečanje. Srečanje lahko nastavite tudi tako, da se ponovi, nastavi lokacijo ali doda opis.
-
Tapnite Dokončano, da načrtujete srečanje.
-
Vaše srečanje je prikazano v koledarju.
-
Tapnite srečanje, nato tapnite Skupna raba povabila na

-
Možnosti zasebnosti srečanja lahko konfigurirate na več načinov. Tapnite srečanje, nato možnosti srečanja ali pa se pridružite srečanju in tapnite Pokaži > srečanja. Nato v spustnem meniju nastaviteKdo lahko preskoči čakalnico in Kdo lahko predstavlja možnosti. Ko izberete želeno možnost, tapnite Shrani.
-
-
Tapnite srečanje v koledarju, tapnite Pridruži se, da začnete srečanje, nastavite možnosti zvoka in videa ter izberite Pridruži se zdaj, da se pridružite srečanju kot gostitelj.
Pomembno: Možnosti se lahko razlikujejo glede na velikost zaslona. Če gumba ne vidite, boste morda morali tapniti Več možnosti 
V srečanju lahko izberete to:
-

-

-

-

-
-

-

-

-
Tapnite Več

-
Dvignite roko v klicu ali pa pošljite odziv.
-

-

-

-

-

-

-

-
Ko uporabnik aplikacije Microsoft Teams (brezplačna različica) pošlje povabilo v koledarju, bodo prejemnikom na voljo informacije, ki se nanašajo na e-pošto organizatorja. Povabila vključujejo ime srečanja, organizatorja, začetni in končni čas, ne glede na to, ali gre za ponavljanje srečanja (ni na voljo za SMS-e), lokacijo in povezavo za pridružitev srečanju. Udeleženci lahko začnejo pogovor v klepetu srečanja, preden se srečanje začne. Udeleženci sporočil SMS lahko odgovorijo v sporočilih SMS in sporočilih v klepetu srečanja. Ta povabila so lahko poslana po e-pošti ali SMS-u v imenu organizatorja.
Za uporabnike, ki se vpišete s svojim e-poštnim računom (na osnovi Outlooka, Hotmaila, MSN itd.):
-
Prejemniki e-pošte bodo videli e-poštni naslov microsoftovega računa organizatorja. Ta e-poštni naslov bo prikazan organizatorju v glavi, ko bo povabilo na koledar pripravljeno.
-
Prejemniki sporočil SMS/telefonske številke pošljejo SMS, ki vsebuje povabilo za pridružitev aplikaciji Microsoft Teams (brezplačno).
Za uporabnike, ki se vpišete z Microsoftovim računom, ki temelji na telefonski številki, ali se vpišite z Microsoftovim računom, ki temelji na e-pošti, z e-pošto, ki ni Microsoftova (na primer Gmail, Yahoo!):
-
Prejemnikom e-pošte bo prikazan sistemsko ustvarjen e-poštni naslov, ki ga je ustvaril Microsoft in je enoličen za organizatorja.
-
Prejemniki sporočil SMS/telefonske številke pošljejo SMS, ki vsebuje povabilo za pridružitev aplikaciji Microsoft Teams (brezplačno).
E-poštni računi so prikazani na mestu telefonskih številk ali e-poštnega računa, ki ne temelji na Microsoftovem računu, s storitvijo Gmail, Yahoo! itd., ker so povabila v koledarju povezana z računi/nabiralniki, ki temeljijo na e-pošti. Če je uporabnikov račun za Gmail povezan z google koledarjem, teams uporabi račun Gmail povabljenega namesto sistemsko ustvarjenega e-poštnega naslova, ki ga je ustvaril Microsoft.
Ko uporabnik aplikacije Microsoft Teams (brezplačna različica) doda dogodek koledarja v svoj osebni koledar, so informacije, ki se nanašajo na prejemnikovo e-pošto, na voljo drugim udeležencem srečanja.
Za uporabnike, ki so sprejeli povabilo na koledar in ga dodali v svoj osebni koledar in se vpišite s tem:
-
Microsoftov račun, ki temelji na e-pošti (na osnovi Outlooka, Storitve Hotmail, MSN itd.), bo njegov e-poštni naslov Microsoftovega računa viden drugim udeležencem/udeležencem srečanja.
-
Microsoftov račun, ki temelji na e-pošti, z e-pošto, ki ni Microsoftova (na primer Gmail, Yahoo!) ali Microsoftov račun, ki temelji na telefonski številki, bo sistem, ki ga ustvari Microsoft in je enoličen za uporabnika, viden drugim udeležencem/udeležencem srečanja.
E-poštni računi so prikazani na mestu telefonskih številk ali e-poštnega računa, ki ne temelji na Microsoftovem računu, s storitvijo Gmail, Yahoo! itd., ker so povabila v koledarju povezana z računi/nabiralniki, ki temeljijo na e-pošti.
Uporabniki se lahko prijavijo v Outlook.com in izvozijo svoja povabila v koledarju. Naučite se uvoziti in izvoziti Outlookovo e-pošto, stike in koledar.
Uporabniki aplikacije Teams za službeni ali šolski račun se bodo lahko pridružili srečanju kot gost. Če so uporabniki aplikacije Teams za službeni ali šolski račun vpisani v Aplikacijo Teams za osebno ali malo poslovno uporabo, se pridružijo s svojim osebnim računom. Pravilnik o zasebnosti in pogoji obdelave podatkov v aplikaciji Teams za službene ali šolske uporabnike v organizaciji ne veljajo za sodelovanje v aplikaciji Teams za srečanja za osebno in malo podjetje. Namesto tega Microsoftova izjava o zasebnosti ureja obdelavo podatkov za srečanja, ki jih povabite druge, da se pridružijo.
-
Neposredno srečanje lahko ustvarite na več načinov:
-
Odprite Microsoft Teams (brezplačna različica). Na zavihku Klepet izberite

-
Odprite Microsoft Teams (brezplačna različica). Izberite zavihek Koledar, izberite Sestanek

Namigi:
-
V mini oknu aplikacije Teams v sistemu Windows 11 izberite gumb

-
Za klepet v sistemu Windows 11 izberite gumb Odpri aplikacijo Teams

-
-
-
Vnesite ime srečanja.
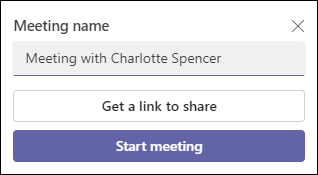
-
Izberite Pridobi povezavo za skupno rabo, da ustvarite povezavo, ki jo lahko kopirate v odložišče in daste v skupno rabo na kateri koli način.
-
Ko izberete Pridobi povezavo za skupno rabo, lahko konfigurirate možnosti zasebnosti srečanja.
-
Izberite Konfiguriraj možnosti srečanja, nato pa se v privzetem brskalniku odpre nov zavihek, kjer lahko nastavite Kdo lahko preskoči čakalnico in Kdo lahko predstavi možnosti v spustnem meniju. Izberite želene možnosti in nato Shrani.
-
Možnosti zasebnosti lahko konfigurirate kadar koli med srečanjem.
-
-
Ustvarite lahko povezavo za skupno rabo in izberete Skupna raba prek e-pošte.
-
Za začetek izberite Začni srečanje.
-
Povabite osebe, da se pridružijo. Poiščite osebe, ki jih želite povabiti v srečanje.
-
Kopirajte povezavo za srečanje ali skupna raba prek privzetega e-poštnega sporočila.
-
-
Nastavite možnost zvoka in videa. Preberite več o tem, kako prilagodite ozadje na zaslonu pred pridružitvijo.
Opomba: Možnosti zasebnosti srečanja lahko konfigurirate kadar koli med srečanjem. Izberite Več dejanj 


-
Odprite Microsoft Teams (brezplačna različica).
Namigi:
-
V mini oknu aplikacije Teams v sistemu Windows 11 izberite gumb

-
Za klepet v sistemu Windows 11 izberite gumb Odpri aplikacijo Teams

-
-
Na zavihku Koledar na vrhu zaslona izberite Novo srečanje.
-
Poimenujte srečanje v polju Dodaj naslov.
-
Vnesite ime, e-poštni naslov ali telefonsko številko, da dodate udeležence v srečanje.
-
Naredite lahko to:
-
Izpolnite začetni in končni polji, da načrtujete srečanje ali nastavite srečanje za »Ves dan«. Srečanje lahko nastavite tudi tako, da se ponavlja, doda lokacijo ali doda podrobnosti.
-
Konfigurirajte možnosti zasebnosti srečanja. V spustnem meniju lahko nastavite Kdo lahko preskoči čakalnico in Kdo lahko predstavi možnosti.
-
-
Izberite Shrani, da razporedite srečanje.
-
Ko shranite srečanje, udeleženci prejmejo povabilo z imenom srečanja, organizatorjem, začetnim in končnim časom, ne glede na to, ali gre za ponovno srečanje (ni na voljo za SMS), lokacijo in povezavo za pridružitev srečanju.
-
Udeleženci lahko začnejo pogovor v klepetu srečanja, preden se srečanje začne. Udeleženci sporočil SMS lahko odgovorijo v sporočilih SMS in sporočilih v klepetu srečanja.
-
Udeleženci, ki sprejmejo prvotno povabilo, se lahko pridružijo srečanju, ne da bi čakali v čakalnici. Vsi drugi udeleženci, ki se bodo poskušali pridružiti s povezavo za srečanje, bodo čakali v čakalnici. Spremenite lahko privzeto možnost Kdo lahko preskoči čakalnico .
-
Zdaj se lahko pridružite srečanju v aplikaciji Microsoft Teams (brezplačna različica).
-
Opomba: Možnosti zasebnosti lahko konfigurirate tudi tako, da izberete Možnosti srečanja. Ko se v privzetem brskalniku odpre nov zavihek, lahko v spustnem meniju nastavite Kdo lahko preskoči čakalnico in Kdo lahko predstavi možnosti.
V srečanju lahko izberete to:
-

-

-

-

-

-

-

-
Izberite

-

-

-

-

-

-
Prednostno določanje videa
-
Več možnosti
-

-

-

-

-
-
-
Izberite

-

-

-


-
Izberite

-

-

-

-

-
-
Ko uporabnik aplikacije Microsoft Teams (brezplačna različica) pošlje povabilo v koledarju, bodo prejemnikom na voljo informacije, ki se nanašajo na e-pošto organizatorja. Povabila vključujejo ime srečanja, organizatorja, začetni in končni čas, ne glede na to, ali gre za ponavljanje srečanja (ni na voljo za SMS-e), lokacijo in povezavo za pridružitev srečanju. Udeleženci lahko začnejo pogovor v klepetu srečanja, preden se srečanje začne. Udeleženci sporočil SMS lahko odgovorijo v sporočilih SMS in sporočilih v klepetu srečanja. Ta povabila so lahko poslana po e-pošti ali SMS-u v imenu organizatorja.
Za uporabnike, ki se vpišete s svojim e-poštnim računom (na osnovi Outlooka, Hotmaila, MSN itd.):
-
Prejemniki e-pošte bodo videli e-poštni naslov microsoftovega računa organizatorja. Ta e-poštni naslov bo prikazan organizatorju v glavi, ko bo povabilo na koledar pripravljeno.
-
Prejemniki sporočil SMS/telefonske številke pošljejo SMS, ki vsebuje povabilo za pridružitev aplikaciji Microsoft Teams (brezplačno).
Za uporabnike, ki se vpišete z Microsoftovim računom, ki temelji na telefonski številki, ali se vpišite z Microsoftovim računom, ki temelji na e-pošti, z e-pošto, ki ni Microsoftova (na primer Gmail, Yahoo!):
-
Prejemnikom e-pošte bo prikazan sistemsko ustvarjen e-poštni naslov, ki ga je ustvaril Microsoft in je enoličen za organizatorja.
-
Prejemniki sporočil SMS/telefonske številke pošljejo SMS, ki vsebuje povabilo za pridružitev aplikaciji Microsoft Teams (brezplačno).
E-poštni računi so prikazani na mestu telefonskih številk ali e-poštnega računa, ki ne temelji na Microsoftovem računu, s storitvijo Gmail, Yahoo! itd., ker so povabila v koledarju povezana z računi/nabiralniki, ki temeljijo na e-pošti. Če je uporabnikov račun za Gmail povezan z google koledarjem, teams uporabi račun Gmail povabljenega namesto sistemsko ustvarjenega e-poštnega naslova, ki ga je ustvaril Microsoft.
Ko uporabnik aplikacije Microsoft Teams (brezplačna različica) doda dogodek koledarja v svoj osebni koledar, so informacije, ki se nanašajo na prejemnikovo e-pošto, na voljo drugim udeležencem srečanja.
Za uporabnike, ki so sprejeli povabilo na koledar in ga dodali v svoj osebni koledar in se vpišite s tem:
-
Microsoftov račun, ki temelji na e-pošti (na osnovi Outlooka, Storitve Hotmail, MSN itd.), bo njegov e-poštni naslov Microsoftovega računa viden drugim udeležencem/udeležencem srečanja.
-
Microsoftov račun, ki temelji na e-pošti, z e-pošto, ki ni Microsoftova (na primer Gmail, Yahoo!) ali Microsoftov račun, ki temelji na telefonski številki, bo sistem, ki ga ustvari Microsoft in je enoličen za uporabnika, viden drugim udeležencem/udeležencem srečanja.
E-poštni računi so prikazani na mestu telefonskih številk ali e-poštnega računa, ki ne temelji na Microsoftovem računu, s storitvijo Gmail, Yahoo! itd., ker so povabila v koledarju povezana z računi/nabiralniki, ki temeljijo na e-pošti.
Uporabniki se lahko prijavijo v Outlook.com in izvozijo svoja povabila v koledarju. Naučite se uvoziti in izvoziti Outlookovo e-pošto, stike in koledar.
Uporabniki aplikacije Teams za službeni ali šolski račun se bodo lahko pridružili srečanju kot gost. Če so uporabniki aplikacije Teams za službeni ali šolski račun vpisani v Aplikacijo Teams za osebno ali malo poslovno uporabo, se pridružijo s svojim osebnim računom. Pravilnik o zasebnosti in pogoji obdelave podatkov v aplikaciji Teams za službene ali šolske uporabnike v organizaciji ne veljajo za sodelovanje v aplikaciji Teams za srečanja za osebno in malo podjetje. Namesto tega Microsoftova izjava o zasebnosti ureja obdelavo podatkov za srečanja, ki jih povabite druge, da se pridružijo.
-
Neposredno srečanje lahko ustvarite na več načinov:
-
Na zavihku Klepet izberite

-
Izberite zavihek Koledar, kliknite Sestanek

-
-
Vnesite ime srečanja.
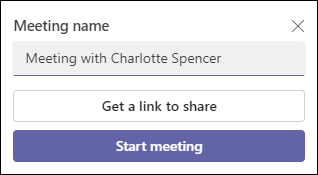
-
Izberite Pridobi povezavo za skupno rabo, da ustvarite povezavo, ki jo lahko kopirate v odložišče in daste v skupno rabo na kateri koli način.
-
Za začetek izberite Začni srečanje.
-
Srečanje je ustvarjeno, povezava do srečanja pa je prikazana v klepetu srečanja. To povezavo lahko kadar koli kopirate in jo daste v skupno rabo.
-
-
Nastavite možnosti zvoka in videa, nato pa izberite Pridruži se zdaj.
-
Na zavihku Koledar izberite gumb Novo srečanje na vrhu zaslona.
-
Poimenujte srečanje v polju Dodaj naslov.
-
Vnesite ime, e-poštni naslov ali telefonsko številko, da dodate udeležence v srečanje.
-
Izpolnite lahko začetni in končni polji, da načrtujete srečanje ali pa nastavite srečanje za »Ves dan«. Srečanje lahko nastavite tudi tako, da se ponavlja, doda lokacijo ali doda podrobnosti.
-
Izberite Shrani, da razporedite srečanje.
-
Ko shranite srečanje, vsi udeleženci prejmejo povabilo z imenom srečanja, organizatorjem, začetnim in končnim časom, ne glede na to, ali gre za ponovno srečanje, in povezavo za pridružitev srečanju.
-
Udeleženci lahko začnejo pogovor v klepetu srečanja, preden se srečanje začne. Udeleženci sporočil SMS lahko odgovorijo v sporočilih SMS in sporočilih v klepetu srečanja.
-
Zdaj se lahko pridružite srečanju v aplikaciji Microsoft Teams (brezplačna različica).
-
V srečanju lahko izberete to:
-

-

-

-

-

-

-

-
Izberite

-

-

-

-

-

-
Prednostno določanje videa
-
Več možnosti
-

-

-

-

-
-
-
Izberite

-

-

-


-
Izberite

-

-

-

-

-
-
Ko uporabnik aplikacije Microsoft Teams (brezplačna različica) pošlje povabilo v koledarju, bodo prejemnikom na voljo informacije, ki se nanašajo na e-pošto organizatorja. Povabila vključujejo ime srečanja, organizatorja, začetni in končni čas, ne glede na to, ali gre za ponavljanje srečanja (ni na voljo za SMS-e), lokacijo in povezavo za pridružitev srečanju. Udeleženci lahko začnejo pogovor v klepetu srečanja, preden se srečanje začne. Udeleženci sporočil SMS lahko odgovorijo v sporočilih SMS in sporočilih v klepetu srečanja. Ta povabila so lahko poslana po e-pošti ali SMS-u v imenu organizatorja.
Za uporabnike, ki se vpišete s svojim e-poštnim računom (na osnovi Outlooka, Hotmaila, MSN itd.):
-
Prejemniki e-pošte bodo videli e-poštni naslov microsoftovega računa organizatorja. Ta e-poštni naslov bo prikazan organizatorju v glavi, ko bo povabilo na koledar pripravljeno.
-
Prejemniki sporočil SMS/telefonske številke pošljejo SMS, ki vsebuje povabilo za pridružitev aplikaciji Microsoft Teams (brezplačno).
Za uporabnike, ki se vpišete z Microsoftovim računom, ki temelji na telefonski številki, ali se vpišite z Microsoftovim računom, ki temelji na e-pošti, z e-pošto, ki ni Microsoftova (na primer Gmail, Yahoo!):
-
Prejemnikom e-pošte bo prikazan sistemsko ustvarjen e-poštni naslov, ki ga je ustvaril Microsoft in je enoličen za organizatorja.
-
Prejemniki sporočil SMS/telefonske številke pošljejo SMS, ki vsebuje povabilo za pridružitev aplikaciji Microsoft Teams (brezplačno).
E-poštni računi so prikazani na mestu telefonskih številk ali e-poštnega računa, ki ne temelji na Microsoftovem računu, s storitvijo Gmail, Yahoo! itd., ker so povabila v koledarju povezana z računi/nabiralniki, ki temeljijo na e-pošti. Če je uporabnikov račun za Gmail povezan z google koledarjem, teams uporabi račun Gmail povabljenega namesto sistemsko ustvarjenega e-poštnega naslova, ki ga je ustvaril Microsoft.
Ko uporabnik aplikacije Microsoft Teams (brezplačna različica) doda dogodek koledarja v svoj osebni koledar, so informacije, ki se nanašajo na prejemnikovo e-pošto, na voljo drugim udeležencem srečanja.
Za uporabnike, ki so sprejeli povabilo na koledar in ga dodali v svoj osebni koledar in se vpišite s tem:
-
Microsoftov račun, ki temelji na e-pošti (na osnovi Outlooka, Storitve Hotmail, MSN itd.), bo njegov e-poštni naslov Microsoftovega računa viden drugim udeležencem/udeležencem srečanja.
-
Microsoftov račun, ki temelji na e-pošti, z e-pošto, ki ni Microsoftova (na primer Gmail, Yahoo!) ali Microsoftov račun, ki temelji na telefonski številki, bo sistem, ki ga ustvari Microsoft in je enoličen za uporabnika, viden drugim udeležencem/udeležencem srečanja.
E-poštni računi so prikazani na mestu telefonskih številk ali e-poštnega računa, ki ne temelji na Microsoftovem računu, s storitvijo Gmail, Yahoo! itd., ker so povabila v koledarju povezana z računi/nabiralniki, ki temeljijo na e-pošti.
Uporabniki se lahko prijavijo v Outlook.com in izvozijo svoja povabila v koledarju. Naučite se uvoziti in izvoziti Outlookovo e-pošto, stike in koledar.
Uporabniki aplikacije Teams za službeni ali šolski račun se bodo lahko pridružili srečanju kot gost. Če so uporabniki aplikacije Teams za službeni ali šolski račun vpisani v Aplikacijo Teams za osebno ali malo poslovno uporabo, se pridružijo s svojim osebnim računom. Pravilnik o zasebnosti in pogoji obdelave podatkov v aplikaciji Teams za službene ali šolske uporabnike v organizaciji ne veljajo za sodelovanje v aplikaciji Teams za srečanja za osebno in malo podjetje. Namesto tega Microsoftova izjava o zasebnosti ureja obdelavo podatkov za srečanja, ki jih povabite druge, da se pridružijo.
-
Neposredno srečanje lahko ustvarite na več načinov:
-
Na zavihku Klepet izberite Možnost Novo

-
Izberite zavihek Koledar, izberite Sestanek

-
-
Vnesite ime srečanja.
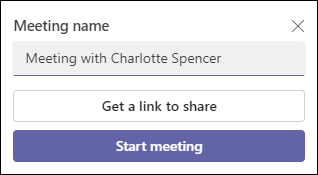
-
Izberite Pridobi povezavo za skupno rabo, da ustvarite povezavo, ki jo lahko kopirate v odložišče in daste v skupno rabo na kateri koli način.
-
Ko izberete Pridobi povezavo za skupno rabo, lahko konfigurirate možnosti zasebnosti za srečanja.
-
Izberite Konfiguriraj možnosti srečanja, nato pa se v privzetem brskalniku odpre nov zavihek, kjer lahko nastavite Kdo lahko preskoči čakalnico in Kdo lahko predstavi možnosti v spustnem meniju. Izberite in nato Shrani.
-
Možnosti zasebnosti lahko konfigurirate kadar koli med srečanjem.
-
-
Brskalnik vas prosi za dovoljenje za uporabo snemalne naprave, vi pa morate odobriti dostop, če želite govoriti v srečanju. Zvok srečanja lahko onemogočite.
-
Izberite Začni srečanje. Nastavite lahko možnosti zvoka in videa, nato pa izberete Pridruži se zdaj.
-
Povezavo Do srečanja lahko kopirate, če želite ustvariti povezavo za skupno rabo, skupno rabo prek storitve Koledar Outlook, skupno rabo prek google koledarja ali skupno rabo prek privzetega e-poštnega sporočila v aplikaciji Microsoft Teams (brezplačna različica) za Windows 11.
Opomba: Možnosti zasebnosti srečanja lahko konfigurirate kadar koli med srečanjem. Izberite Več dejanj



-
Na zavihku Koledar izberite gumb Novo srečanje na vrhu zaslona.
-
Poimenujte srečanje v polju Dodaj naslov.
-
Vnesite ime, e-poštni naslov ali telefonsko številko, da dodate udeležence v srečanje.
-
Izpolnite lahko začetni in končni polji, da načrtujete srečanje ali pa nastavite srečanje za »Ves dan«. Srečanje lahko nastavite tudi tako, da se ponavlja, doda lokacijo ali doda podrobnosti.
-
Izberite Pošlji, da razporedite srečanje.
-
Izberete lahko možnost Kopiraj povezavo

-
Ko shranite srečanje, vsi udeleženci prejmejo povabilo z imenom srečanja, organizatorjem, začetnim in končnim časom, ne glede na to, ali gre za ponovno srečanje, in povezavo za pridružitev srečanju.
-
Udeleženci lahko začnejo pogovor v klepetu srečanja, preden se začne. Udeleženci sporočil SMS lahko odgovorijo v sporočilih SMS in sporočilih v klepetu srečanja.
-
Udeleženci, ki sprejmejo prvotno povabilo, se lahko pridružijo srečanju, ne da bi čakali v čakalnici. Vsi drugi udeleženci, ki se bodo poskušali pridružiti s povezavo za srečanje, bodo čakali v čakalnici. Spremenite lahko privzeto možnost Kdo lahko preskoči čakalnico .
-
Zdaj se lahko pridružite srečanju v aplikaciji Microsoft Teams (brezplačna različica).
Opomba: Če želite konfigurirati možnosti zasebnosti srečanja, odprite podrobnosti srečanja in izberite Možnosti srečanja. V privzetem brskalniku se odpre nov zavihek, kjer lahko nastavite Kdo lahko preskoči čakalnico in Kdo lahko predstavi možnosti v spustnem meniju.
V srečanju lahko izberete to:
-

-

-

-

-

-

-

-

-

-
-

-

-

Ko uporabnik aplikacije Microsoft Teams (brezplačna različica) pošlje povabilo v koledarju, bodo prejemnikom na voljo informacije, ki se nanašajo na e-pošto organizatorja. Povabila vključujejo ime srečanja, organizatorja, začetni in končni čas, ne glede na to, ali gre za ponavljanje srečanja (ni na voljo za SMS-e), lokacijo in povezavo za pridružitev srečanju. Udeleženci lahko začnejo pogovor v klepetu srečanja, preden se srečanje začne. Udeleženci sporočil SMS lahko odgovorijo v sporočilih SMS in sporočilih v klepetu srečanja. Ta povabila so lahko poslana po e-pošti ali SMS-u v imenu organizatorja.
Za uporabnike, ki se vpišete s svojim e-poštnim računom (na osnovi Outlooka, Hotmaila, MSN itd.):
-
Prejemniki e-pošte bodo videli e-poštni naslov microsoftovega računa organizatorja. Ta e-poštni naslov bo prikazan organizatorju v glavi, ko bo povabilo na koledar pripravljeno.
-
Prejemniki sporočil SMS/telefonske številke pošljejo SMS, ki vsebuje povabilo za pridružitev aplikaciji Microsoft Teams (brezplačno).
Za uporabnike, ki se vpišete z Microsoftovim računom, ki temelji na telefonski številki, ali se vpišite z Microsoftovim računom, ki temelji na e-pošti, z e-pošto, ki ni Microsoftova (na primer Gmail, Yahoo!):
-
Prejemnikom e-pošte bo prikazan sistemsko ustvarjen e-poštni naslov, ki ga je ustvaril Microsoft in je enoličen za organizatorja.
-
Prejemniki sporočil SMS/telefonske številke pošljejo SMS, ki vsebuje povabilo za pridružitev aplikaciji Microsoft Teams (brezplačno).
E-poštni računi so prikazani na mestu telefonskih številk ali e-poštnega računa, ki ne temelji na Microsoftovem računu, s storitvijo Gmail, Yahoo! itd., ker so povabila v koledarju povezana z računi/nabiralniki, ki temeljijo na e-pošti. Če je uporabnikov račun za Gmail povezan z google koledarjem, teams uporabi račun Gmail povabljenega namesto sistemsko ustvarjenega e-poštnega naslova, ki ga je ustvaril Microsoft.
Ko uporabnik aplikacije Microsoft Teams (brezplačna različica) doda dogodek koledarja v svoj osebni koledar, so informacije, ki se nanašajo na prejemnikovo e-pošto, na voljo drugim udeležencem srečanja.
Za uporabnike, ki so sprejeli povabilo na koledar in ga dodali v svoj osebni koledar in se vpišite s tem:
-
Microsoftov račun, ki temelji na e-pošti (na osnovi Outlooka, Storitve Hotmail, MSN itd.), bo njegov e-poštni naslov Microsoftovega računa viden drugim udeležencem/udeležencem srečanja.
-
Microsoftov račun, ki temelji na e-pošti, z e-pošto, ki ni Microsoftova (na primer Gmail, Yahoo!) ali Microsoftov račun, ki temelji na telefonski številki, bo sistem, ki ga ustvari Microsoft in je enoličen za uporabnika, viden drugim udeležencem/udeležencem srečanja.
E-poštni računi so prikazani na mestu telefonskih številk ali e-poštnega računa, ki ne temelji na Microsoftovem računu, s storitvijo Gmail, Yahoo! itd., ker so povabila v koledarju povezana z računi/nabiralniki, ki temeljijo na e-pošti.
Uporabniki se lahko prijavijo v Outlook.com in izvozijo svoja povabila v koledarju. Naučite se uvoziti in izvoziti Outlookovo e-pošto, stike in koledar.
Uporabniki aplikacije Teams za službeni ali šolski račun se bodo lahko pridružili srečanju kot gost. Če so uporabniki aplikacije Teams za službeni ali šolski račun vpisani v Aplikacijo Teams za osebno ali malo poslovno uporabo, se pridružijo s svojim osebnim računom. Pravilnik o zasebnosti in pogoji obdelave podatkov v aplikaciji Teams za službene ali šolske uporabnike v organizaciji ne veljajo za sodelovanje v aplikaciji Teams za srečanja za osebno in malo podjetje. Namesto tega Microsoftova izjava o zasebnosti ureja obdelavo podatkov za srečanja, ki jih povabite druge, da se pridružijo.
Stik z nami
Če potrebujete dodatno pomoč, se obrnite na podporo ali postavite vprašanje v skupnosti za Microsoft Teams.













