Publisher omogoča preprosto izdelavo učinkovitih vizitk ne glede na to, ali ustvarite svoj načrt ali uporabite enega od Publisherjevih načrtov. Če želite izbrati barve in pisave, ki odražajo podobo vašega podjetja, lahko uporabite barvne sheme in sheme pisav. Vizitke lahko še bolj prilagodite za določene segmente trga ali področne nastavitve, dodate imena in službene nazive za nove zaposlene, ko vaše podjetje zraste.
Kaj želite narediti?
Načrtovanje vizitke
Ko začnete načrtovati svojo vizitko, je dobro, da izberete način tiskanja – na primer točkovna barva ali procesne barve, če želite natisniti publikacijo s komercialnim tiskalnikom – kar vam omogoča vnaprejšnje načrtovanje za vse morebitne težave s tiskanjem, ki lahko vplivajo na odločitve glede načrta. Vizitke, ki jih ustvarite v Publisherju, lahko natisnete z namiznim tiskalnikom ali komercialnim tiskalnikom, odvisno od vaši potreb:
-
Priporočljivo je, da natisnete svoj načrt s komercialnim tiskalnikom, če morate natančno uskladiti določeno barvo, če potrebujete večjo količino ali če morajo biti poravnave ali pregibi natančni. Komercialni tiskalniki imajo natančne stroje in ponujajo različne papirje, črnila, lake in druge možnosti.
-
Lahko pa ustvarite odlične rezultate tudi z namiznim tiskalnikom. Uporaba namiznega tiskalnika vam omogoča več prilagodljivosti, saj lahko kadar koli spremenit svoje vizitke, da bodo bolje ustrezale vašim potrebam. V večini papirnic so na voljo vnaprej pripravljeni listi kartic v različnih barvah in iz posebnih papirjev z vnaprej natisnjenimi načrti.
Ne glede na to, katero možnost izberete za tiskanje svojih vizitk, ne pozabite vključiti teh osnovnih elementov:
-
Ime in logotip vašega podjetja
-
Vaše ime in naziv
-
Vaš poštni naslov in telefonska številka ter številka faksa
-
E-poštni naslov
-
Naslova spletnega mesta (URL)
Ustvarjanje vizitke
Začnete lahko tako, da izberete enega od načrtov vizitk, ki so vključeni v Publisherju.
Ustvarjanje enostranske vizitke
-
Kliknite Datoteka > Novo in izberite Vgrajene, če želite uporabiti eno od predlog, ki so nameščene v Publisher.
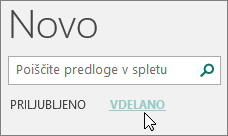
-
V katalogu Vizitke v razdelku Nameščene predloge kliknite želeni načrt.
Opomba: Če veste, da boste tiskali na določen izdelek izdelovalca, se pomaknite do razdelka določenega izdelovalca in kliknite izdelek, ki ga boste uporabili. Če izdelka, ki ga boste uporabili, ni na seznamu, sledite opisanemu postopku.
-
V razdelku Prilagodi naredite to:
-
Izberite Barvna shema in Shema pisav.
-
V razdelku Poslovni podatki kliknite spustni meni in nato Ustvari novo... , če želite samodejno zapolniti vse vizitke z istimi informacijami.
-
V pogovornem oknu Ustvarjanje novega nabora poslovnih podatkov vnesite podatke v polja, vključno s poljem Ime nabora poslovnih podatkov.
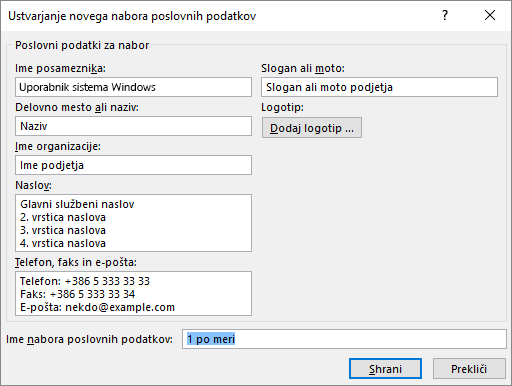
-
Če imate Logotip, kliknite Dodaj logotip.
-
Kliknite Shrani.
-
-
V razdelku Možnosti naredite to:
-
Izberite Velikost strani – Ležeče ali Pokončno.
-
Če želite dodati logotip, potrdite polje Vključi logotip.
-
Kliknite Ustvari.
Namig: Uporabljate Publisher 2010? V podoknu opravil Vrste publikacij kliknite Vizitke, nato pa v katalogu Vizitke izberite želeni načrt. Izberite vse želene možnosti, na primer barvno shemo, nabor poslovnih podatkov in pokončno ali ležečo usmerjenost. Nato kliknite Ustvari.
-
Nastavitev vizitk za določen izdelek izdelovalca
Če ste kupili liste vizitke pri določenem izdelovalcu, lahko nastavite svojo vizitko v Publisherju tako, da se dimenzije prilagodijo listom kartice pri tiskanju.
-
Na zavihku Načrt strani kliknite Velikosti in nato kliknite Več vnaprej nastavljenih velikosti strani.
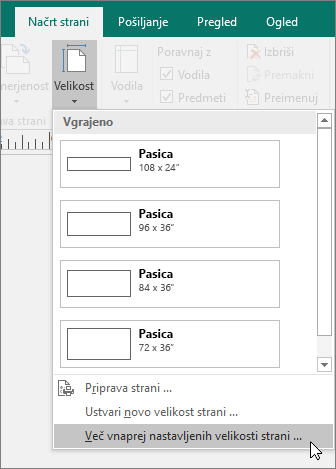
-
V pogovornem oknu Vnaprej nastavljena velikost strani se pomaknite navzdol do razdelka Vizitke, poiščite želenega določenega izdelovalca in nato kliknite njegovo ime.
Opomba: Če ne najdete določenega izdelovalca ali njihovega določenega izdelka, natančno izmerite velikost vizitke, na katero želite tiskati, in se tako prepričajte, da boste izključili tisti del kartice, ki ga ne želite natisniti. Kliknite Velikost strani po meri in nato v pogovornem oknu Velikost strani po meri vnesite mere vizitke. Če želite več informacij o nastavitvi velikosti strani po meri, glejte Pogovorno okno »Velikost strani po meri«.
Namig: Uporabljate Publisher 2010? V podoknu opravil Oblikuj publikacijo v razdelku Možnosti vizitke kliknite Spremeni velikost strani. V pogovornem oknu Priprava strani se pomaknite navzdol do razdelka Vizitke, poiščite določenega izdelovalca in nato kliknite njegovo ime.
-
Kliknite želeno velikost strani in nato še V redu.
-
Preden natisnete na karton, vadite z nekaj navadnimi listi papirja, da se prepričate, da so vaše poslovne vizitke natisnjene tako, kot želite.
Dodajanje besedila
-
Če želite zamenjati besedilo označbe mesta z lastnim besedilom, kliknite besedilo označbe mesta in nato začnite tiskati.
Opomba: Če ste shranili svoje podatke o poslovnih stikih v nabor poslovnih podatkov in izberete nabor poslovnih podatkov, je vaša vizitka samodejno dopolnjena s podatki. Če želite urediti podatke za stik ali zamenjati podatke o poslovnih stikih z drugim naborom poslovnih podatkov, v meniju Urejanje kliknite Poslovni podatki.
Spreminjanje velikosti besedila
V večini primerov se velikost besedila samodejno spremeni, tako da se prilega polju z besedilom označbe mesta. Lahko pa velikost besedila prilagodite ročno.
-
Kliknite polje z besedilom.
-
Na zavihku Oblika orodja za polja z besedilom pokažite na Prileganje besedila in nato kliknite Ne prilagodi samodejno.
-
Izberite besedilo in nato še novo velikost pisave na spustnem meniju Velikost pisave na zavihku Oblika orodja za polja z besedilom.
Namig: Uporabljate Publisher 2010? V meniju Oblika pokažite na Samodejno prilagodi besedilo in nato kliknite Ne prilagodi samodejno. Izberite besedilo in nato v orodni vrstici izberite novo velikost pisave na seznamu Velikost pisave.
Zamenjava označbe mesta logotipa z vašim logotipom
-
Kliknite označbo mesta logotipa, počakajte, nato pa znova kliknite sliko označbe mesta, da se prikaže orodna vrstica za vstavljanje slike.
-
V pogovornem oknu Vstavljanje slike poiščite mesto z logotipom, ki ga želite vstaviti v publikacijo, nato pa dvokliknite sliko. Publisher bo samodejno spremenil velikost slike, da se bo prilegala.
Opomba: Če ste vključili logotip v nabor poslovnih podatkov in izberete ta nabor poslovnih podatkov, je logotip samodejno dodan v novo publikacijo.
Namig: Uporabljate Publisher 2010? Kliknite označbo mesta za logotip, počakajte, nato pa znova kliknite sliko označbe mesta, da prikažete orodno vrstico Slika. V orodni vrstici Slika kliknite Vstavi sliko 
Ustvarjanje obojestranske vizitke
Hrbtna stran kartice je odličen prostor za dodajanje informacij, ki strankam omogočajo lažje poslovanje z vami. Morda boste želeli vključiti nekaj od tega:
-
Zemljevid mesta sedeža podjetja
-
Navodila za pot
-
Kupon
-
Poseben popust za napotitev
-
Slogan podjetja
-
Seznam izdelkov
-
Prevod sprednje strani v drugem jeziku
Dodajanje informacij na hrbtno stran vizitke
-
Dokončajte korake za ustvarjanje enostranske vizitke.
-
V podoknu za krmarjenje Strani z desno tipko miške kliknite obstoječo stran in izberite Vstavi stran.
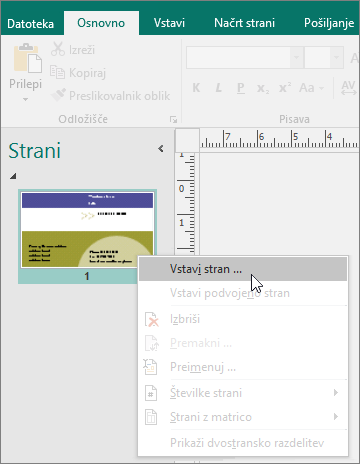
Namig: Uporabljate Publisher 2010? V meniju Vstavljanje kliknite Stran.
-
V pogovornem oknu Vstavljanje strani kliknite Po trenutni strani in nato izberite želene možnosti.
Če želite na primer na hrbtni strani vizitke prikazati slogan podjetja, kliknite Ustvari eno polje z besedilom na vsaki strani. Če boste na hrbtno stran dodali prevod v drugem jeziku, boste kliknili Podvoji vse predmete na strani, tako da bodo vse barve, grafike in besedilo na voljo na drugi strani.
-
Dodajte besedilo, slike in druge informacije, ki jih želite prikazati na hrbtni strani vizitke.
-
Ko je hrbtna stran vizitke videti tako, kot želite, shranite datoteko.
Pred tiskanjem obojestranskih vizitk
Če želite natisniti obojestranske vizitke z namiznim tiskalnikom, najprej preskusite načrt na navadnem papirju iz teh razlogov:
-
Namizni tiskalniki pogosto ne poravnajo obojestranskih dokumentov natančno. To še posebej velja, če tiskalnik ne podpira obojestranskega tiskanja in zahteva, da ročno znova vstavite papir za tiskanje na drugi strani.
-
Za pravilno tiskanje sprednje in hrbtne strani morajo biti robovi strani postavitve vizitke poravnani (kot so v privzeti postavitvi 10 kopij na list). Če ste prilagodili razmik za robove ali vrzeli ali če ste spremenili nastavitev za Kopije na list, boste težje poravnali sprednje in hrbtne strani.
Tiskanje vizitk z namiznim tiskalnikom
-
Odprite dokument vizitke, ki jo želite natisniti.
-
V tiskalnik vstavite papir, ki ga želite uporabiti za tiskanje preskusnega lista.
-
Kliknite Datoteka in nato Natisni.
-
V razdelkuTiskalnik izberite tiskalnik, s katerim želite tiskati.
-
V razdelku Nastavitve se pomaknite na Strani in izberite Ena stran na list ali Več kopij na list.
Pomembno: Če ste izbrali velikosti strani za izdelek določenega izdelovalca, so možnosti za ta izdelek že nastavljene.
Namig: Uporabljate Publisher 2010? V meniju Datoteka kliknite Natisni. Na zavihku Nastavitve publikacije in papirja izberite tiskalnik, s katerim želite tiskati. V razdelku Možnosti tiskanja kliknite Ena stran na list ali Več kopij na list. V oknu Predogled kliknite Pokaži, kako se vstavi papir in nato kliknite Zaženi čarovnika za nastavitev obojestranskega tiskanja. Čarovnik zbira informacije o tiskalniku in vam pomaga ugotoviti, kako morate vstaviti papir, da preskusite publikacijo. To je koristno tudi, kadar tiskate enostransko publikacijo.
-
Kliknite Natisni, da natisnete preskusni list, in nato naredite želene spremembe.
-
V tiskalnik vstavite papir ali karton proizvajalca, na katerega želite tiskati.
Opombe:
-
Publisher bo samodejno nastavil vizitke tako, da bodo natisnjene pravilno ne glede ležečo ali pokončno usmerjenost.
-
Če ne prilagodite velikosti vizitke ali izberete določenega izdelka proizvajalca, Publisher izbere privzete nastavitve za vizitko standardne velikosti 2 palca na 3,5 palca.
Spreminjanje števila kopij na list
Če želite spremeniti število kopij, ki bodo natisnjene na list, naredite to:
-
Kliknite Datoteka in nato Natisni.
-
V razdelku Strani izberite Ena stran na list ali Več kopij na list.
Če izberete možnost Več kopij na list, lahko spremenite število kopij na list tako, da spremenite možnost Kopije vsake strani.
Namig: Uporabljate Publisher 2010? V meniju Datoteka kliknite Natisni in nato kliknite zavihek Nastavitve publikacije in papirja. Izberite Ena stran na list ali Več kopij na list. Če izberete možnost Več kopij na list, lahko spremenite število kopij na list tako, da spremenite nastavitve za rob in razmik v razdelku Več možnosti tiskanja.
Ko so vizitke ustvarjene
Uspešno trženje je povezano s prikazovanjem prave podobe vašega podjetja možnim strankam in ohranjanjem odnosa tudi po prvem stiku. Vizitke so pri teh prizadevanjih ključnega pomena. Poleg tega, da so na njej priročno navedeni podatki za stik, vizitka predstavlja vaše podjetje in krepi njegovo podobo. Vizitka je tudi nepogrešljiva pri vzpostavljanju in ohranjanju ustnega oglaševanja.
Vendar pa vizitke ne morejo opraviti svojega dela, če jih skrivate v predalu. Zato jih razdelite med ljudi!
-
Vizitke ponudite strankam vedno, ko jih vidite, in ne samo ob prvem stiku.
-
Vizitke razdelite vsem osebam v skupini ne samo vodji.
-
Podelite dve vizitki namesto ene. Prosite prejemnika, da podari dodatno vizitko nekomu drugemu.
-
Vsakemu pismu, čestitki za rojstni dan ali voščilnici za praznike in zahvalnemu sporočilu priložite dve vizitki.
-
V vsak komplet predstavnosti vključiti dve vizitki.










