Informacije je pogosto lažje razumeti, ko so razdeljene v skupine. Poročilo, v katerem so skupine prodaje po regijah, lahko na primer označuje trende, ki so sicer lahko neobranjeni. Poleg tega lahko skupna vsota (kot so vsote ali povprečja) na koncu vsake skupine v poročilu nadomesti veliko ročne interakcije z kalkulatorjem.
Access preprosteje delate z združenimi poročili. Osnovno združeno poročilo lahko ustvarite s čarovnikom za poročila, združevanje in razvrščanje lahko dodate v obstoječe poročilo, lahko pa tudi pregledate možnosti združevanja in razvrščanja, ki ste jih že določili.
V tem članku
Ustvarjanje hitrega združenega ali razvrščenega poročila
Tudi če prvič ustvarjate združeno poročilo, lahko preprosto poročilo hitro ustvarite po tem postopku:
-
V podoknu za krmarjenje izberite tabelo ali poizvedbo z zapisi, ki jih želite uporabiti v poročilu.
-
Na zavihku Ustvari kliknite Poročilo. Access ustvarite preprosto poročilo v obliki tabele in ga nato prikažete v pogledu postavitve. Če je v poročilu veliko polje, se bo poročilo verjetno razširilo čez več strani. Preden uporabite združevanje ali razvrščanje, spremenite velikosti stolpcev (in izbrišite neželene stolpce) tako, da bo poročilo segalo čez eno širino strani. Če želite izbrisati stolpec, ga kliknite z desno tipko miške, nato pa kliknite Izbriši stolpec.
-
Z desno tipko miške kliknite stolpec, v katerem želite uporabiti združevanje ali razvrščanje, nato pa kliknite Združi po [ime polja] ali kliknite eno od možnosti Razvrsti. Če želite na primer združiti po stolpcu »Prioriteta«, z desno tipko miške kliknite stolpec »Prioriteta«, nato pa kliknite Združi po Prioriteta.
Ko uporabite združevanje, Access premakne polje za združevanje v skrajno levi stolpec in združi preostale stolpce glede na ta stolpec. V nekaterih primerih Access odseku z nogo poročila doda tudi skupno vsoto. -
Oglejte si možnosti združevanja in razvrščanja po postopkih v razdelku Dodajanje ali spreminjanje združevanja in razvrščanja v obstoječem poročilu in jih podrobneje določite.
Izdelava novega združenega poročila s čarovnikom za poročila
Čarovnik za poročila vam prikaže niz vprašanj, nato pa ustvari poročilo, ki temelji na vaših odgovorih. Med vprašanji se eno nanaša tudi na polje oz. polja, ki jih želite združiti v poročilu. Ko ste ustvarili poročilo, ga lahko uporabite takšnega, kot je, ali pa ga prilagodite svojim potrebam. Preden zaženete čarovnika za poročila, določite vir podatkov.
Zagon čarovnika za poročila
-
Na zavihku ustvari v skupini Poročila kliknite Čarovnik za poročila.
Access zažene čarovnika za poročila.
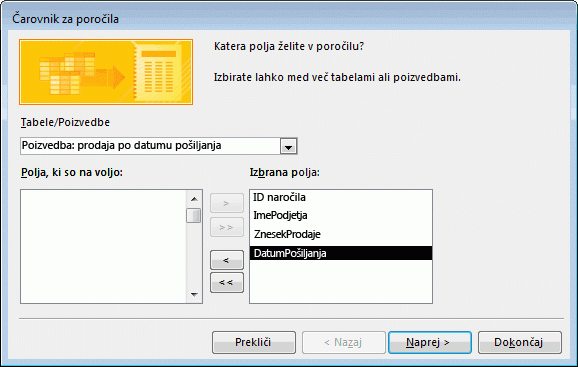
-
Kliknite spustni seznam Tabele/poizvedbe in izberite tabelo ali poizvedbo s polji, ki jih želite uporabiti v poročilu.
-
Dvokliknite polja na seznamu Polja, ki so na voljo, da jih izberete.
Access jih premaknete na seznam Izbrana polja. Če želite dodati ali odstraniti izbrano polje ali dodati oz. odstraniti vsa polja, kliknite gumbe med polji Polja, ki so na voljo in Izbrana polja.
-
Če želite v poročilo vključiti tudi polja iz druge tabele ali poizvedbe, znova kliknite spustni seznam Tabele/poizvedbe in izberite drugo tabelo ali poizvedbo ter nadaljujte z dodajanjem polj.
-
Ko ste dodali vsa polja, kliknite Naprej.
Združevanje zapisov v čarovniku za poročila
Z združevanjem lahko organizirate in razvrstite zapise po skupinah, na primer po območju ali prodajalcih. Skupine so lahko ugnezdene, zato da omogočajo preprosto določanje relacij med skupinami in hitro iskanje želenih podatkov. Z združevanjem lahko tudi izračunate podatke v povzetku, na primer skupne vsote ali odstotke.
Ko v poročilo vključite več kot eno tabelo, čarovnik pregleda relacije med tabelami in določi, kako si morda želite ogledati podatke.
-
Na strani čarovnika za poročila, kjer se pojavi vprašanje Želite dodati ravni združevanja? kliknite eno od imen polj na seznamu, nato pa še Naprej.
-
Če želite dodati ravni združevanja, dvokliknite imena polj na seznamu, ki jih želite dodati v poročilo.
Raven združevanja lahko tudi odstranite, tako da jo dvokliknete na desni strani pogovornega okna. S puščičnimi gumbi lahko dodate in odstranite ravni združevanja ter prilagodite prednost ravni združevanja, tako da jo izberete in kliknete gumb gor ali dol. Access doda vsako raven združevanja in jo prikaže ugnezdeno znotraj nadrejene ravni združevanja.
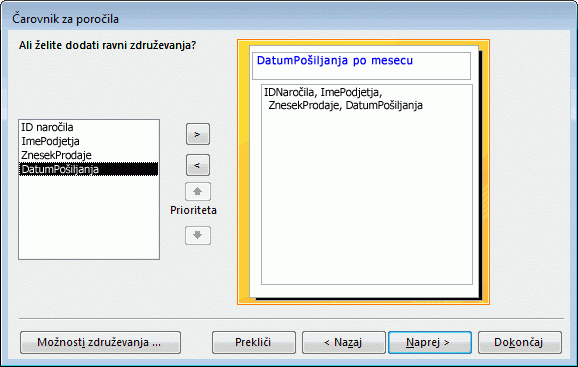
-
Kliknite Možnosti združevanja, če želite odpreti pogovorno okno Intervali združevanja.
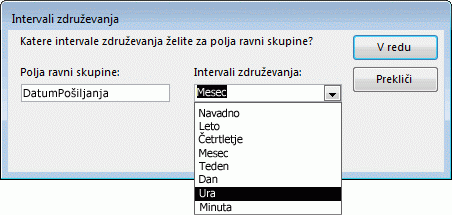
-
Če želite, lahko za vsako polje ravni skupine izberete interval združevanja.
Z intervalom združevanja lahko prilagodite združevanje zapisov. Na prejšnji sliki so zapisi združeni po polju »DatumPošiljanja«, ki je podatkovnega tipa »Datum/čas«. Čarovnik za poročila ponudi izbire, ki ustrezajo podatkovnemu tipu na seznamu Intervali združevanja. Ker je polje »DatumPošiljanja« tipa »Datum/čas«, lahko združite po dejanski vrednosti (Navadno), Leto, Četrtletje, Mesec, Teden, Dan, Ura in Minuta. Če bi bila polja podatkovnega tipa »Besedilo«, bi lahko združili po celotnem polju (Navadno) ali morda po prvem znaku ali prvih petih znakih. Pri številskem podatkovnem tipu lahko združite po vrednosti (Navadno) ali po obsegu v izbranih primerkih.
Ko ste izbrali interval združevanja, kliknite V redu.
-
Kliknite Naprej, da se pomaknete na naslednjo stran v čarovniku.
Razvrščanje in povzemanje zapisov
Zapise lahko razvrstite po največ štirih poljih v naraščajočem ali padajočem zaporedju.
-
Kliknite prvi spustni seznam in izberite polje, po katerem želite razvrstiti.
Če želite preklopiti med naraščajočim in padajočim zaporedjem (privzeta možnost je Naraščajoče), lahko kliknete gumb na desni strani seznama. Če želite izbrati dodatna polja za razvrščanje, kliknite drugi, tretji in četrti spustni seznam.
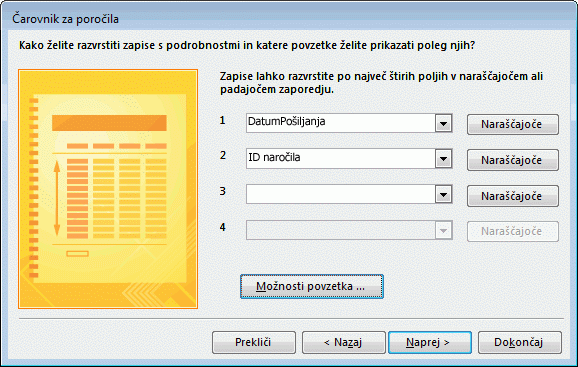
-
Če želite povzeti številska polja, kliknite Možnosti povzetka.
Gumb Možnosti povzetka bo prikazan le, če je v razdelku »Podrobnosti« v poročilu eno ali več številskih polj. Čarovnik prikaže številska polja, ki so na voljo.
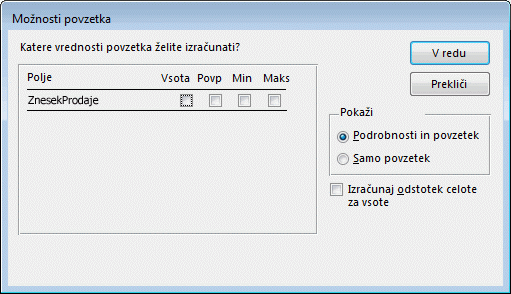
-
Potrdite potrditveno polje pod izbrano možnostjo Sum, Avg, Min ali Max , da te izračune vključite v nogo skupine.
Lahko se tudi odločite, da želite prikazati podrobnosti in povzetek ali le povzetek. V zadnjem primeru so prikazane vsote za vsako vrednost »DatumPošiljanja« (če ste na primer potrdili polje Sum), podrobnosti naročila pa so izpuščene. Prikažete lahko tudi odstotek skupnih izračunov vsot.
-
Kliknite V redu.
-
Sledite navodilom na naslednjih straneh čarovnika za poročila. Na zadnji strani lahko uredite naslov poročila. Ta naslov bo prikazan na prvi strani poročila, Access poročilo shrani tudi z naslovom kot imenom dokumenta. Naslov in ime dokumenta lahko uredite tudi pozneje.
-
Kliknite Dokončaj. Access samodejno shrani poročilo in ga prikaže v predogledu tiskanja, ki prikaže poročilo tako, kot bo natisnjeno.
Z gumbi za krmarjenje na dnu podokna za predogled si lahko ogledate strani poročila v zaporedju ali pa skočite na katero koli stran v poročilu. Kliknite enega od gumbov za krmarjenje ali vnesite številko strani, ki si jo želite ogledati, v polje s številko strani in pritisnite ENTER.
V predogledu tiskanja lahko stran povečate, da si ogledate podrobnosti, ali jo pomanjšate in si ogledate, kako so podatki razporejeni na strani. Kazalec miške postavite na poročilo in enkrat kliknite. Če želite izničiti učinek povečave, znova kliknite. Uporabite lahko tudi gumb povečave v vrstici stanja.
Dodajanje ali spreminjanje združevanja in razvrščanja v obstoječem poročilu
Če že imate poročilo in mu želite dodati razvrščanje ali združevanje ali če želite spremeniti trenutno razvrščanje in združevanje v poročilu, boste v tem razdelku našli osnovna navodila.
Dodajanje združevanja, razvrščanja in seštevanja
Preproste postopke razvrščanja, združevanja in seštevanja lahko izvedete tako, da z desno tipko miške kliknite polja v pogledu postavitve, nato pa v priročnem meniju izberete želeno dejanje. V pogled postavitve preklopite tako, da z desno tipko miške kliknete poročilo v podoknu za krmarjenje, nato pa kliknete Pogled postavitve.
Opomba: Čeprav navodila v tem razdelku ne uporabljajo neposredno podokna Združevanje , razvrščanje in vsota, je dobro odpreti podokno in opazovati, kako se spreminja med delom. Dobili boste boljšo predstavo o tem, kaj Access, in ko boste imeli več časa za delo s podoknom Združevanje, razvrščanje in vsota , ga lahko uporabite za dodatne prilagoditve poročila. Če želite prikazati podokno Združevanje, razvrščanje in vsota:
-
Na zavihku Načrt postavitve poročila v skupini & vsote kliknite Združi & razvrščanje.
Razvrščanje po enem polju
-
Z desno tipko miške kliknite v polju, po katerem želite razvrščati.
-
V priročnem meniju kliknite želeno možnost razvrščanja. Če želite na primer razvrstiti polje z besedilom po naraščajočem zaporedju, kliknite Razvrsti od A do Ž. Če želite razvrstiti številsko polje po padajočem zaporedju, kliknite Razvrsti od največjega do najmanjšega.
Access razvrsti poročilo, kot ste določili. Če je odprto podokno Združevanje, razvrščanje in vsota, lahko opazite, da je bila polju dodana nova vrstica Razporedi po.
Razvrščanje v več poljih
Opomba: Ko v pogledu postavitve s klikom desne tipke miške uporabite razvrščanje, lahko razvrščate samo v enem polju naenkrat. Uporaba razvrščanja v drugem polju odstrani razvrščanje v prvem. To se razlikuje od načina razvrščanja v obrazcih, pri katerem lahko ustvarite več vrstnih redov razvrščanja tako, da z desno tipko miške kliknete vsako polje in izberete želeni vrstni red razvrščanja. Če želite ustvariti več ravni razvrščanja, si oglejte razdelek Dodajanje združevanja, razvrščanja in vsot s podoknom »Združevanje, razvrščanje in vsota«.
Združevanje po polju
-
Z desno tipko miške kliknite katero koli vrednost v polju, v katerem želite združevati.
-
V priročnem meniju kliknite Združi po.
Access doda raven združevanja in ji ustvari glavo skupine. Če je odprto podokno Združevanje, razvrščanje in vsota, lahko opazite, da je bila polju dodana nova vrstica Združi po.
Dodajanje vsote polju
Ta možnost dovoli izračun vsote, povprečja, štetje ali drugo združevanje za polje. Na konec poročila je dodana skupna vsota, vsote skupine pa v vse skupine, ki so v poročilu.
-
Z desno tipko miške kliknite katero koli vrednost v polju, v katerem želite izračunati vsoto.
-
Kliknite Vsota.
-
Kliknite operacijo, ki jo želite izvesti:Vsota, Povprečje, Štetje zapisov (štetje vseh zapisov), Preštej vrednosti (samo štetje zapisov z vrednostjo v polju), Maks., Min., Standardni odklon ali Varianca.
Access nogo poročila doda izračunan kontrolnik polja z besedilom, kar ustvari skupno vsoto. Če ima poročilo ravni združevanja, lahko Access skupine (če še niso prisotne) in v vsako nogo doda vsoto.
Opomba: Vsote lahko dodate tudi tako, da kliknete polje, za katerega želite izračunati vsoto, nato pa na zavihku Načrt v skupini Združevanje in vsote kliknete Vsote.
Dodajanje združevanja, razvrščanja in vsot s podoknom »Združevanje, razvrščanje in vsota«
Delo s podoknom Združevanje, razvrščanje in vsota omogoča največjo prilagodljivost pri dodajanju ali spreminjanju, vrstnega reda razvrščanja ali možnosti vsot v poročilu. Veliko uporabnikov za delo raje uporablja pogled postavitve, saj je v njem mogoče veliko lažje videti, kako spremembe vplivajo na prikaz podatkov.
Prikaz podokna za združevanje, razvrščanje in vsoto
-
Na zavihku Načrt postavitve poročila v skupini & vsote kliknite Združi & razvrščanje. Access prikaže podokno Združevanje, razvrščanje in vsota.

Če želite dodati novo raven razvrščanja ali združevanja, kliknite Dodaj skupino ali Dodaj razvrščanje.
V podokno Združevanje, razvrščanje in vsota je dodana nova vrstica, prikazan pa je seznam polj, ki so na voljo.
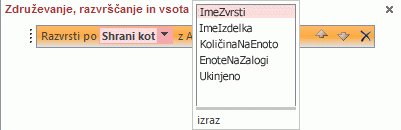
Kliknete lahko eno od teh polj ali izraz pod seznamom polj, če želite vnesti izraz. Ko izberete polje ali vnesete izraz, Access doda raven združevanja v poročilo. V pogledu postavitve se prikaz takoj prilagodi in prikaže združevanje ali vrstni red razvrščanja.
Če želite več informacij o ustvarjanju izrazov, preberite članek Gradnja izraza.
Opombe:
-
Če je določenih že več ravni razvrščanja ali združevanja, se boste morda morali pomakniti navzdol v podoknu Združevanje, razvrščanje in vsota, preden boste lahko videli gumba Dodaj skupino in Dodaj razvrščanje.
-
V poročilu lahko določite največ 10 ravni združevanja in razvrščanja.
Sprememba možnosti razvrščanja
Vsaka raven razvrščanja ali združevanja ima vrsto možnosti, ki jih je mogoče nastaviti za pridobivanje želenih rezultatov.
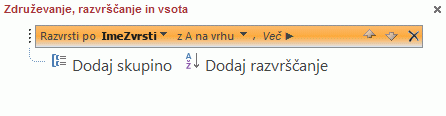
-
Če želite prikazati vse možnosti ravni združevanja ali razvrščanja, kliknite Več na ravni, ki jo želite spremeniti.

-
Če želite skriti možnosti, kliknite Manj.
Vrstni red Vrstni red razvrščanja lahko spremenite s klikom seznama za vrstni red razvrščanja in nato še želene izbire.
Interval združevanja Ta nastavitev določi način združenosti zapisov. Združujete lahko na primer po prvih znakih v poljih z besedilom, tako da se združijo besedila, ki se začnejo z »A«, vsa besedila, ki se začnejo z »B«, in tako naprej. V polju z datumom lahko združujete po dnevu, tednu, mesecu, četrtletju ali pa vnesete interval po meri.
Vsote Če želite dodati vsote, kliknite to možnost. Vsote lahko dodajate v polja z več vrednostmi, v enem polju pa lahko računate več vrst vsot.
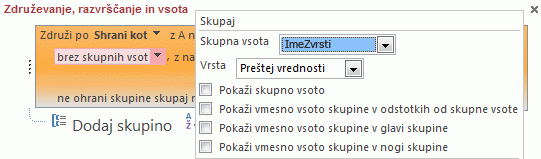
-
Kliknite puščico spustnega seznama Skupna vsota in izberite polje, ki ga želite povzeti.
-
Kliknite puščico spustnega seznama Vrsta in izberite ime želenega izračuna.
-
Če želite na konec poročila (v nogo poročila) dodati skupno vsoto, kliknite Pokaži skupne vsote.
-
Če želite v nogo poročila dodati kontrolnik za izračun odstotkov skupne prodaje za vsako skupino, kliknite Pokaži vsote skupine v odstotkih od skupne vsote.
-
Če želite vsoto prikazati na želenem mestu, kliknite Pokaži v glavi skupine ali Pokaži v nogi skupine.
Ko so vse možnosti za polje izbrane, lahko postopek ponovite in drugo polje povzamete tako, da ga izberete na spustnem seznamu Skupna vsota. Če tega ne želite narediti, kliknite pojavno okno Vsote in ga zaprite.
Naslov Omogoča spremembo naslova polja, ki ga povzemate. Uporabite ga za naslov glave in označevanje polj za povzemanje v glavah in nogah.
Dodajanje ali spreminjanje naslova:
-
Kliknite modro besedilo za z naslovom.
Pojavi se pogovorno okno povečave.
-
V pogovorno okno vnesite nov naslov in kliknite V redu.
Z odsekom glave ali brez njega To nastavitev uporabite za dodajanje ali odstranjevanje odseka glave, ki je pred vsako skupino. Ko dodajate odsek glave, Access polje za združevanje premakne v glavo namesto vas. Ko odstranite odsek glave, ki vsebuje kontrolnike, ki niso polje za združevanje, Access za potrditev brisanja kontrolnikov.
Z odsekom noge ali brez njega To nastavitev uporabite za dodajanje ali odstranjevanje noge, ki sledi vsaki skupini. Ko odstranite odsek noge s kontrolniki, Access za potrditev brisanja kontrolnikov.
Ohrani skupino na eni strani Ta nastavitev določa postavitev skupin na strani, ko je poročilo natisnjeno. Morda boste želeli obdržati združenost skupin v največji možni meri in se tako skušali izogniti obračanju strani za ogled celotne skupine. Vendar to poveča porabo papirja, potrebnega za tiskanje poročila, ker ima večina strani na dnu nekaj praznega prostora.
-
Ne ohrani skupine skupaj na eni strani To možnost uporabite, če vas ne skrbi razdeljenost strani s prelomi strani. Skupina, ki ima na primer 30 elementov, ima morda 10 elementov na dnu strani in preostalih 20 na vrhu naslednje.
-
Ali želite obdržati skupino na eni strani Ta možnost pomaga zmanjšati število prelomov strani v eni skupini. Če skupina ne more vstaviti preostalega prostora na strani, Access pustite prazen in namesto tega začnete skupino na naslednji strani. Večje skupine se lahko kljub temu raztezajo čez več strani, vendar ta možnost zmanjša število prelomov strani v skupini v največji mogoči meri.
-
Ohrani glavo in prvi zapis skupaj na eni strani Skupinam z glavami skupine ta možnost zagotavlja, da se ne bodo same natisnile na dno strani. Če Access, da ni dovolj prostora za vsaj eno vrstico podatkov, ki jih želite natisniti za glavo, se skupina začne na tej strani.
Sprememba prednosti ravni združevanja in razvrščanje
Če želite spremeniti prednost ravni združevanja ali razvrščanja, kliknite podokno Združevanje, razvrščanje in vsota in nato puščico gor ali dol na desni strani vrstice.
Brisanje ravni združevanja in razvrščanja
Če želite izbrisati raven združevanja ali razvrščanja, v podoknu Združevanje, razvrščanje in vsota kliknite vrstico, ki jo želite izbrisati, in nato pritisnite tipko DELETE ali kliknite gumb Izbriši na desni strani vrstice. Ko izbrišete raven združevanja in je bilo polje za združevanje v glavi ali nogi skupine, ga Access premakne v odsek s podrobnostmi poročila. Vsi ostali kontrolniki, ki so bili v glavi ali nogi skupine, so izbrisani.
Ustvarjanje poročila o povzetku (brez podrobnosti o zapisu)
Če želite prikazati le vsote (torej le informacije v vrsticah glave in noge), na zavihku Načrt postavitve poročila v skupini Združevanje & vsote kliknite Skrij podrobnosti. To zapise skrije na nižjo raven združevanja in ima za posledico veliko bolj strnjeno predstavitev podatkov povzetka. Čeprav so zapisi skriti, kontrolniki v skritem odseku niso izbrisani. Če želite v poročilu vnovič prikazati vrstico s podrobnostmi, znova kliknite Skrij podrobnosti.










