OneNotov zvezek za predavanja je program, s katerim lahko nastavite OneNote za predavanja. Program bo ustvaril zvezek za predavanja, ki vključuje tri vrste podzvezkov:
-
Zvezki za študente – zasebni zvezki, ki so v skupni rabi med posameznim učiteljem in posameznim študentom. Izobraževalno osebje lahko dostopa do teh zvezkov kadar koli, medtem ko študentje ne vidijo zvezkov drugih študentov.
-
Knjižnica vsebine – zvezek za učitelje za skupno rabo gradiva za tečaj s študenti. Izobraževalno osebje lahko dodaja in ureja svoje gradivo, za študente pa je zvezek samo za branje.
-
Prostor za sodelovanje – zvezek, ki učencem in učiteljem predavanja ponuja skupno rabo, organiziranje vsebine in sodelovanje.
Izdali smo tudi dodatek zvezka za predavanja, ki je orodje za izboljšanje učinkovitosti zvezka za predavanja za učitelje. Ta dodatek je brezplačno na voljo za vse uporabnike programa OneNote 2013 in 2016 za Windows. Če želite izvedeti več, glejte Dodatek zvezek za predavanja za OneNote za Windows.
Kaj potrebujete
-
NaročninaMicrosoft 365 za izobraževanje, ki vključuje OneDrive za podjetja. Če niste prepričani, ali jo imate, se prosim obrnite na skrbnika za IT, ki bo to preveril.
-
Račun organizacije zase (učitelj) z dovoljenji za uporabo programa OneNotov zvezek za predavanja za ustvarjanje zvezkov za predavanja.
-
Študenti morajo imetiMicrosoft 365 račune organizacije.
Uvod
Odpiranje programa OneNotov zvezek za predavanja
-
Izberite zaganjalnik programov

-
Izberite Zvezek za predavanja.
Ustvarjanje zvezka za predavanja
Dodajanje drugega učitelja v zvezek za predavanja
Dodajanje ali odstranjevanje učiteljev v zvezku za predavanja za OneNote
Dodajanje študentov v zvezek za predavanja
Upravljanje zvezkov za predavanja
Če želite upravljati druge zmogljivosti zvezkov za predavanja, kliknite gumb Upravljanje zvezkov v čarovniku za zvezek za predavanja.
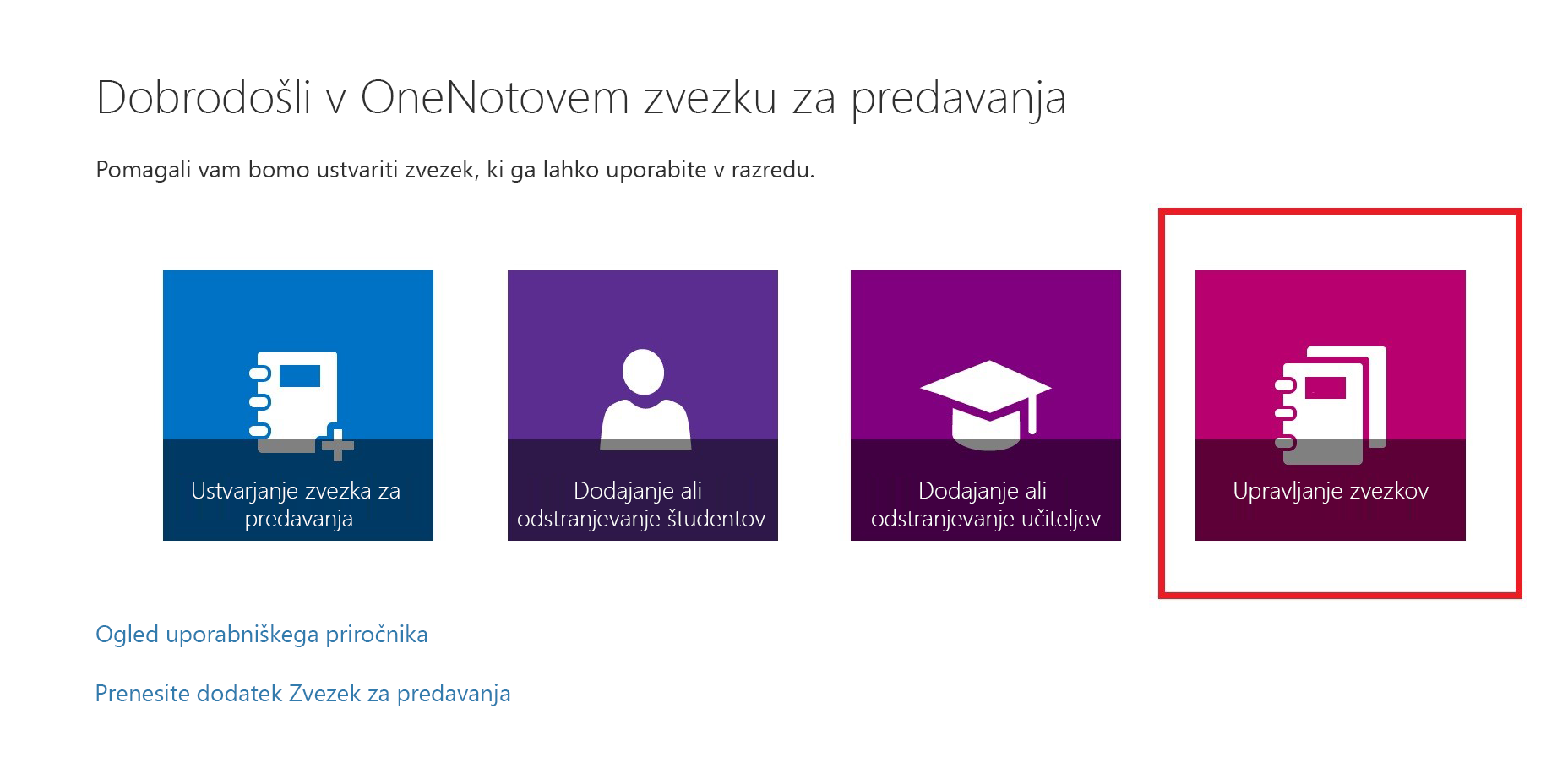
Prikaže se stran, na kateri so prikazani vsi zvezki za predavanja, ki ste jih ustvarili, in informacije za prilagajanje posameznega zvezka.
Možnosti vključujejo:
-
Preimenovanje odsekov študentov – Če želite preimenovati odseke študentov, izberite ikono svinčnika in nato vnesite novo ime odseka. Ko preimenujete odseke študentov , izberite Shrani.
-
Dodajanje odsekov za študente – če želite dodeliti nov odsek vsem študentom, izberite Dodaj odsek. Ko dodate odseke študentov, izberite Shrani.
-
Omogočanje Teacher-Only odsekov – skupina Teacher-Only odseka je zasebni prostor, kjer lahko le učitelj vidi, kaj je v njem. Če želite v zvezek za predavanja dodati skupino odsekov Samo za učitelje, kliknite Teacher-Only skupine odsekov. Drugi učitelji, ki imajo dostop do zvezka za predavanja, bodo prav tako imeli dostop do Teacher-Only odsekov, vendar študenti tukaj ne vidijo ničesar.
-
Zaklepanje prostora za sodelovanje – če omogočite to možnost, spremenite prostor za sodelovanje tako, da je vsebina samo za branje, študentom pa preprečite urejanje vsebine. Stikalo lahko kadarkoli preklopite iz zaklenjenega v odklenjeno.
-
Odpiranje zvezka za predavanja – Izberite Odpri, da odprete zvezek za predavanja.
-
Skupna raba povezave do zvezka za predavanja – če želite poslati povezavo do zvezka za predavanja predavanju, izberite in kopirajte besedilo v polju Povezava, nato pa ga prilepite v e-poštno sporočilo.
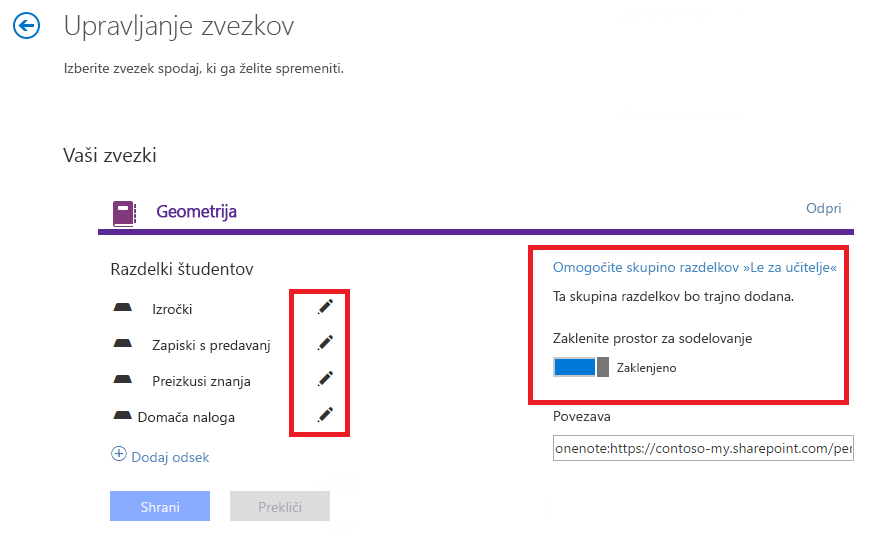
Pomagajte učencem najti zvezek za predavanja
Odpravljanje težav
Odpravljanje težav z zvezkom za predavanja
V zaganjalniku programov ne vidim ikone OneNotovega zvezka za predavanja. Kaj je narobe?
To težavo poskusite odpraviti tako:
-
Preverite, ali imate eno od teh licenc:
-
Office 365 Education za izobraževalno osebje
-
Office 365 A1 Plus PLUS za izobraževalno osebje
-
Microsoft 365 Posamezna prijava za izobraževalno osebje
-
Office 365 A1 za izobraževalno osebje
-
Microsoft 365 Paket A2 za izobraževalno osebje
-
Office 365 A3 za izobraževalno osebje
-
Microsoft 365 Paket A4 za izobraževalno osebje
-
SharePoint (paket 1) za izobraževalno osebje
-
SharePoint (paket 2) za izobraževalno osebje
-
Office Professional Plus za izobraževalno osebje
-
Office Web Apps (paket 1) za izobraževalno osebje
-
Office Web Apps (paket 2) za izobraževalno osebje
-
-
Preverite, ali program OneNotov zvezek za predavanja ni onemogočen v Skrbnik portalu:
-
Odprite zaganjalnik

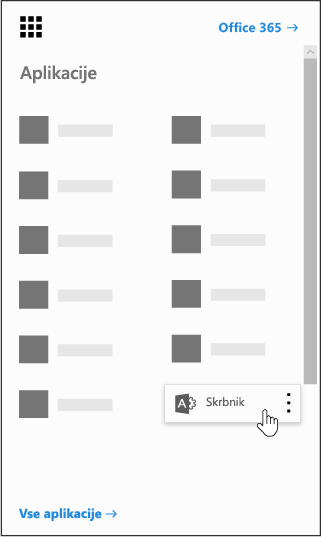
-
V levem podoknu za krmarjenje v razdelku Skrbnik izberite SharePoint.
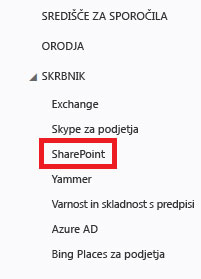
-
Na naslednjem zaslonu v levem podoknu za krmarjenje izberite Nastavitve.
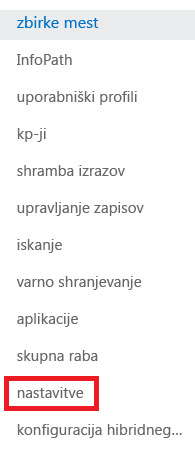
-
Preverite, ali je OneNotov zvezek za predavanja nastavljen na Pokaži.

-
-
Če po predhodnih korakih še vedno ne vidite ikone OneNotovega zvezka za predavanja, lahko vstopnico za podporo shranite na https://aka.ms/EDUSupport.










