Če ima vaša skupina na voljo informacije za sledenje, delo za organizacijo ali poteke dela za upravljanje, si lahko pomagate z aplikacijo Seznami. Ustvarite seznam sredstev podjetja za spremljanje na primer dogodkov na delovnem mestu ali bolnikov v krilu bolnišnice. Prilagodite seznam tako, da se bo ujemal z vašim delom in ga daste v skupno rabo, tako da bo lahko celotna skupina obveščena in bo lahko prispevala.
Če ste delali s seznami v SharePointu, bodo seznami v aplikaciji Teams že znani. Če ni, imamo navodila po korakih. V obeh primerih boste v tem članku začeli uporabljati sezname v aplikaciji Teams.

V tem članku
Dodajanje novega seznama v kanal Teams
Dodajanje seznama iz druge skupine ali s SharePointovega mesta
Uvod
Člani skupine ustvarijo sezname – od začetka, iz priročne predloge, z obstoječega seznama ali iz Excelovega delovnega zvezka – v namizni ali spletni različici aplikacije Teams. V prenosnih napravah si lahko člani ekipe ogledajo sezname in jih urejajo, ne pa jih ustvarjajo ali dodajajo. Vsi seznami so shranjeni v SharePoint, do njih pa lahko dostopate in jih urejate tako v SharePointu kot tudi v aplikaciji Teams.
Opomba: Gostje ne morejo ustvariti seznamov.
Dodani seznami so prikazani kot zavihki na vrhu strani kanala.
Dodajanje novega seznama v kanal Teams
-
Pojdite v kanal po svoji izbiri in izberite Dodaj zavihek


-
V pogovornem oknu Dodajanje zavihka izberite Seznami (morda ga boste morali poiskati z iskanjem) in nato izberite Shrani.
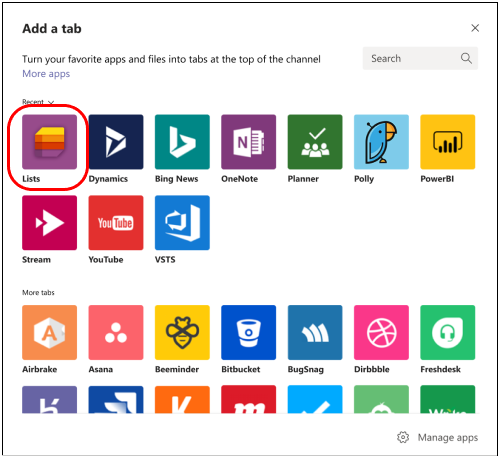
Opomba: Če se na zaslonu prikaže sporočilo »404 FILE NOT FOUND« (404 FILE NOT FOUND) po tem, ko ste izbrali Shrani, ste verjetno naleteli na znano težavo, na kateri trenutno dela inženirska skupina.
-
Na strani Teams izberite Ustvari seznam.
Tukaj so prikazane možnosti za ustvarjanje seznama.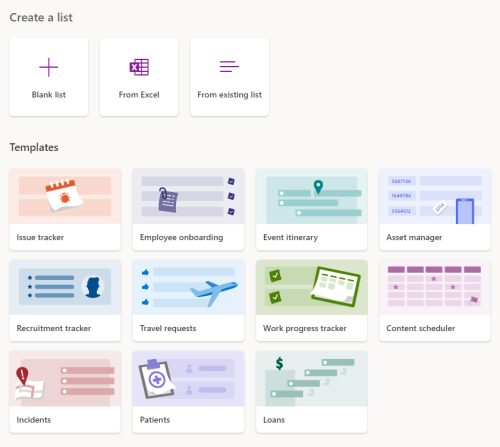
Ustvarjanje seznama od začetka
-
Izberite Prazen seznam in nato Shrani.
-
Vnesite ime seznama. Če želite, lahko tudi vnesete opis in izberete barvo ter ikono.
-
Izberite Ustvari.
Ustvarjanje seznama iz predloge
Predloge ponujajo vnaprej oblikovane sezname za pogoste situacije za sledenje informacij.
-
V razdelku Predloge izberite predlogo, ki si jo želite ogledati.
Preverite, ali se običajno ujema z vašimi potrebami. Seveda boste lahko spreminjali izbrano predlogo. -
Če je predloga videti v redu, izberite Uporabi predlogo na dnu strani.
-
Na naslednji strani vnesite ime seznama. Če želite, lahko tudi vnesete opis in izberete barvo ter ikono.
-
Izberite Ustvari.
Ustvarjanje seznama na podlagi obstoječega seznama
Za osnovo novega seznama uporabite naslove stolpcev, poglede in oblikovanje iz drugega seznama skupin.
-
Izberite Iz obstoječega seznama.
-
Izberite skupino, izberite seznam in nato Naprej.
-
Vnesite ime seznama. Če želite, lahko tudi vnesete opis in izberete barvo ter ikono.
-
Izberite Ustvari.
Ustvarjanje seznama v Excelu
Ko ustvarite seznam v Excelu, postanejo naslovi delovnega lista stolpci na seznamu, preostali podatki pa postanejo elementi seznama. Če želite sorodne informacije, glejte članek v SharePointu Ustvarjanje seznama na podlagi preglednice.
-
Izberite Iz Excela.
-
Poiščite in izberite Excelovo datoteko, ki jo želite uporabiti, nato pa izberite Naprej.
-
Sledite navodilom na strani Po meri.
Dodajanje seznama iz druge skupine ali s SharePointovega mesta
Če imate obstoječi seznam in potrebna dovoljenja, lahko seznam dodate kot zavihek v kanalu, tako da si ga lahko vsi, ki obiščejo kanal, preprosto ogledajo. Dodate lahko le sezname, ki so shranjeni v SharePointu – osebni seznami niso podprti.
Opomba: Ko izberete Dodaj obstoječi seznam, bodo na spodnji polovici strani prikazani le »standardni« seznami. Če želite preveriti, ali je seznam standarden, odprite SharePointovo mesto skupine in izberite Vsebina mesta na levi strani. Na seznamu vsebine stolpec Vrsta označuje »Seznam« za standardne sezname.
Dodajanje seznama iz drugega kanala v isti skupini
-
Pojdite v kanal po svoji izbiri in izberite Dodaj zavihek

-
V polju Dodaj zavihek , ki se odpre, izberite Seznami (morda ga boste morali poiskati z iskanjem) in nato izberite Shrani.
-
Izberite Dodaj obstoječi seznam.
-
Na naslednji strani v razdelku Izberite seznam na spletnem mestu izberite seznam, ki ga želite dodati. Izbor vključuje vse sezname v skupini, do katere imate dostop.
Dodajanje seznama druge skupine
Kanalu pošljite seznam v relaciji druge skupine, katere član ste.
Opomba: Če dodate obstoječi seznam druge skupine, članom skupine samodejno ne omogočite dostopa do seznama. Če želite več informacij, glejte Seznami v SharePointu v članku o skrbniku.
-
V aplikaciji Teams pojdite na spletno mesto skupine s seznamom, ki ga želite dodati, in odprite seznam.
-
V zgornjem levem kotu seznama izberite možnost

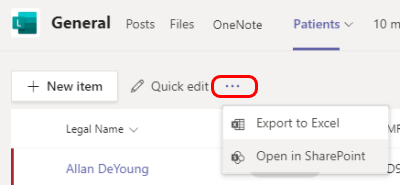
-
Kopirajte URL SharePointove strani.
-
Pojdite v kanal, v katerega želite dodati seznam, in izberite Dodaj zavihek

-
V polju Dodaj zavihek , ki se odpre, izberite Seznami (morda ga boste morali poiskati z iskanjem) in nato izberite Shrani.
-
Izberite Dodaj obstoječi seznam.
-
Na strani Dodaj obstoječi seznam prilepite SharePointov URL v razdelku Lepljenje povezave do SharePointovega seznama, ki ga želite pripeti.
Želite vedeti več?
Kaj je seznam v storitvi Microsoft 365?
Podatki in seznami v SharePointu (& urejanje)
Ustvarjanje seznama, ki je temelji na preglednici
Opomba: V člankih v SharePointu vsa vsebina ne velja za aplikacijo Teams.
Za skrbnike za IT
Upravljanje aplikacije Seznami za organizacijo v orodju Microsoft Teams










