S Power Query združite več datotek z isto shemo, shranjeno v eni mapi, v eno tabelo. Vsak mesec želite na primer združiti predvidene delovne zvezke iz več oddelkov, kjer so stolpci enaki, vendar se število vrstic in vrednosti razlikuje v vsakem delovnem zvezku. Ko jo nastavite, lahko uporabite dodatne pretvorbe, kot bi to naredili s katerim koli uvoženim virom podatkov, nato pa osvežite podatke, da si ogledate rezultate za vsak mesec.
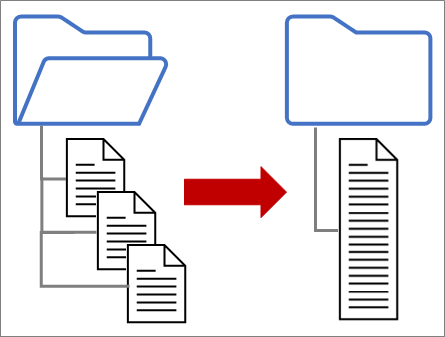
Opomba V tej temi je prikazano, kako združite datoteke iz mape. Združite lahko tudi datoteke, shranjene v SharePointu, shrambi dvojiških podatkov Azure in Azure Data Lake Storage. Postopek je podoben.
To naj bo preprosto:
-
Prepričajte se, da so vse datoteke, ki jih želite združiti, shranjene v dodeljeni mapi brez nepotrebnih datotek. V nasprotnem primeru so vse datoteke v mapi in vse podmape, ki jih izberete, vključene v podatke, ki jih želite združiti.
-
Vsaka datoteka mora imeti isto shemo z doslednih glavami stolpcev, podatkovnih tipov in številom stolpcev. Ni treba, da so stolpci v enakem vrstnem redu kot ujemanje, in se ujemajo z imeni stolpcev.
-
Če je mogoče, se izognite nepovezanim podatkovnim predmetom za vire podatkov, ki imajo lahko več podatkovnih predmetov, na primer datoteko JSON, Excelov delovni zvezek ali Accessovo zbirko podatkov.
Vsaka od teh datotek sledi preprostim vzorcem, le eni tabeli s podatki v vsaki datoteki.
-
Izberite Podatkovni > Pridobi podatke >iz datoteke ali iz > iz mape. Prikaže se pogovorno okno Prebrskaj.
-
Poiščite mapo z datotekami, ki jih želite združiti.
-
Seznam datotek v mapi se prikaže v pogovornem oknu <pot> mape. Preverite, ali so na seznamu vse želene datoteke.
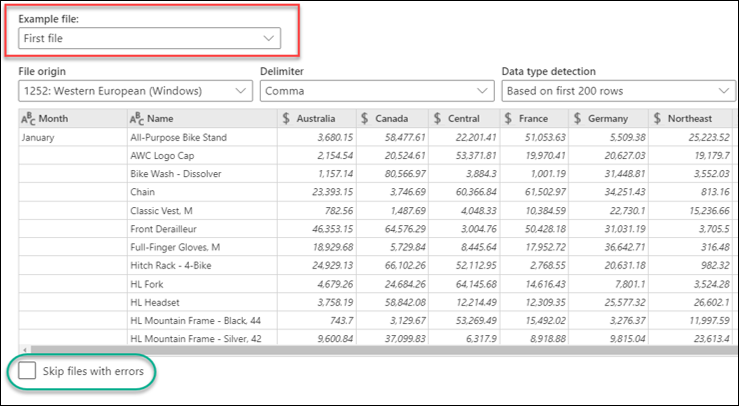
-
Izberite enega od ukazov na dnu pogovornega okna, na primer Združi > Združi & Nalaganje. V razdelku O vseh teh ukazih so opisani dodatni ukazi.
-
Če izberete kateri koli ukaz Združi , se prikaže pogovorno okno Združevanje datotek. Če želite spremeniti nastavitve datoteke, izberite vsako datoteko v polju Vzorčna datoteka, po želji nastavite Izvor datoteke, Ločilo in Zaznavanje podatkovnega tipa. Potrdite ali počistite lahko tudi potrditveno polje Preskoči datoteke z napakami na dnu pogovornega okna.
-
Izberite V redu.
Rezultat
Power Query samodejno ustvari poizvedbe za usklajevanje podatkov iz posamezne datoteke v delovni list. Koraki poizvedbe in stolpci so odvisni od tega, kateri ukaz izberete. Če želite več informacij, glejte razdelek O vseh teh poizvedbah.
-
Izberite Podatkovni > Pridobi podatke >iz datoteke ali iz > iz mape. Prikaže se pogovorno okno Prebrskaj.
-
Poiščite mapo z datotekami, ki jih želite združiti.
-
Seznam datotek v mapi se prikaže v pogovornem oknu <pot> mape. Preverite, ali so na seznamu vse želene datoteke.
-
Izberite enega od ukazov na dnu pogovornega okna, na primer Združi > Združi & pretvorbo. V razdelku O vseh teh ukazih so opisani dodatni ukazi.
Prikaže urejevalnik Power Query se pogovorno okno. -
Stolpec Vrednost je strukturiran stolpec Seznam . Izberite ikono Razširi


-
Stolpec Vrednost je zdaj strukturiran stolpec Zapis . Izberite ikono Razširi

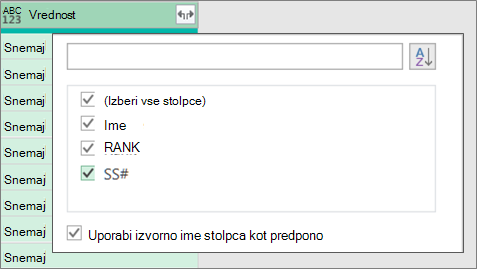
-
Ohrani vse stolpce izbrane. Morda boste želeli počistiti potrditveno polje Uporabi izvorno ime stolpca kot predpono . Izberite V redu.
-
Izberite vse stolpce, ki vsebujejo podatkovne vrednosti. Izberite Osnovno, puščico ob možnosti Odstrani stolpce, nato pa izberite Odstrani druge stolpce.
-
Izberite Osnovno > Zapri & naloži.
Rezultat
Power Query samodejno ustvari poizvedbe za usklajevanje podatkov iz posamezne datoteke v delovni list. Koraki poizvedbe in stolpci so odvisni od tega, kateri ukaz izberete. Če želite več informacij, glejte razdelek O vseh teh poizvedbah.
Vsak od teh virov podatkov ima lahko več kot en predmet za uvoz. Excelov delovni zvezek lahko ima več delovnih listov, Excelovih tabel ali imenovanih obsegov. V Accessovi zbirki podatkov je lahko več tabel in poizvedb.
-
Izberite Podatkovni > Pridobi podatke >iz datoteke ali iz > iz mape. Prikaže se pogovorno okno Prebrskaj.
-
Poiščite mapo z datotekami, ki jih želite združiti.
-
Seznam datotek v mapi se prikaže v pogovornem oknu <pot> mape. Preverite, ali so na seznamu vse želene datoteke.
-
Izberite enega od ukazov na dnu pogovornega okna, na primer Združi > Združi & Nalaganje. V razdelku O vseh teh ukazih so opisani dodatni ukazi.
-
V pogovornem oknu Združevanje datotek:
-
V polju Vzorčna datoteka izberite datoteko, ki jo želite uporabiti kot vzorčne podatke, ki se uporabljajo za ustvarjanje poizvedb. Predmeta ne morete izbrati ali izbrati le enega predmeta. Ne morete pa izbrati več kot enega.
-
Če imate več predmetov, s poljem za iskanje poiščite predmet ali možnosti prikaza skupaj z gumbom Osveži, da filtrirate seznam.
-
Potrdite ali počistite potrditveno polje Preskoči datoteke z napakami na dnu pogovornega okna.
-
-
Izberite V redu.
Rezultat
Power Query samodejno ustvari poizvedbo za usklajevanje podatkov iz vsake datoteke v delovni list. Koraki poizvedbe in stolpci so odvisni od tega, kateri ukaz izberete. Če želite več informacij, glejte razdelek O vseh teh poizvedbah.
Za večjo prilagodljivost lahko datoteke v zbirki podatkov izrecno urejevalnik Power Query z ukazom Združi datoteke. Denimo, da je v izvorni mapi mešanica vrst datotek in podmap, vi pa želite izbrati določene datoteke z enako vrsto in shemo, ne pa tudi z drugimi. S tem lahko izboljšate učinkovitost delovanja in poenostavite pretvorbe.
-
Izberite Možnost > pridobi podatke >iz datoteke ali iz > iz mape. Prikaže se pogovorno okno Prebrskaj.
-
Poiščite mapo z datotekami, ki jih želite združiti, in nato izberite Odpri.
-
Seznam vseh datotek v mapi in podmapah se prikaže v pogovornem<Pot> mape. Preverite, ali so na seznamu vse želene datoteke.
-
Na dnu izberite Pretvori podatke. Odpre urejevalnik Power Query in prikaže vse datoteke v mapi in vseh podmapah.
-
Če želite izbrati želene datoteke, filtrirajte stolpce, na primer Pripona ali Pot mape.
-
Če želite združiti datoteke v eno tabelo, izberite stolpec Vsebina, ki vsebuje vsak dvojiški (po navadi prvi stolpec), in nato izberite Osnovno > Združi datoteke. Prikaže se pogovorno okno Združevanje datotek.
-
Power Query primer datoteke, privzeto prvo datoteko na seznamu, da uporabi ustrezen povezovalnik in prepozna ujemajoče se stolpce.
Če želite za vzorčno datoteko uporabiti drugo datoteko, jo izberite na spustnem seznamu Vzorčna datoteka. -
Če želite, lahko na dnu izberete Preskoči datoteke z napakamis, da izključite te datoteke iz rezultata.
-
Izberite V redu.
Rezultat
Power Query samodejno ustvari poizvedbe za usklajevanje podatkov iz posamezne datoteke v delovni list. Koraki poizvedbe in stolpci so odvisni od tega, kateri ukaz izberete. Če želite več informacij, glejte razdelek O vseh teh poizvedbah.
Izberete lahko več ukazov, vsak pa ima drugačen namen.
-
Združevanje in pretvorba podatkov Če želite združiti vse datoteke s poizvedbo in nato zagnati urejevalnik Power Query, izberite Združi > Združi in pretvori podatke.
-
Združevanje in nalaganje Če želite prikazati pogovorno okno Vzorčna datoteka, ustvarite poizvedbo in se nato naložite v delovni list, izberite Združi > Združi in naloži.
-
Združevanje in nalaganje v Če želite prikazati pogovorno okno Vzorčna datoteka, ustvarite poizvedbo in nato prikažite pogovorno okno Uvozi, izberite Združi > Združi in Naloži v.
-
Obremenitev Če želite ustvariti poizvedbo z enim korakom in se nato naložiti v delovni list, izberite Naloži > naloži.
-
Naloži v Če želite ustvariti poizvedbo z enim korakom in nato prikazati pogovorno okno Uvozi , izberite Naloži > Naloži v.
-
Pretvorba podatkovČe želite ustvariti poizvedbo z enim korakom in nato zagnati urejevalnik Power Query, izberite Pretvori podatke.
Vendar pa združite datoteke, je v podoknu Poizvedbe pod skupino »Poizvedbe za pomoč« ustvarjenih več podpornih poizvedb.
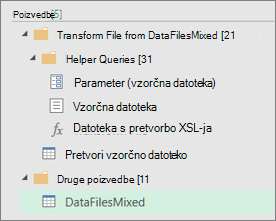
-
Power Query ustvari poizvedbo »Vzorčna datoteka« na podlagi vzorčne poizvedbe.
-
Poizvedba funkcije »Transform File« s poizvedbo »Parameter1« določi vsako datoteko (ali dvojiško) kot vnos v poizvedbo »Vzorčna datoteka«. Ta poizvedba ustvari tudi stolpec Vsebina , ki vsebuje vsebino datoteke, in samodejno razširi strukturiran stolpec Zapis , da doda podatke stolpca v rezultate. Poizvedbi »Pretvori datoteko« in »Vzorčna datoteka« sta povezani, tako da se spremembe poizvedbe »Vzorčna datoteka« odražajo v poizvedbi »Pretvori datoteko«.
-
Poizvedba, ki vsebuje končne rezultate, je v skupini »Druge poizvedbe«. Privzeto je poimenovana po mapi, iz katere ste uvozili datoteke.
Za nadaljnjo preiskavo z desno tipko miške kliknite vsako poizvedbo in izberite Uredi , da pregledate posamezen korak poizvedbe in si ogledate, kako delujejo poizvedbe.
Če želite začeti postopek združevanja več datotek, najprej zagotovite, da so vse datoteke, ki jih želite združiti, v eni mapi z datotekami.
Opomba: Podprte so Excelove, besedilne in Accessove datoteke ter datoteke CSV, JSON in XML.
-
Kliknite zavihek Power Query, nato pa Iz datoteke > Iz mape.
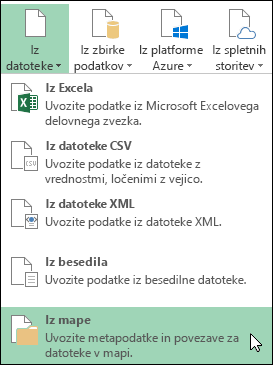
-
Kliknite gumb Prebrskaj, da poiščete mapo.
Seznam datotek v mapi se bo prikazal. Izberite možnost Urejanje, da odprete urejevalnik poizvedb. V tem primeru bomo naložili 4 Excelove delovne zvezke.
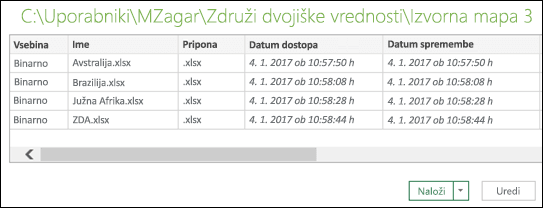
-
Ko ste se prepričali, da so vse želene datoteke na seznamu, kliknite gumb Združi dvojiške vrednosti iz stolpca Vsebina.
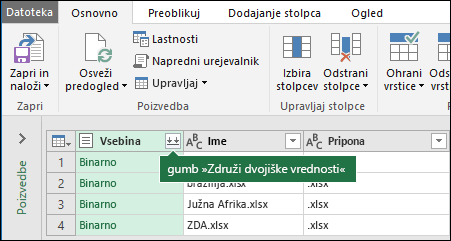
-
Analizira se posamezne datoteke in se določi pravilna oblika zapisa, kot je na primer besedilo, Excel ali JSON. V tem primeru je prikazan seznam delovnih listov iz prvega Excelovega delovnega zvezka. Izberite delovni list, ki ga želite uporabiti, in kliknite V redu.
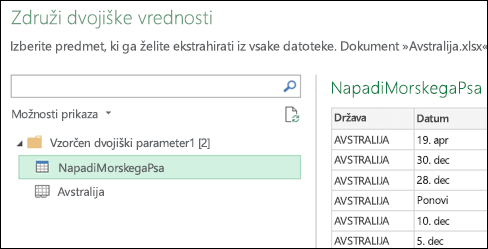
-
Postopek pretvorbe združevanja dvojiških vrednosti bo nato samodejno ustvaril poizvedbo za usklajevanje podatkov iz posamezne datoteke in prikazal predogled. Če ste zadovoljni z rezultati, kliknite Zapri in naloži.

Postopek združevanja dvojiških vrednosti bo nato uskladil navedene delovne liste v en delovni list.
-
Če se izvirne podatkovne datoteke spremenijo, lahko vedno osvežite uvožene podatke. Kliknite kjer koli v obsegu podatkov, nato pa pojite na Orodja za poizvedbe > Osveži. Poleg tega lahko preprosto uporabite dodatne pretvorbe ali koraki pridobivanja tako, da spremenite primerek samodejno ustvarjene poizvedbe, ne da bi vam bilo treba razmišljati o spreminjanju ali ustvarjanju dodatnih funkcij korakov poizvedbe; vse spremembe primerka poizvedbe se samodejno ustvarijo v poizvedbo povezane funkcije.
Znane težave
Pri nalaganju postopka združevanja dvojiških vrednosti v Excel lahko vidite to sporočilo o napaki:

Če zaprete napake tako, da kliknete V redu, bo postopek združevanja dvojiških vrednosti dokončal in pravilno naložil podatke kljub napaki. Trudimo se odpraviti napako.










