Opomba: Možnost, opisano v tej temi, bomo kmalu odstranili. Podrobnosti najdete v nadaljevanju.
Denimo, da imate delovni zvezek, ki vsebuje nekaj odličnih informacij, ki ga želite dati v skupno rabo z drugimi v vaši organizaciji. SharePoint podpira možnosti pogleda brskalnika, ki jih določite v Excel 2013. Tako lahko izberete način prikaza delovnega zvezka, ko si ga drugi ogledajo v oknu brskalnika. Naredite lahko to:
-
Določanje delovnega zvezka za prikaz v pogledu delovnega lista
-
Prikaz delovnega zvezka v spletnem Excel spletnega dostopa na SharePoint mestu
V razdelkih v nadaljevanju je pregled teh možnosti, kako določite možnosti pogleda brskalnika, ki jih želite uporabiti.
Prikaz delovnega zvezka v pogledu galerije
Opomba: To možnost bomo kmalu odstranili. Priporočamo, da je prenehate uporabljati.
Namig: Razmislite o uporabi nadzorne plošče Power BI za objavljanje izbranih delov delovnega zvezka.
Ko določite delovni zvezek, ki ga želite prikazati v pogledu galerije, je v oknu brskalnika videti tako:
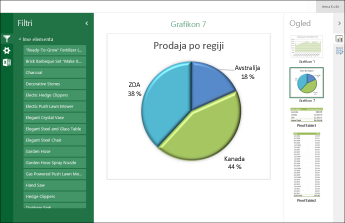
Kako deluje pogled galerije
V tem pogledu je na sredini zaslona prikazan en Vrtilni grafikon, drugi elementi pa so prikazani kot sličice na desni strani zaslona. Tukaj je »element« po navadi Vrtilni grafikon, kot je tortni grafikon, ki je prikazan zgoraj. Element je lahko tudi vrtilna tabela ali obseg celic, ki je določen kot poimenovan element.
Razčlenjevalniki in kontrolniki časovnice so prikazani na levi strani zaslona. Vsak filter velja za vse elemente, ki so povezani z njimi, vključno z grafikoni in tabelami, ki so prikazani kot sličice.
Če si želite ogledati drug element na sredini zaslona, kliknite (ali tapnite) njegovo sličico.
Določanje delovnega zvezka za prikaz v pogledu galerije
-
V Excel na zavihku Datoteka izberite Možnosti pogleda v brskalniku.
-
Na zavihku Pokaži s seznamom izberite Elemente v delovnem zvezku.
-
Izberite imenovane elemente, ki jih želite objaviti, in nato izberite zavihek Parametri.
-
Če so v delovnem zvezku razčlenjevalniki ali kontrolniki časovnice, kliknite Dodaj ,izberite razčlenjevalnike, ki jih želite objaviti, in nato izberite V redu.
-
Izberite V redu, da zaprete pogovorno okno Možnosti pogleda v brskalniku.
-
Shranite in zaprite delovni zvezek.
-
Prenesite delovni zvezek v knjižnico SharePoint dokumentov, na primer v knjižnico dokumentov.
Prikaz delovnega zvezka v pogledu delovnega lista
Ko določite delovni zvezek, ki bo prikazan v pogledu delovnega lista, bo v oknu brskalnika videti tako:
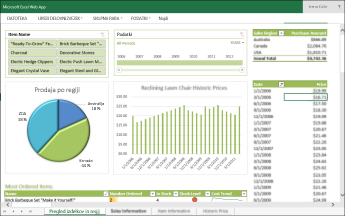
Kako deluje pogled delovnega lista
V tem pogledu je na zaslonu prikazan celoten delovni list, podoben prikazu v Excel. Ta pogled je dober za nadzorne plošče, ustvarjene v Excel, saj si lahko vse grafikone in tabele ogledate na zaslonu v enem pogledu. Ko uporabite filter, naprimer razčlenjevalnik ali kontrolnik časovnice, si lahko ogledate vse elemente, ki so povezani s tem filtrom, in prikažete te informacije.
Na dnu so zavihki, ki predstavljajo dodatne delovne liste v delovnem zvezku. Če si želite ogledati drug delovni list, kliknite njegov zavihek.
Določanje delovnega zvezka za prikaz v pogledu delovnega lista
-
V Excel na zavihku Datoteka izberite Možnosti pogleda v brskalniku.
-
Na zavihku Pokaži s seznamom izberite Listi. Izberite delovne liste, ki jih želite prikazati, in nato izberite V redu.
-
Shranite in zaprite delovni zvezek.
-
Prenesite delovni zvezek v knjižnico SharePoint dokumentov, na primer v knjižnico dokumentov.
Displaying a workbook in an Excel Web Access Web Part
Ko prikažete delovni zvezek v spletnem Excel accessu, je v oknu brskalnika videti tako:
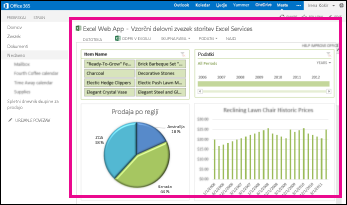
Spletni gradnik Excel Access je vsebnik, ki prikaže Excel vsebine na SharePoint mestu. Če želite delovni zvezek odpreti za ogled, vam ni treba klikniti. v spletnem gradniku je vsebina prikazana kot del strani.
V spletnem gradniku spletnega dostopa Excel lahko prikažete celoten Excel ali en element. Na zgornji sliki je prikazan celoten delovni list, lahko pa prikažete tudi en grafikon, na primer tortni grafikon.
Če želite več informacij, glejte Excel vsebine vsebine v Excel spletnem gradniku za spletni dostop.










