Fotografije in druge vrste prilog se lahko razlikujejo glede na velikost. Številni e-poštni sistemi, vključno s sistemi Gmail, Yahoo in Exchange, omejujejo velikost e-poštnih sporočil, ki jih lahko pošljete. Če vas skrbi velikost vaših e-poštnih sporočil ali če ste prejeli sporočilo, da je vaša e-pošta prevelika za pošiljanje, lahko velikost priloženih slik in drugih dokumentov zmanjšate na več načinov.
Nekateri e-poštni sistemi poleg omejitve velikosti posameznih sporočil omejujejo skupno velikost vašega nabiralnika. Ker je vsako poslano sporočilo shranjeno v mapi Poslano, lahko z zmanjšanjem velikosti prilog tudi zmanjšate velikost nabiralnika.
Kaj želite narediti?
Vstavite sliko
Če želite vstaviti sliko v telo e-poštnega sporočila, postavite kazalec v telo e-poštnega sporočila, izberite meni Vstavljanje in nato izberite Slike v skupini Ilustracije na traku.
Če je slika videti prevelika (ali premajhna), lahko velikost slike spremenite z ročicami za spreminjanje velikosti na sliki.
Spreminjanje velikosti slike
Spremenite lahko vidno velikost slike; na primer, koliko zaslona zaseje, ne da bi spremenili velikost datoteke ali ločljivost slike. Vendar pa s tem ne zmanjšate skupne velikosti e-poštnega sporočila, ki ga pošiljate.
-
Kliknite ali tapnite sliko, da prikažete majhno krožno ročico za spreminjanje velikosti v vsakem kotu slike.
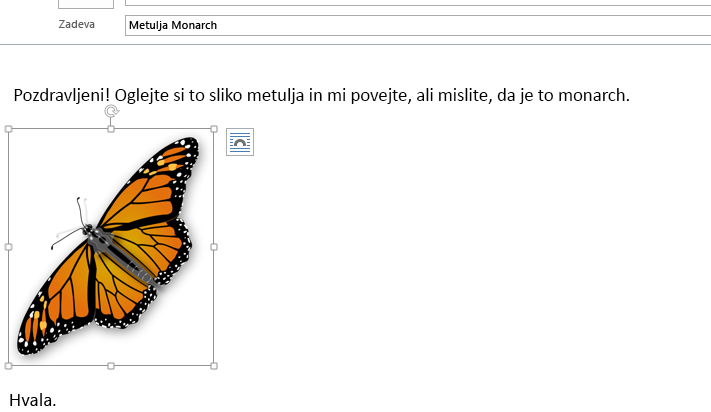
-
Kliknite (ali pritisnite in pridržite) eno od ročic, nato pa povlecite ročico za spreminjanje velikosti proti sredini, da zmanjšate velikost slike ali stran od središča, da povečate velikost slike.
Namig: Dodatne ročice za spreminjanje velikosti so na sredini vsake strani slike. Če želite ohraniti razmerja slike, uporabite le ročice za spreminjanje velikosti v vogalih. Če uporabljate ročice na sredini posamezne strani, bo slika popačena.
Spreminjanje velikosti slike na natančne mere
-
Izberite sliko, ki jo želite spremeniti.
-
Na zavihku Oblika v skupini Velikost vnesite zahtevano višino. Širina se samodejno spremeni in ostane v razmerju glede na višino.
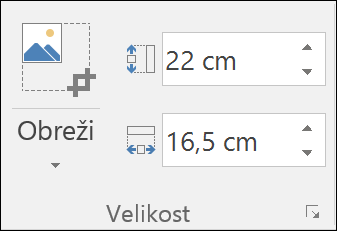
Če želite ločeno spremeniti višino in širino, potrdite zaganjalnik pogovornega okna velikost sistema 
Stiskanje slik za zmanjšanje velikosti datoteke
Stiskanje slike ohrani višino in širino slike, vendar zmanjša ločljivost. Slike z nižjo ločljivostjo imajo manjšo velikost datoteke.
-
Izberite sliko ali slike, ki jih želite zmanjšati.
-
V razdelku Orodja za slike na zavihku Oblika izberite Stisni slike

-
Izberite možnosti stiskanja in ločljivosti in nato izberite V redu. Za slike, ki ne bodo natisnjene, je najpogostejša ločljivost splet (150 ppi ).
Pomembno: Stiskanje slike zaradi zmanjšanja velikosti datoteke spremeni količino podrobnosti, ki se ohranijo v prvotni sliki. To pomeni, da je lahko po stiskanju slika videti drugače kot pred stiskanjem.
Ko priložite sliko kot datoteko, slika ne bo prikazana neposredno v telesu e-poštnega sporočila. Namesto tega bo pod zadevo sporočila prikazana ikona slike. Slikovne datoteke bodo prikazane tudi v majhnem predogledu slike skupaj z imenom in velikostjo datoteke.
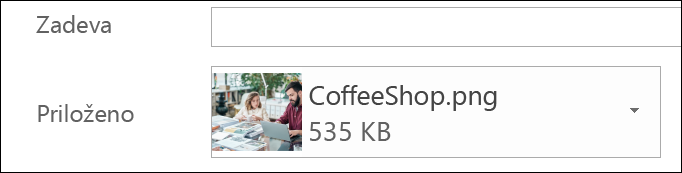
Če je slikovna priloga prevelika, lahko Outlooku naročite, naj spremeni velikost slike, ko pošljete sporočilo.
-
Izberite Datoteka.
-
Če je vaša slika velika, boste videli to sporočilo: Nekateri prejemniki morda ne bodo prejeli tega sporočila zaradi slikovnih prilog. S spreminjanjem velikosti velikih slik bo sporočilo morda lažje dostavljeno. Velikost slik bo lahko velika največ 1024 x 768 slikovnih pik.
-
Izberite Spremeni velikost velikih slik, ko pošljem to sporočilo.
-
Izberite puščico levo v zgornjem levem kotu zaslona, da se vrnete v sporočilo. Sestavite sporočilo in ko izberete Pošlji, se bo velikost vseh slikovnih prilog samodejno spremenila.
Opomba: Če vdelate sliko v telo sporočila – slika je prikazana v sporočilu – z ukazom Slika v skupini Ilustracije funkcija za spreminjanje velikosti slikovne priloge ni na voljo.
Dokumenti, preglednice, datoteke PDF in druge vrste datotek se lahko zelo razlikujejo glede na velikost. Velikost e-poštnih sporočil in prilog pri pošiljanju teh datotek lahko zmanjšate na več načinov.
Opomba: Če želite več informacij, ki so značilne za zmanjšanje slikovnih datotek, glejte razdelek Vstavljanje in spreminjanje velikosti slik v telesu e-poštnega sporočila.
Pošiljanje povezave do datoteke
-
V e-poštnem sporočilu na traku izberite Priloži datoteko.
-
Izberite datoteko.
-
Če je datoteka že shranjena v storitvi OneDrive, OneDrive za podjetja ali na SharePointovem mestu, lahko izberete Pošlji povezavo. S tem priložite bližnjico do datoteke e-poštnemu sporočilu in ne same datoteke. Prejemniki lahko odprejo bližnjico in prenesejo ali odprejo datoteko.
Kopiranje povezave za skupno rabo iz druge storitve za shranjevanje v oblaku
Večina rešitev za shranjevanje v oblaku, kot sta Dropbox ali Google Drive, vam omogoča, da dobite povezavo do datoteke, ki jo je mogoče dati v skupno rabo. Če želite več informacij o tem, kako pridobite povezavo za skupno rabo, si oglejte njihove datoteke s pomočjo. Ko imate povezavo za skupno rabo, jo prilepite v telo e-poštnega sporočila.
Stisnite datoteke pred pošiljanjem
Večino datotek je mogoče stisniti v datoteko zip, da zmanjšate njihovo velikost. Windows omogoča ustvarjanje in odpiranje datotek zip brez dodatne programske opreme.
-
Poiščite mapo z datoteko, ki jo želite poslati.
-
Izberite datoteko. Če želite izbrati več datotek, pritisnite in pridržite tipko CTRL, medtem ko klikate posamezne datoteke.
-
Z desno tipko miške kliknite izbor, izberite Pošlji > stisnjeno mapo.
-
S tem ustvarite novo datoteko zip, ki vsebuje datoteko ali datoteke, ki ste jih izbrali v 2. koraku. Ime datoteke zip je izbrano samodejno iz imena izvirne datoteke.
-
Vrnite se v e-poštno sporočilo in na traku izberite Priloži datoteko ali pa z desno tipko miške kliknite novo datoteko zip, izberite Pošlji v > Prejemnik pošte, da odprete novo e-poštno sporočilo z datoteko, ki je že priložena.
Kaj želite narediti?
Vstavite sliko
Če želite vstaviti sliko v telo e-poštnega sporočila, postavite kazalec v telo e-poštnega sporočila, izberite meni Vstavljanje in nato izberite Slike v skupini Ilustracije na traku.
Če je slika videti prevelika (ali premajhna), lahko velikost slike spremenite z ročicami za spreminjanje velikosti na sliki.
Spreminjanje velikosti slike
Spremenite lahko vidno velikost slike, na primer, koliko zaslona zavzasi, ne da bi spremenili velikost datoteke ali ločljivost slike. Vendar pa s tem ne zmanjšate skupne velikosti e-poštnega sporočila, ki ga pošiljate.
-
Kliknite ali tapnite sliko, da prikažete majhno krožno ročico za spreminjanje velikosti v vsakem kotu slike.
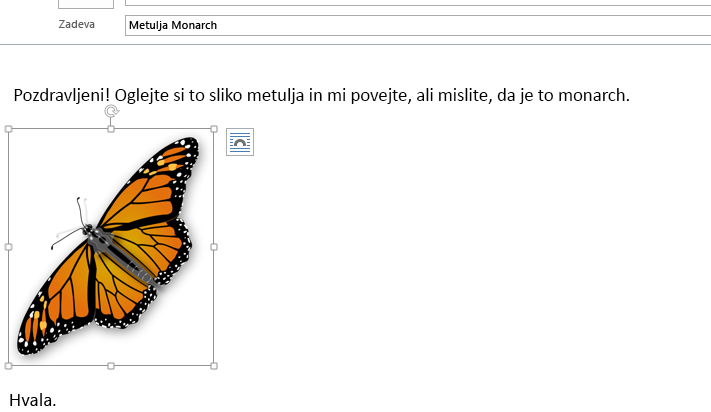
-
Kliknite (ali pritisnite in pridržite) eno od ročic, nato pa povlecite ročico za spreminjanje velikosti proti sredini, da zmanjšate velikost slike ali stran od središča, da povečate velikost slike.
Namig: Dodatne ročice za spreminjanje velikosti so na sredini vsake strani slike. Če želite ohraniti razmerja slike, uporabite le ročice za spreminjanje velikosti v vogalih. Če uporabljate ročice na sredini posamezne strani, bo slika popačena.
Spreminjanje velikosti slike na natančne mere
-
Izberite sliko, ki jo želite spremeniti.
-
Na zavihku Oblika v skupini Velikost vnesite zahtevano višino. Širina se samodejno spremeni in ostane v razmerju glede na višino.
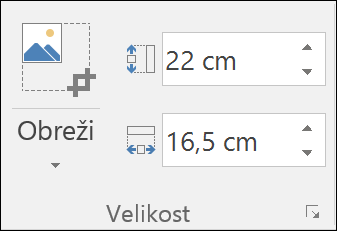
Če želite ločeno spremeniti višino in širino, počistite potrditveno polje Zakleni razmerje višina/širina, preden spremenite zahtevano višino ali širino v 2. koraku.
Stiskanje slik za zmanjšanje velikosti datoteke
Stiskanje slike ohrani višino in širino slike, vendar zmanjša ločljivost. Slike z nižjo ločljivostjo imajo manjšo velikost datoteke.
-
Izberite sliko ali slike, ki jih želite zmanjšati.
-
V razdelku Orodja za slike na zavihku Oblika v skupini Prilagodi izberiteStisni slike. Odvisno od ločljivosti zaslona boste morda videli le ikono Stiskanje slik.
-
Izberite možnosti stiskanja in ločljivosti in nato izberite V redu. Za slike, ki ne bodo natisnjene, je najpogostejša ločljivost splet (150 ppi ).
Pomembno: Stiskanje slike zaradi zmanjšanja velikosti datoteke spremeni količino podrobnosti, ki se ohranijo v prvotni sliki. To pomeni, da je lahko po stiskanju slika videti drugače kot pred stiskanjem.
Ko priložite sliko kot datoteko, slika ne bo prikazana neposredno v telesu e-poštnega sporočila. Namesto tega bo pod zadevo sporočila prikazana ikona slike.
Če je slikovna priloga prevelika, lahko Outlooku naročite, naj spremeni velikost slike, ko pošljete sporočilo.
-
Izberite Datoteka.
-
Če je vaša slika velika, boste videli to sporočilo: Nekateri prejemniki morda ne bodo prejeli tega sporočila zaradi slikovnih prilog. S spreminjanjem velikosti velikih slik bo sporočilo morda lažje dostavljeno. Velikost slik bo lahko velika največ 1024 x 768 slikovnih pik.
-
Izberite Spremeni velikost velikih slik, ko pošljem to sporočilo.
-
Izberite puščico levo v zgornjem levem kotu zaslona, da se vrnete v sporočilo. Sestavite sporočilo in ko izberete Pošlji, se bo velikost vseh slikovnih prilog samodejno spremenila.
Opomba: Če vdelate sliko v telo sporočila – slika je prikazana v sporočilu – z ukazom Slika v skupini Ilustracije funkcija za spreminjanje velikosti slikovne priloge ni na voljo.
Dokumenti, preglednice, datoteke PDF in druge vrste datotek se lahko zelo razlikujejo glede na velikost. Velikost e-poštnih sporočil in prilog pri pošiljanju teh datotek lahko zmanjšate na več načinov.
Kopiranje povezave za skupno rabo iz storitve za shranjevanje v oblaku
Večina rešitev za shranjevanje v oblaku, kot so OneDrive, OneDrive za podjetja, Dropbox ali Google Drive, omogoča, da dobite povezavo do datoteke, ki jo je mogoče dati v skupno rabo.
Za OneDrive ali OneDrive za podjetja glejte Skupna raba datotek in map v storitvi OneDrive. Če želite več informacij o tem, kako pridobite povezavo za skupno rabo, glejte datoteke pomoči storitve za druge rešitve za shranjevanje v oblaku. Ko imate povezavo za skupno rabo, jo prilepite v telo e-poštnega sporočila.
Stisnite datoteke pred pošiljanjem
Večino datotek je mogoče stisniti v datoteko zip, da zmanjšate njihovo velikost. Windows omogoča ustvarjanje in odpiranje datotek zip brez dodatne programske opreme.
-
Poiščite mapo z datoteko, ki jo želite poslati.
-
Izberite datoteko. Če želite izbrati več datotek, pritisnite in pridržite tipko CTRL, medtem ko klikate posamezne datoteke.
-
Z desno tipko miške kliknite izbor, izberite Pošlji > stisnjeno mapo.
-
S tem ustvarite novo datoteko zip, ki vsebuje datoteko ali datoteke, ki ste jih izbrali v 2. koraku. Ime datoteke zip je izbrano samodejno iz imena izvirne datoteke.
-
Vrnite se v e-poštno sporočilo in na traku izberite Priloži datoteko ali pa z desno tipko miške kliknite novo datoteko zip, izberite Pošlji v > Prejemnik pošte, da odprete novo e-poštno sporočilo z datoteko, ki je že priložena.










